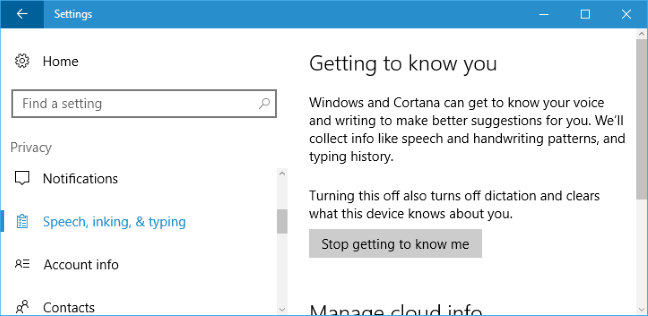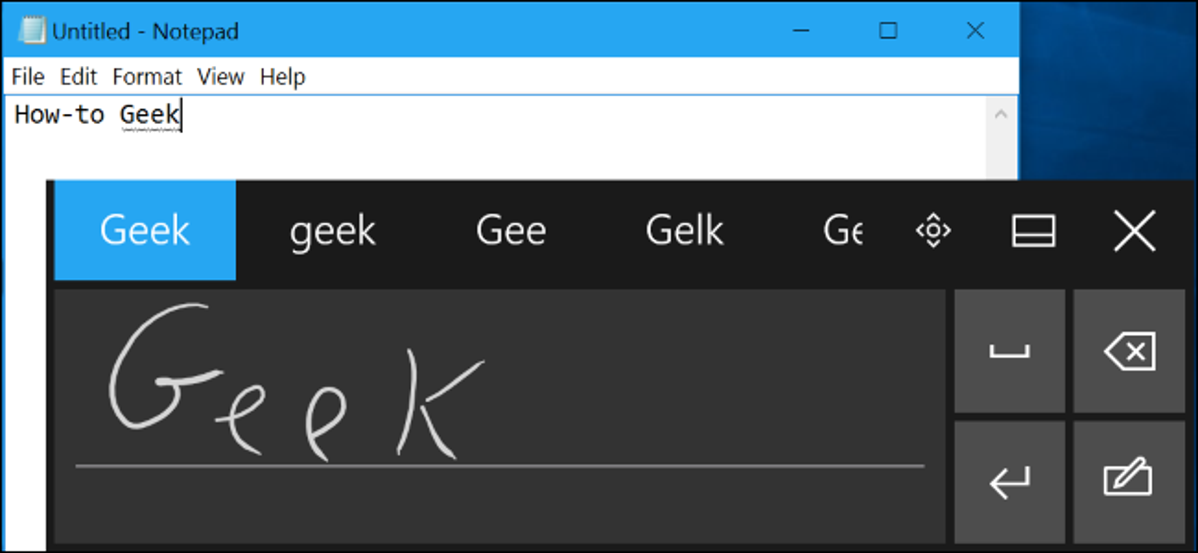
Keyboard tulisan tangan Windows 10 memungkinkan Anda memasukkan teks ke dalam aplikasi apa pun dengan pena atau stylus lainnya. Ia bahkan bekerja pada aplikasi desktop lama.
TERKAIT: Cara Menggunakan (atau Menonaktifkan) Ruang Kerja Tinta Windows di Windows 10
Fitur ini terpisah dari Windows Ink Workspace, yang mengarahkan Anda ke aplikasi dengan dukungan khusus untuk input pena. Keyboard tulisan tangan memungkinkan Anda menggunakan stylus di aplikasi apa pun.
Menemukan Keyboard Tulisan Tangan
Fitur ini dibangun ke dalam keyboard sentuh Windows 10. Untuk membukanya, ketuk ikon keyboard sentuh di sebelah jam di bilah tugas Anda.
Jika Anda tidak melihat ikon keyboard di bilah tugas, klik kanan atau tekan lama pada bilah tugas dan aktifkan opsi “Tampilkan tombol keyboard sentuh” di menu konteks.
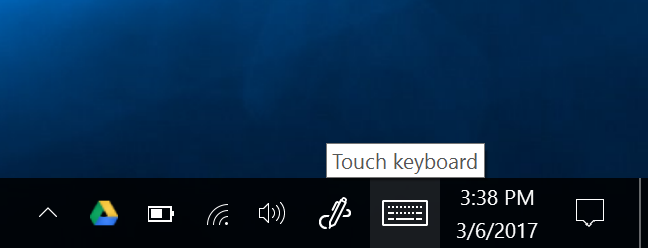
Ketuk tombol keyboard di sudut kanan bawah keyboard sentuh.
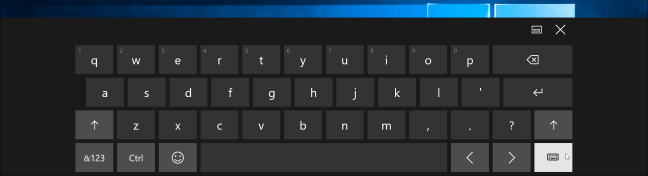
Iklan
Ketuk ikon papan ketik tulisan tangan, yang tampak seperti pena di atas panel kosong.
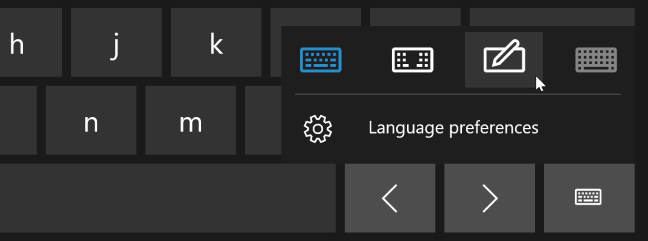
Keyboard input tulisan tangan muncul. Secara default, ini mencakup seluruh lebar tampilan Anda. Untuk mengecilkannya, ketuk tombol “Undock” di sebelah kiri “x” di sudut kanan atas panel.

Sentuh bilah judul panel dengan stylus atau jari Anda untuk menyeretnya di sekitar layar dan memposisikannya di mana pun Anda inginkan.
Setelah Anda beralih ke panel input tulisan tangan, panel ini akan muncul secara otomatis setiap kali Anda mengetuk atau mengklik ikon keyboard di bilah tugas. Anda harus mengetuk tombol keyboard di bagian bawah keyboard input sentuh untuk memilih keyboard sentuh default jika Anda ingin menggunakannya.
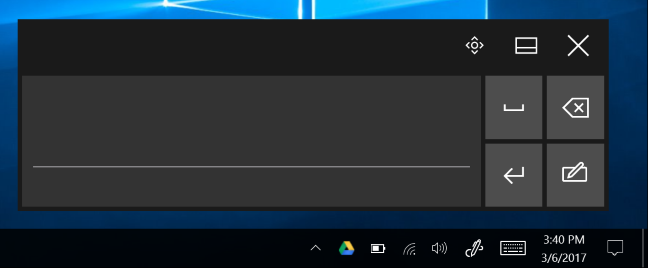
Menulis Dengan Keyboard Tulisan Tangan
Anda dapat memasukkan teks dalam aplikasi apa pun dengan bidang input teks. Misalnya, kita akan menggunakan Notepad di sini, tetapi Anda dapat melakukannya di program desktop tradisional apa pun atau aplikasi Windows 10 baru.
Dengan bidang teks terfokus, tulis kata di panel tulisan tangan dengan pena Anda. Windows akan secara otomatis mendeteksi kata yang Anda tulis.
Iklan
Ketuk tombol spasi di sisi kanan panel dengan stylus Anda dan Windows akan memasukkan kata ke dalam bidang teks yang telah Anda fokuskan. Cukup tulis kata, ketuk tombol “Spasi” atau “Enter” di panel, tulis kata berikutnya, dan lanjutkan. Windows akan secara otomatis mendeteksi kata yang benar jika tulisan tangan Anda jelas.
Jika Windows tidak secara otomatis mendeteksi kata yang Anda tulis, ketuk pada bilah saran. Jika Anda perlu menghapus kata sebelumnya atau beberapa huruf, ketuk tombol spasi mundur di sisi kanan panel. Anda dapat mengetuk bidang teks dengan stylus untuk memposisikan ulang kursor atau memilih teks.
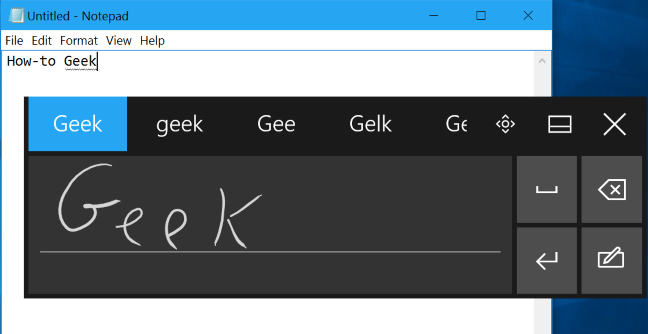
Opsi Tulisan Tangan
TERKAIT: Cara Mengonfigurasi Pena Anda dan Tombolnya di Windows 10
Anda akan menemukan beberapa opsi untuk mengonfigurasi cara kerja pena Anda di Pengaturan > Perangkat > Pena & Tinta Windows.
Misalnya, opsi “Tampilkan panel tulisan tangan saat dicatat dalam cara tablet dan tidak ada keyboard yang terpasang” memudahkan untuk mengakses panel input tulisan tangan pada tablet dengan stylus. Saat Anda menggunakan perangkat tablet tanpa keyboard fisik terpasang dan Anda berada dalam cara desktop (bukan “cara tablet”), Windows akan secara otomatis membuka panel tulisan tangan.
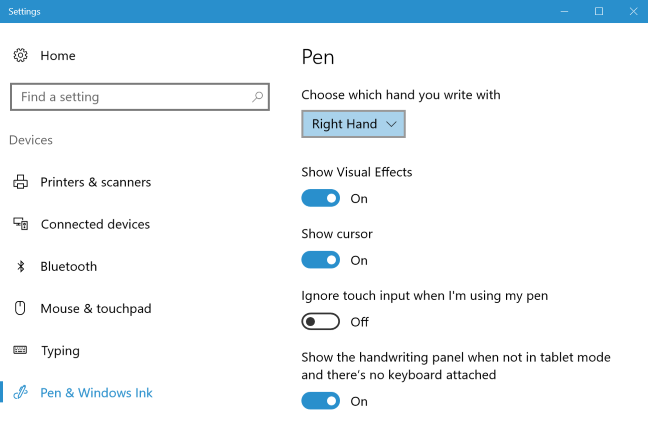
Masukan Pena Langsung
TERKAIT: Cara Menggunakan Catatan Tempel di Windows 10
Beberapa aplikasi mendukung input pena langsung. Misalnya, Anda dapat membuka aplikasi OneNote atau Catatan Tempel yang disertakan dengan Windows 10 dan menulis langsung di catatan untuk membuat catatan tulisan tangan. Gunakan Windows Ink Workspace untuk menemukan lebih banyak aplikasi yang mendukung input pena.
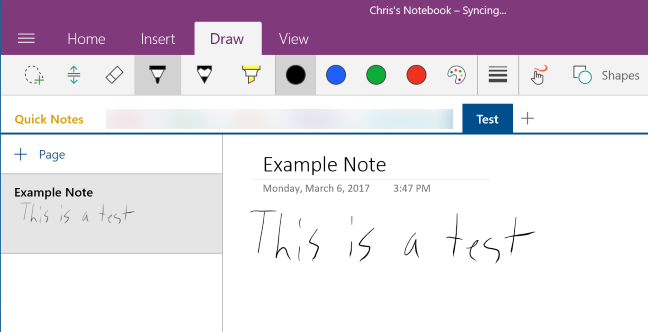
Panel input tulisan tangan dapat berguna bahkan dalam aplikasi yang memungkinkan Anda menulis langsung dengan stylus. Misalnya, Microsoft Edge memungkinkan Anda membuat catatan di halaman web dan menyimpan catatan Anda. Cukup ketuk ikon “Buat Catatan Web” berbentuk pena di bilah alat Edge.
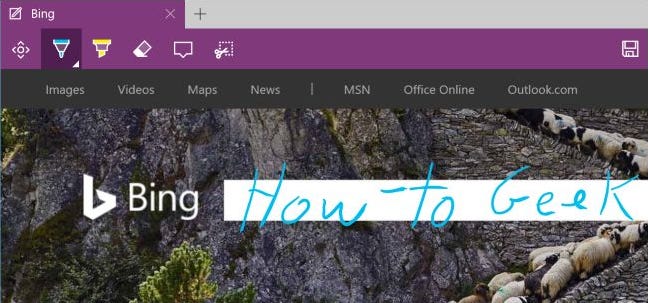
Iklan
Namun, dukungan pena Edge sebenarnya tidak memungkinkan Anda memasukkan teks ke halaman web. Untuk melakukan ini, Anda harus memfokuskan bidang teks di Microsoft Edge dan membuka keyboard tulisan tangan.
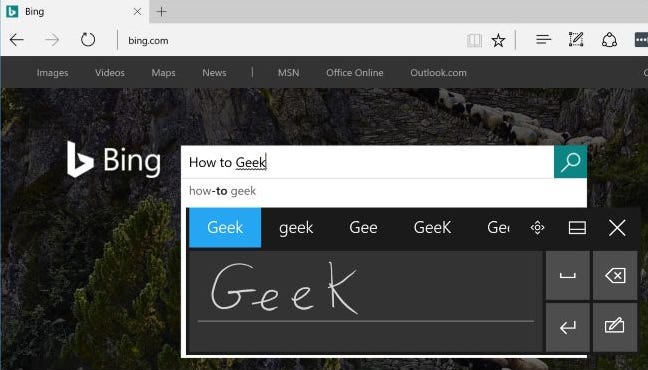
Pribadi
Secara default, Microsoft secara otomatis mengumpulkan informasi tentang masukan tulisan tangan Anda untuk lebih memahami tulisan Anda dan meningkatkan pengenalannya terhadap teks Anda.
Anda dapat mengubah pengaturan ini jika Anda mau. Buka Pengaturan> Privasi> Ucapan, penintaan, & pengetikan. Klik “Berhenti mengenal saya” untuk menghentikan Microsoft mengumpulkan data ini.