
Sebagai sistem operasi yang cukup serbaguna, Windows selalu memiliki cara untuk menelusuri dan melihat foto. Tetapi dengan Windows 10, Microsoft memutuskan untuk mencoba dan menggabungkan penjelajahan, pengorganisasian, dan tampilan bersama-sama dalam satu aplikasi, dengan beberapa pengeditan dasar untuk boot. Hasilnya, aplikasi “Foto” yang tidak berbahaya, bisa jadi kurang intuitif.
Berikut adalah semua hal berbeda yang dapat Anda lakukan dengan aplikasi Foto… dengan asumsi Anda menginginkannya.
Memulai Foto dan Mengatur Default
Memulai aplikasi Foto cukup sederhana: untuk sebagian besar mesin baru dan instalasi baru Windows 10, itu sudah ada di menu Mulai sebagai ubin besar. Bahkan jika tidak, cukup tekan “Mulai” lalu mulailah mengetik “foto” untuk memunculkannya dengan cepat melalui pencarian.
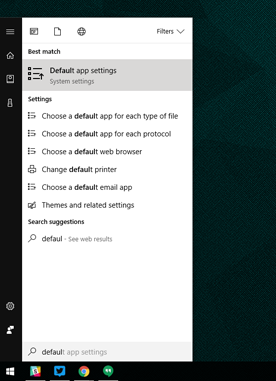
Kegunaan Foto sudah diatur sebagai penampil gambar default di Windows 10. Jika sesuatu yang lain telah mengambil alih tugas tersebut, mudah untuk mengatur ulang status quo: tekan tombol “Mulai”, ketik “default”, lalu klik pencarian pertama hasil, “Pengaturan aplikasi default.” Di bawah “Penampil foto”, klik ikon “Foto”.
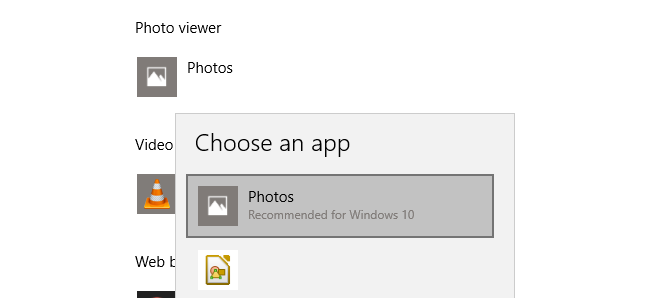
Menjelajahi Foto
Kegunaan Foto menawarkan tiga antarmuka berbeda saat mencari foto: Koleksi, Album, dan Folder. Anda dapat memilih salah satu dari ketiganya kapan saja dengan mengeklik tab yang relevan, di atas antarmuka utama, dan di bawah label aplikasi “Foto”.

Iklan
“Koleksi” adalah tampilan foto dan tangkapan layar terbaru Anda, ditampilkan dalam urutan terbalik menurut tanggal. “Album” adalah serangkaian album foto yang dibuat secara otomatis, diatur menurut logika internal aplikasi Foto, meskipun Anda dapat menambahkan sendiri dan menghapus atau menambahkan foto ke album yang ada.
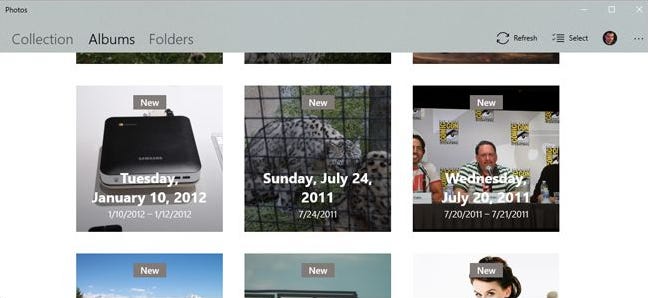
Dan “Folder” hanyalah tab untuk semua foto di mesin Anda di folder tertentu—folder foto OneDrive Anda dan folder “Gambar” yang Anda tetapkan di Windows, secara default. Untuk menambahkan folder ke tampilan ini, klik “Pilih tempat mencari” untuk membuka halaman Pengaturan Foto, lalu klik “Tambahkan folder” untuk memilih satu secara manual di Windows Explorer.
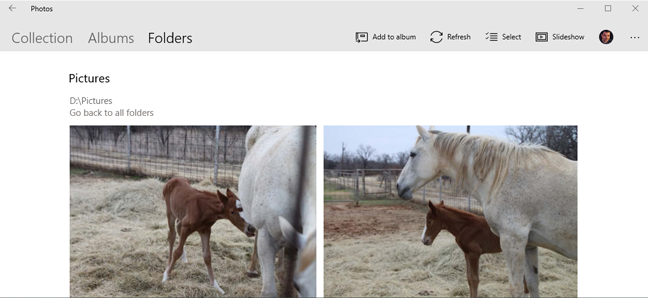
Dalam penampil utama “Koleksi”, dan di album bersarang atau penampil foto dari tab lain, serangkaian kontrol muncul di bagian kanan atas antarmuka. Ini memungkinkan Anda memilih beberapa item untuk tindakan tertentu seperti menyalin, mencetak, atau menambahkan ke album tertentu, atau untuk memulai pertunjukan slide, menyegarkan tampilan file saat ini, atau mengimpor dari kamera atau perangkat seluler. Item kontekstual dalam tampilan Album memungkinkan Anda mengedit nama album atau mengubah foto sampul.
Untuk menavigasi mundur melalui antarmuka Foto, klik panah yang mengarah ke kiri di kiri atas jendela, atau tekan tombol Esc atau Backspace kapan saja.
Menggunakan Antarmuka Penampil Foto
Ketika Anda akhirnya mendapatkan satu foto, antarmuka menjadi benar-benar hitam dan mendedikasikan panjang atau lebar maksimum jendela. Jika Anda menggunakan navigasi mouse, menggulir ke atas atau bawah akan maju atau mundur dalam koleksi, album, atau folder saat ini. Tahan tombol “Ctrl” pada keyboard Anda untuk mengubah roda mouse menjadi kontrol zoom atau tarik kembali.

Di bagian bawah antarmuka, kontrol panah manual untuk maju atau mundur dalam album ada di kedua sisi tombol “tambahkan ke album” dan tombol Hapus. Anda dapat menggunakan keyboard untuk kedua tindakan: Ctrl+D untuk menambahkannya ke album tertentu melalui menu pop-up, atau cukup tekan tombol Hapus. Jika Anda menekan “Hapus” lagi, gambar akan dihapus baik dari album/koleksi/folder di aplikasi Foto, dan file itu sendiri akan dihapus di Windows Explorer dan dikirim ke Recycling Bin. Langkah hati-hati.

Iklan
Kontrol atas diberi label, dan cukup jelas. Tombol “Bagikan” akan membuka menu berbagi Windows 10, memungkinkan pengguna untuk mengirim file melalui email, menyalinnya melalui fungsi salin dan tempel standar Windows, atau membuka dan membagikannya langsung di aplikasi Windows Store yang kompatibel. Zoom membuka penggeser manual untuk memperbesar dan memperkecil—ingat bahwa Anda dapat melakukannya lebih cepat dengan menahan tombol Ctrl dan menggunakan roda mouse. “Slideshow” akan memulai tampilan slide layar penuh dari album, koleksi, atau folder saat ini.
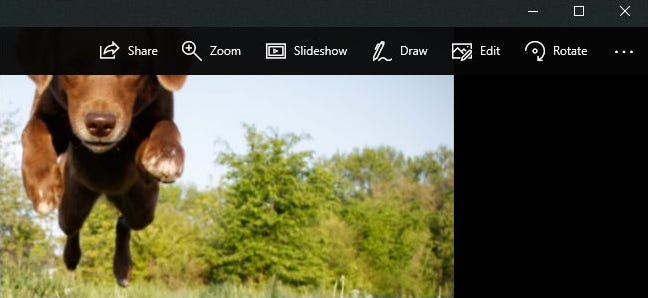
Perintah “Draw” memungkinkan Anda untuk menulis pada gambar, dengan pilihan alat pena dan penghapus yang muncul secara kontekstual. Ini terutama ditujukan untuk perangkat yang mendukung pena seperti Microsoft Surface. Anda dapat mengklik dua kali pada salah satu alat di bilah atas untuk memilih warna dan lebar. Perhatikan bahwa gambar dapat dihapus dengan alat Eraser, tetapi setelah Anda mengklik “simpan” (ikon floppy disk) dan melihat “Membiarkan Tinta Anda Kering”, file asli untuk foto ini disimpan. Jangan klik “simpan” pada foto kecuali Anda telah mencadangkannya di suatu tempat, atau Anda ingin kehilangan aslinya.
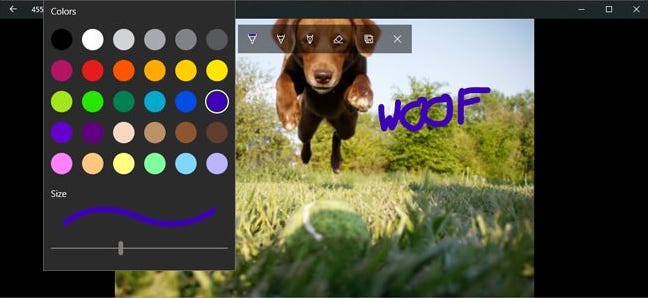
“Edit” membuka editor foto, yang akan kita bahas di bagian selanjutnya. “Putar” akan memutar gambar searah jarum jam; jika Anda tidak sengaja menabraknya, cukup klik lagi tiga kali untuk mengembalikan foto ke orientasi aslinya. Kapan saja Anda dapat mengklik kanan pada gambar itu sendiri untuk membuka sebagian besar item ini dalam menu.
Menggunakan Editor Foto Bawaan
Editor di Foto tidak terlalu luar biasa, tetapi dapat menangani beberapa pemotongan dan penyesuaian ringan jika tidak ada yang tersedia. Pada antarmuka utama, menggunakan tombol + dan – akan memperbesar dan memperkecil, yang juga dapat dilakukan dengan roda mouse (tidak perlu tombol Ctrl). Klik dan seret bagian mana pun dari gambar untuk memindahkannya, atau klik tombol “Ukuran sebenarnya” (kotak dengan sudut di kanan bawah) untuk melihat seluruh foto dimaksimalkan secara horizontal atau vertikal.
Alat Pangkas dan Putar
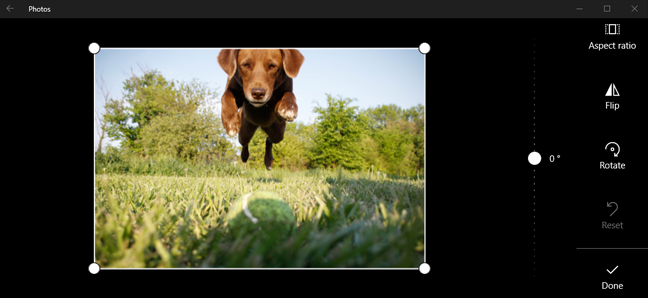
Tombol “Pangkas dan putar” adalah alat yang paling menonjol, karena dapat dilihat setiap saat. Klik untuk membuka UI tanam khusus. Anda dapat mengeklik dan menyeret lingkaran di sudut untuk memilih kotak tanam secara manual, atau klik tombol “Rasio aspek” untuk memilih ukuran standar. Ini cukup berguna jika Anda ingin gambar Anda dilihat pada perangkat semi-standar, seperti smartpho
ne atau TV (16:9), iPad (4:3), atau proyektor perusahaan (biasanya juga 4:3). Tombol “Balik” akan membalik gambar secara horizontal, tetapi tidak secara vertikal, dan tombol “Putar” akan memutarnya 90 derajat searah jarum jam. Untuk mendapatkan rotasi non-persegi, klik lingkaran di sebelah menu sebelah kanan dan geser ke atas atau ke bawah. Setelah selesai, klik “Selesai” untuk kembali ke antarmuka Edit lengkap.
Tab Peningkatan

Tepat di bawah tombol Pangkas ada dua tab, “Tingkatkan” dan “Sesuaikan.” Mari kita lihat Enhance dulu. Alat “Tingkatkan foto Anda” adalah penggeser lengkap: klik dan seret penggeser dari kiri ke kanan untuk menerapkan filter yang dipilih secara otomatis untuk “meningkatkan” gambar, menurut aplikasi Foto. Anda dapat menghentikannya di titik mana pun di sepanjang sumbu. Umumnya alat ini mencerahkan gambar, menghaluskan bayangan dan sorotan, membuat kontras yang lebih ideal, dan secara umum membuat segalanya terlihat lebih jelas.

Iklan
“Filter” lainnya pada tab Tingkatkan bekerja dengan cara yang sama: klik salah satu filter, lalu klik penggeser di bawah “Tingkatkan foto Anda” untuk menerapkan efek, dengan kekuatan kiri-ke-kanan 0 hingga 100. Anda dapat menerapkan beberapa efek dengan mengklik yang baru dan kemudian menyesuaikan penggeser—bilas dan ulangi. Setelah selesai, klik tab “Sesuaikan”.
Tab Sesuaikan
Kontrol untuk halaman ini cukup mirip, tetapi Anda dapat menyesuaikan beberapa faktor sekaligus. Penggeser “Cahaya” menyesuaikan kontras, pencahayaan, sorotan, dan bayangan gambar, dengan penggeser “Cahaya” master menjadi kombinasi dari keempatnya. Penggeser “Warna” menangani saturasi, dengan 0 mengurangi gambar menjadi skala abu-abu dan 100 membuatnya terlalu hidup. Kontrol yang lebih halus dapat diterapkan dengan bilah geser Warna dan Kehangatan.
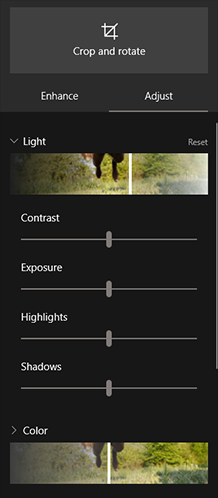
Penggeser “Kejelasan” yang terpisah akan menguraikan tepi tertentu dengan bayangan gelap atau memadukannya ke latar belakang, dan penggeser “Vignette” akan menambahkan efek sketsa putih (kiri) atau hitam (kanan) ke foto.
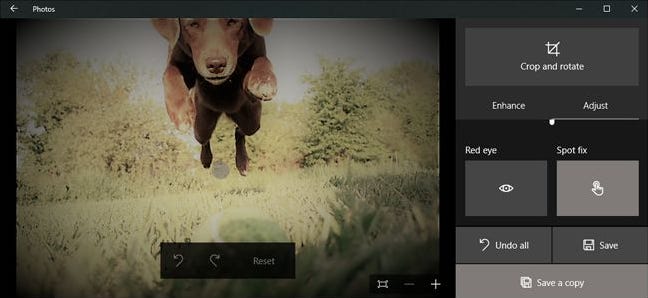
Terakhir, alat Mata Merah akan memungkinkan Anda mengeklik mata subjek untuk menghilangkan silau merah dari lampu kilat kamera, dan alat “Perbaiki Titik” akan memungkinkan Anda mengeklik dan menyeret di sekitar area tertentu untuk mengaburkan detail halus. Bagus untuk menghilangkan jerawat dan noda lainnya.
Menyimpan Hasil Editan Anda
Ketika Anda telah mengedit gambar sesuai keinginan Anda, Anda memiliki dua opsi: “Simpan” akan menimpa file gambar asli (tidak disarankan), atau “Simpan salinan” akan memungkinkan Anda menyimpan versi yang telah diedit ke folder di Windows Explorer. Yang kedua jelas lebih baik, kecuali jika Anda benar-benar yakin tidak menginginkan yang asli. Kapan saja selama pengeditan, Anda dapat mengklik “Batalkan semua” untuk kembali ke gambar asli dan memulai dari awal.
Ini bukan Photoshop, tapi itu akan membuat pemotongan atau penyesuaian sederhana dilakukan dalam keadaan darurat.