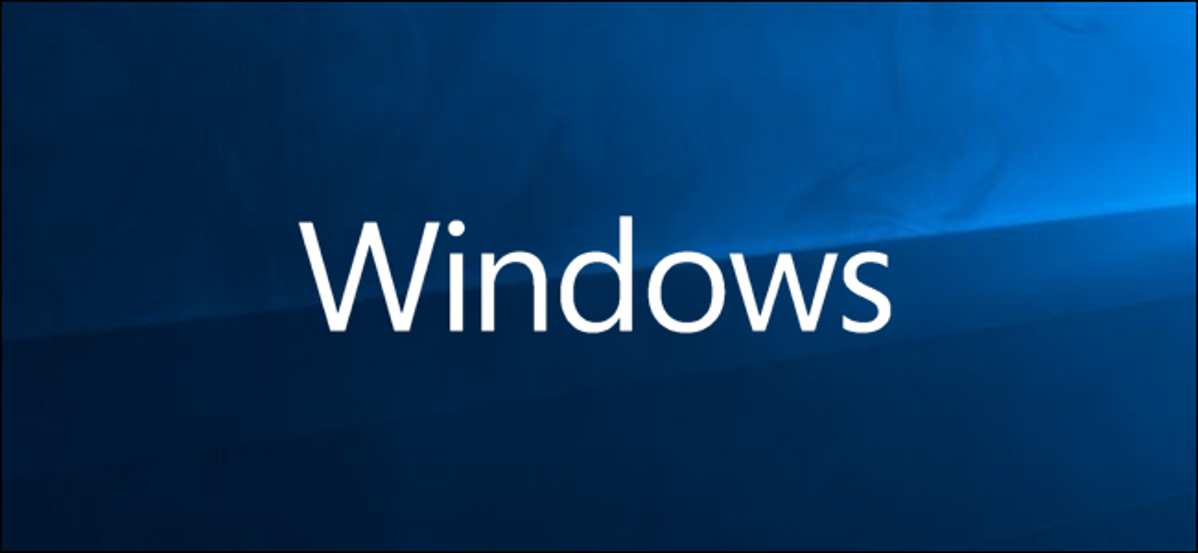
Windows 10 berisi beberapa pengaturan aksesibilitas bawaan untuk membuatnya lebih mudah dan lebih inklusif bagi orang-orang yang mengalami kesulitan menggunakan semua fungsi reguler komputer mereka. Narator adalah aplikasi membaca layar untuk orang-orang dengan kesulitan visual, tetapi bahkan orang-orang tanpa kesulitan itu mungkin merasa beberapa fiturnya berguna. Berikut cara mengaktifkan dan menggunakan Windows Narrator.
TERKAIT: Cara Mengelola Fitur Aksesibilitas di Windows 10
Apa itu Narator Windows?
Windows Narrator adalah alat pembaca layar yang ringan. Ini membacakan hal-hal di layar Anda—teks dan unsur antarmuka—memudahkan untuk berinteraksi dengan tautan dan tombol, dan bahkan memberikan deskripsi gambar. Windows Narrator juga tersedia dalam 35 bahasa.
Cara Mengaktifkan Narator Windows
Cara termudah untuk masuk ke pengaturan Narator adalah dengan menekan Windows+Ctrl+N. Ini membuka aplikasi Pengaturan langsung ke Pengaturan > Kemudahan Akses > Narator.
Dari sini, alihkan sakelar sakelar ke posisi “Aktif” untuk mengaktifkan Windows Narrator.
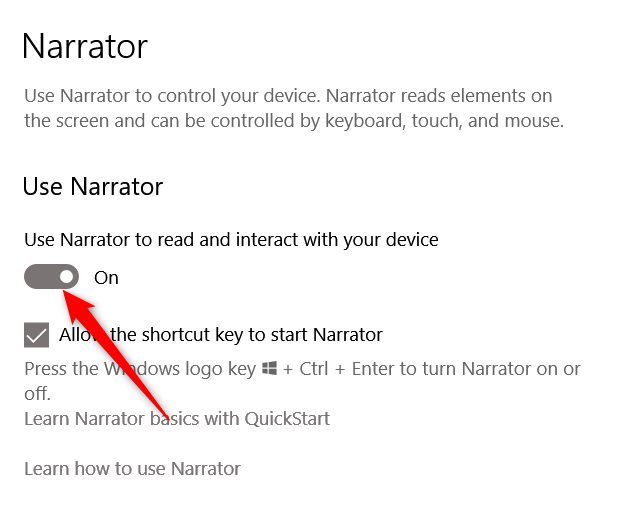
Secara default, ada juga pintasan keyboard yang langsung mengaktifkan Windows Narrator—Windows+Ctrl+Enter. Dan jika Anda pernah menekan kombo tombol itu secara tidak sengaja dan membuat Narator mengejutkan Anda, Anda bisa datang ke sini untuk menonaktifkan pintasan itu.
Cara Menggunakan Narator Windows
Setelah Anda mengaktifkan Narrator, Anda akan disambut oleh jendela QuickStart, yang akan memberi Anda ikhtisar singkat tentang cara menggunakan Narrator dan menunjukkan kepada Anda beberapa fungsi dan perintahnya untuk membantu Anda memulai. Ini akan muncul setiap kali Anda memulai Narrator kecuali Anda mengklik kotak di sudut kiri bawah. Narator juga segera mulai membacakan teks jendela untuk Anda.
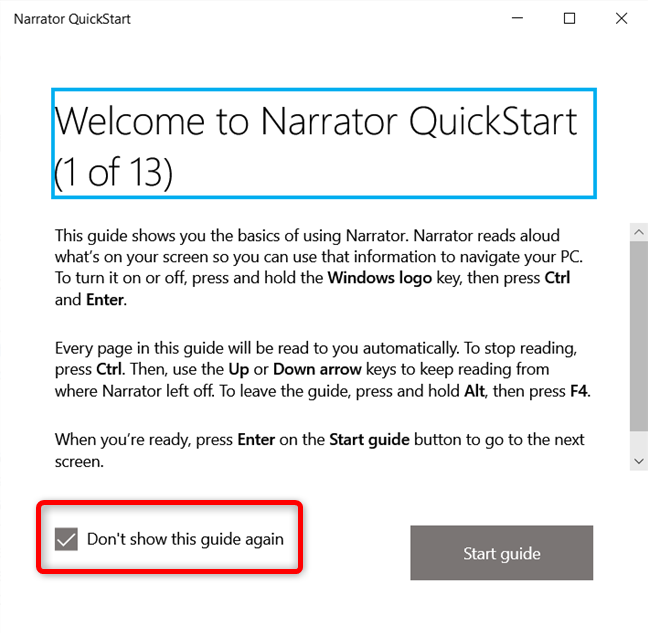
Iklan
Saat Windows Narrator aktif, ada beberapa kombo keyboard yang dapat Anda gunakan untuk mengakses berbagai fitur:
- CapsLock+1: Memungkinkan pembelajaran masukan. Ini memberi tahu Anda tombol apa yang Anda tekan pada keyboard, serta perintah Narator yang terkait dengannya. Untuk mematikan pembelajaran input, tekan dan tahan CapsLock lalu tekan 1 dua kali.
- CapsLock+Spacebar: Mengaktifkan/menonaktifkan cara pemindaian. Ini memungkinkan Anda menavigasi melalui berbagai bagian halaman dengan menekan tombol panah Atas atau Bawah. Saat Anda menemukan sesuatu yang ingin Anda klik, seperti tautan atau tombol, tekan Enter untuk memilihnya. Mode pemindaian diaktifkan secara default.
- Panah Kiri atau Kanan: Membaca setiap karakter dalam sebuah kata. Ini berguna untuk memeriksa ejaan kata.
- Ctrl+Panah Kiri atau Kanan: Membaca kata demi kata.
- D dan Shift+D: Menavigasi melalui Tengara di halaman. Landmark adalah pengelompokan unsur serupa, seperti tombol atau blok teks, atau unsur tunggal seperti kotak pencarian. Ini biasanya ditemukan di halaman web. Gunakan D untuk pergi ke tengara berikutnya dan Shift+D untuk pergi ke yang sebelumnya.
- Ctrl: Hentikan Narator pada posisinya saat ini. Ini mencegah Narator membaca lebih jauh di halaman.
- CapsLock+F1: Membuka daftar perintah. Ini adalah daftar lengkap dari semua perintah yang tersedia dan fungsinya.

Bagaimana Menyesuaikan Narator
Anda dapat mengakses beberapa pengaturan Narator dasar dengan menekan Windows+Ctrl+N atau menavigasi ke Pengaturan > Kemudahan Akses > Narator.
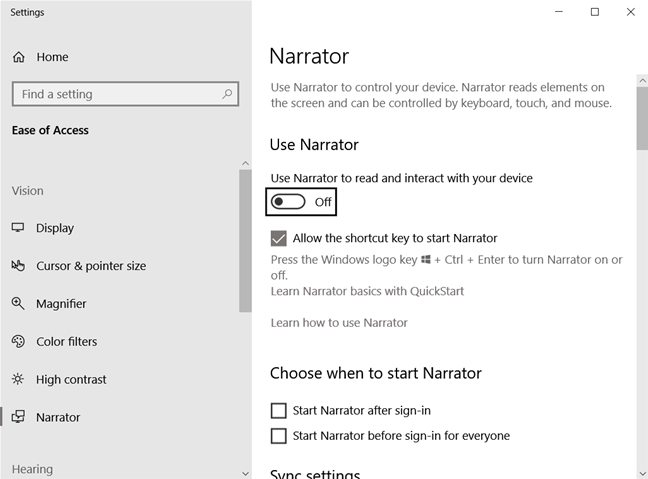
Ada banyak pengaturan yang dapat Anda konfigurasi, jadi kita akan menguraikannya untuk Anda dalam beberapa bagian berikutnya.
TERKAIT: Cara Membuat Komputer Anda Membaca Dokumen untuk Anda
Pengaturan Umum
Pengaturan ini memungkinkan Anda mengaktifkan Narator, membuka jendela QuickStart jika Anda ingin melihatnya lagi, membuka panduan lengkap di situs web Dukungan Microsoft, dan memilih apakah Anda ingin memulai Narator secara otomatis saat Anda masuk ke Windows.
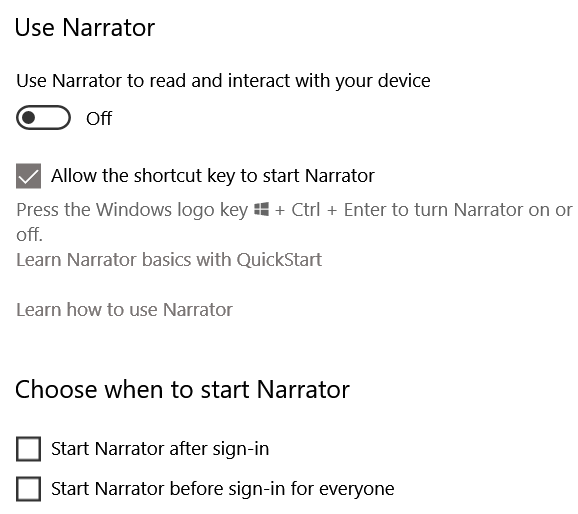
Pengaturan Sinkronisasi
Mengaktifkan opsi ini memungkinkan setiap pengguna di komputer menggunakan setelan saat ini yang sama sebelum masuk. Kita merekomendasikan opsi ini jika Anda menggunakan tampilan braille serial.
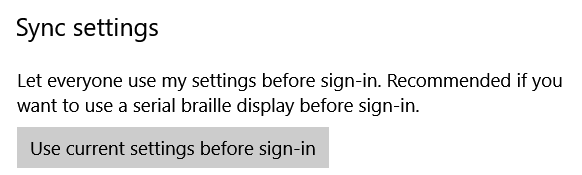
Pengaturan Suara
Bagian ini memungkinkan Anda mengubah suara narator Anda, bersama dengan kecepatan, nada, dan volume suara.
Iklan
Selain itu, Anda dapat mengubah apakah narator Anda berhenti sejenak untuk tanda baca, menekankan teks berformat, atau menurunkan volume aplikasi latar belakang saat berbicara.
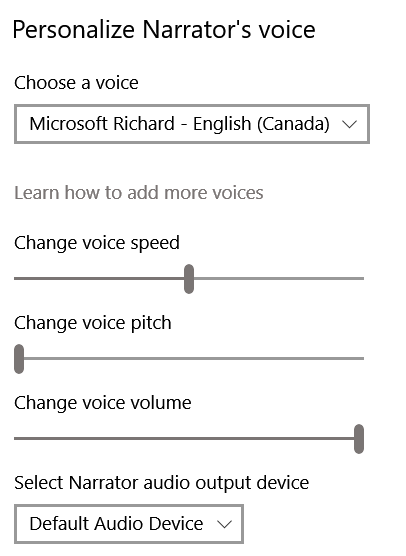
Berapa Banyak Konten yang Anda Dengar
Pengaturan ini akan mengubah seberapa banyak konten yang dibacakan Narator. Anda dapat mengubah hal-hal seperti apakah Anda mendengar karakter atau kata yang Anda ketik, isyarat audio, petunjuk interaksi, dan tingkat detail dan konteks yang disediakan Narator tentang teks dan unsur antarmuka.
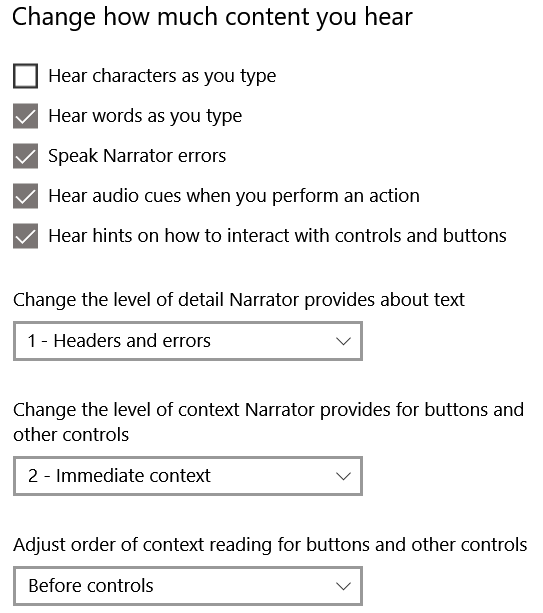
Pengaturan Papan Ketik
Bagian ini memegang kontrol untuk memilih antara tata letak keyboard Standar dan Lama. Tata letak Standar, yang merupakan pengaturan default, memungkinkan Anda menggunakan perintah keyboard yang diperbarui dan memberi Anda kemampuan untuk menyesuaikan tombol pengubah Narator (dengan menggunakan Sisipkan, bukan tombol CapsLock). Ini bekerja lebih seperti aplikasi membaca layar lainnya. Tata letak Legacy bekerja lebih seperti yang dimiliki Narator di versi Windows sebelumnya. Anda dapat membaca lebih lanjut tentang tata letak yang berbeda di halaman Dukungan Microsoft.
Pengaturan tambahan termasuk mengunci tombol narator, jadi Anda tidak perlu menekannya untuk setiap perintah dan menggunakan sekali tekan untuk tombol narator.
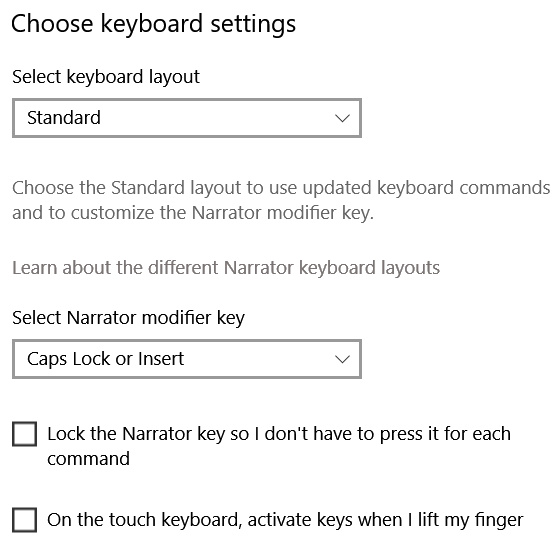
Kursor Narator
Kursor Narator adalah representasi grafis dari tempat di halaman yang sedang dibaca narator, yang ditunjukkan dengan kotak biru di layar.
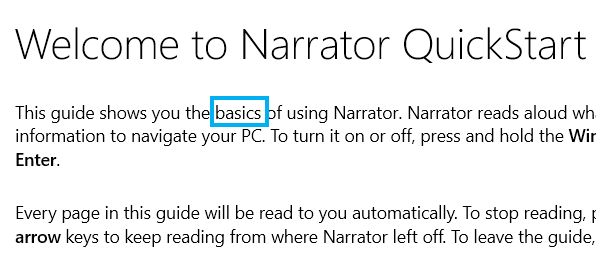
Iklan
A
nda dapat mengaktifkan/menonaktifkan kursor Narator, memilih apakah akan memindahkan kursor sistem bersama dengan kursor Narator, menyinkronkan Narator dan fokus sistem, dan mengaktifkan Narator untuk membaca dan berinteraksi menggunakan mouse.
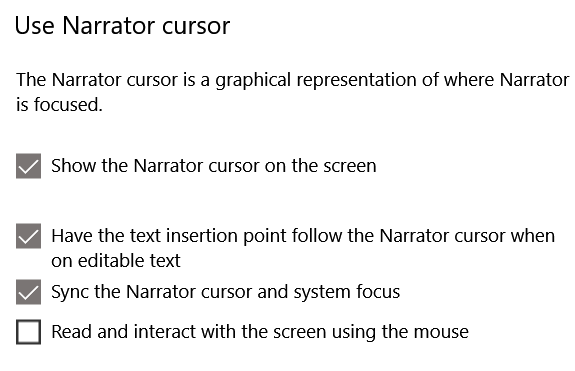
Gunakan Tampilan Braille
Menggunakan tampilan braille dengan Narrator memerlukan beberapa aplikasi pihak ketiga. Anda dapat mengunduhnya dengan mengeklik tombol “Unduh dan Pasang Braille”.
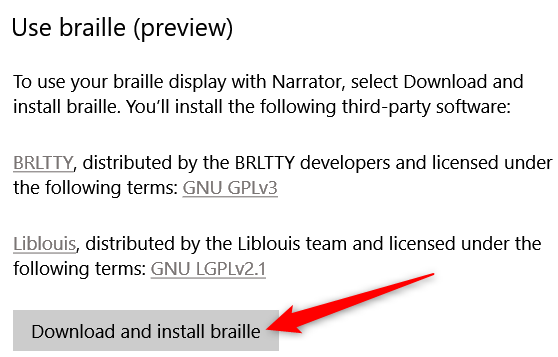
Diagnostik Umpan Balik Narator
Setiap kali Anda menekan CapsLock+Alt+F, Hub Umpan Balik terbuka ke halaman kirim umpan balik.
Untuk mengirim data diagnostik dan kinerja tambahan dari Hub Umpan Balik, Anda harus terlebih dahulu mengaktifkan setelan ini. Setelah itu, menekan CapsLock+Alt+F akan menyertakan informasi diagnostik tambahan saat mengirimkan umpan balik melalui hub.
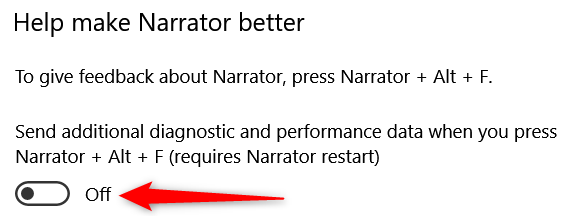
Pengaturan Tambahan
Opsi Narrator di aplikasi Pengaturan seharusnya memungkinkan Anda mengonfigurasi Narrator dengan cukup baik. Namun, Anda juga dapat membuka jendela pengaturan warisannya jika Anda ingin menggali sedikit lebih dalam dan menyesuaikan Narator lebih lengkap. Saat Narator sedang berjalan, Anda bisa mengklik ikonnya di bilah tugas (atau Alt+Tab untuk itu) untuk membuka jendela Pengaturan Narator.
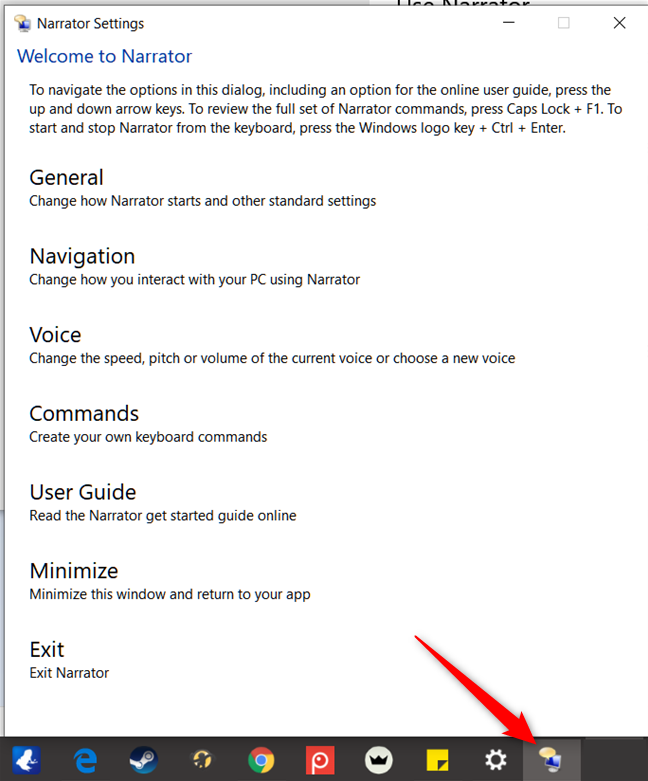
Iklan
Sebagian besar perintah yang dapat Anda temukan dengan mengklik berbagai kategori di jendela ini adalah perintah yang sama yang telah kita bahas dari aplikasi Pengaturan. Jika Anda menggali sedikit, Anda akan menemukan beberapa opsi tambahan yang mungkin berguna, seperti membuat kombo keyboard Anda sendiri.
Mudah-mudahan, itu cukup untuk membantu Anda mulai menggunakan Windows Narrator. Anda dapat menemukan panduan lengkap untuk menggunakan dan menguasai Narator di halaman Dukungan Microsoft Windows.