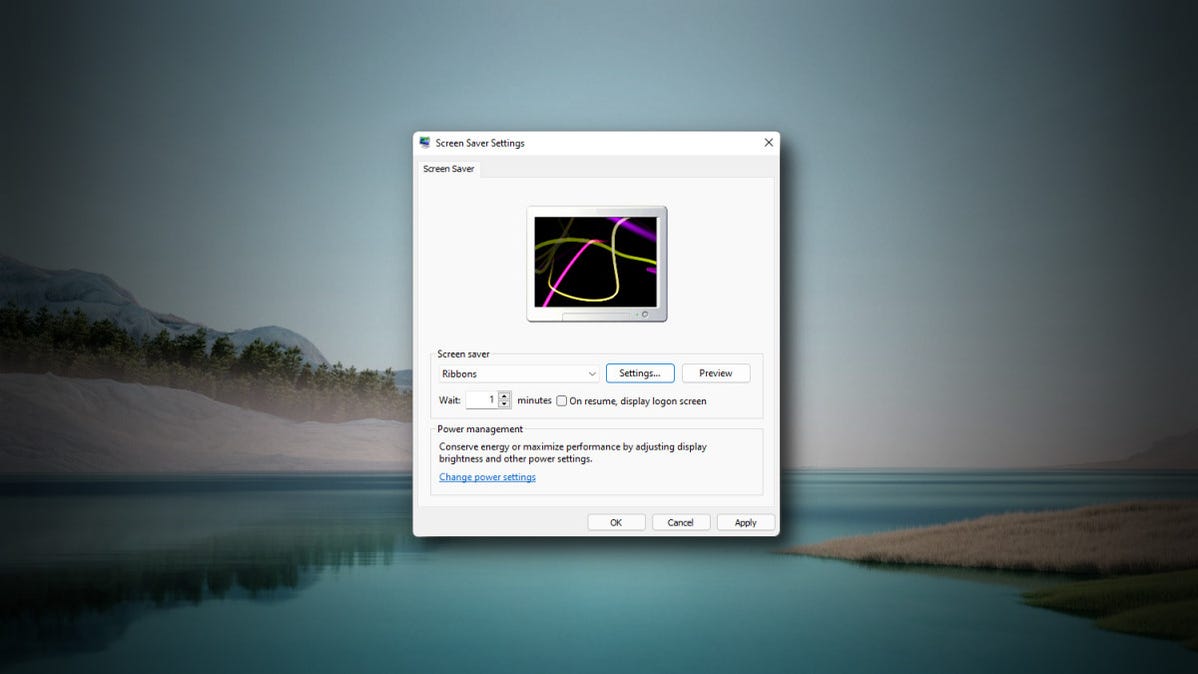
Screen saver secara teknis sudah usang di Windows 11 akhir-akhir ini, tetapi Anda masih memerlukannya untuk mengunci PC Anda secara otomatis setelah jangka waktu tertentu. Mereka juga merupakan cara yang menyenangkan untuk mempersonalisasi PC Anda, tetapi Windows 11 menyembunyikannya secara default. Berikut cara menyiapkannya.
Pertama, klik tombol Start di taskbar Anda dan ketik “screensaver.” Di hasil “Pencocokan Terbaik” di bawah, klik “Ubah Screen Saver.”
(Anda juga dapat menemukan tautan ke jendela Pengaturan Screen Saver di aplikasi Pengaturan di bawah Personalisasi > Layar Kunci > Screen Saver.)

Jendela “Pengaturan Screen Saver” akan terbuka. Di menu tarik-turun di bawah “Screen Saver,” pilih screensaver dari daftar. Pilihan default di Windows 11 kembali ke Windows Vista, jadi mereka belum diperbarui secara signifikan dalam beberapa saat. Inilah yang dilakukan masing-masing:
- Teks 3D: Teks pilihan Anda ditampilkan dalam 3D dan dipindahkan di sekitar layar.
- Kosong: Layar hitam kosong.
- Gelembung: Gelembung berwarna memantul dari tepi layar.
- Membingungkan: Garis berwarna sudut dan melengkung memantul di sekitar layar Anda.
- Foto: Menampilkan tayangan slide gambar di layar Anda.
- Pita: Pita warna-warni berputar di sekitar layar Anda.
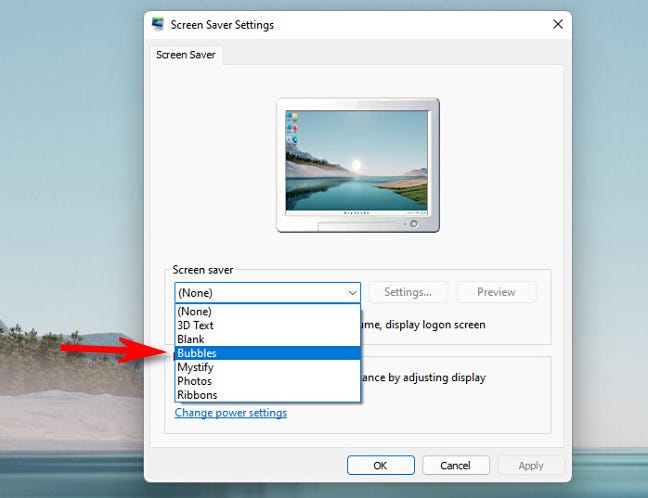
Setelah Anda menentukan pilihan, Anda dapat mengubah pengaturan screensaver dengan mengklik tombol “Pengaturan”. Anda juga dapat melihat seperti apa tampilannya saat diaktifkan dengan mengklik “Pratinjau”.
Iklan
Selanjutnya, gunakan kotak di sebelah “Tunggu” untuk mengatur penundaan screensaver dalam hitungan menit. Jika PC Anda tetap diam selama ini, screensaver Anda akan aktif secara otomatis. Dan jika Anda ingin PC Anda mengunci (dan menampilkan layar masuk) saat screensaver keluar, centang kotak di samping “Saat melanjutkan, tampilkan layar masuk.”
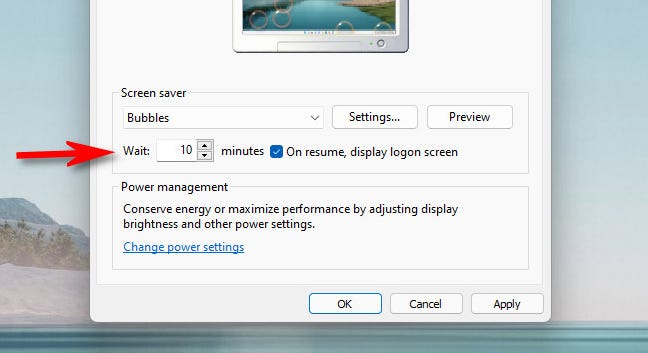
Setelah itu, klik “OK”, lalu tutup jendela Pengaturan Screen Saver. Screen saver Anda akan aktif setelah waktu yang Anda tentukan selama PC tidak menerima input keyboard atau mouse selama waktu tersebut. Jika Anda berubah pikiran, Anda dapat mengunjungi kembali jendela “Pengaturan Penghemat Layar” dengan mencari “penghemat layar” di Mulai, aplikasi Pengaturan, atau di Panel Kontrol. Semoga berhasil!
TERKAIT: Cara Mengunci PC Windows 11 Anda