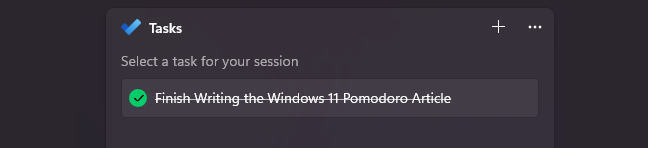AlessandroZocc/Shutterstock.com
Kegunaan Jam Windows 11 memiliki fitur “sesi fokus”, yang pada dasarnya adalah pengatur waktu Pomodoro bawaan. teknik manajemen waktu Pomodoro adalah metode populer untuk mempertahankan fokus produktif, dan sekarang Pengguna Windows 11 dapat mencobanya tanpa perangkat lunak pihak ketiga.
Metode Pomodoro 5 Langkah
Pomodoro berarti “tomat” dalam bahasa Italia dan namanya berasal dari pengatur waktu dapur berbentuk tomat yang digunakan oleh pencipta metode Francesco Cirillo. Sesi fokus mirip dengan “Pomodoro” dan tekniknya menggunakan siklus tetap:
- Tetapkan tugas untuk diri sendiri.
- Setel pengatur waktu pada jam. Sesi fokus tradisional Pomodoro berdurasi 25 menit.
- Bekerja sampai timer berbunyi.
- Atur timer lima menit dan rileks sampai habis.
- Ulang.
Setelah setiap empat Pomodoro, atur waktu istirahat yang lebih lama: Biasanya, 15 hingga 30 menit. Banyak orang menemukan bahwa, dengan mengikuti metode kerja dan istirahat yang bergantian ini, mereka selalu tajam dan produktif serta menghindari kejenuhan dan kelelahan. Ini juga mungkin merupakan hal yang baik untuk bangun dan meregangkan tubuh sedikit setiap 25 menit!
Cara Mengatur Pomodoro di Windows 11
Untuk menjalankan sesi Pomodoro Anda, buka Start Menu Windows 11 dan cari “Clock” di bawah item yang disematkan. Anda mungkin harus menggulir ke bawah jika Anda memiliki terlalu banyak. Atau, Anda dapat mengetik “Jam” di bilah pencarian dan membuka aplikasi ketika muncul di hasil.
Setelah aplikasi Jam terbuka, pilih Sesi Fokus di bilah sisi kiri. Anda akan melihat empat subbagian:
- Widget sesi fokus, tempat Anda dapat mengatur durasi sesi.
- Bagian Tugas, yang terintegrasi dengan Microsoft To Do.
- Pengukur kemajuan harian, untuk menunjukkan berapa banyak sesi yang telah Anda selesaikan.
- Widget Spotify, untuk mengakses daftar putar musik berbasis fokus yang disinkronkan ke jam Anda.
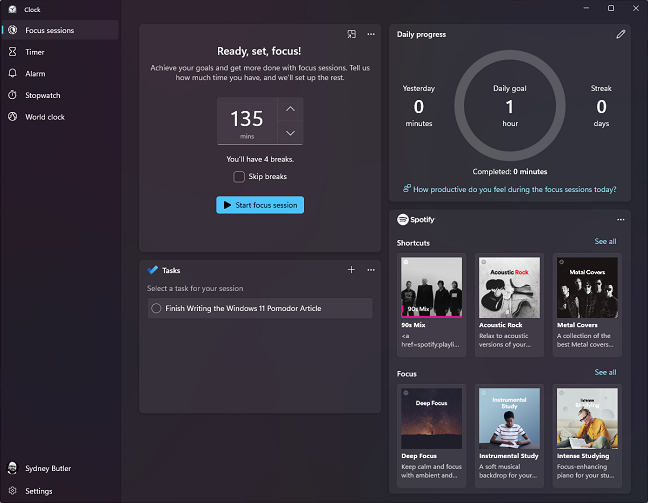
Iklan
Untuk mengatur durasi sesi, klik panah atas atau bawah pada timer. Salah satu kelemahan pengatur waktu Sesi Fokus adalah tidak memiliki durasi Pomodoro 25 menit klasik. Namun, jika Anda menyetelnya menjadi 45 menit, Anda akan mendapatkan dua sesi 20 menit dengan jeda lima menit di antaranya. Jika Anda mengaturnya menjadi 135 menit, Anda akan memiliki sesi 23 menit dengan istirahat lima menit, yang cukup dekat dengan Pomodoro!
Setelah Anda menetapkan durasi sesi yang diinginkan, klik tombol Mulai sesi fokus dan mulai bekerja!
Menyesuaikan Sesi Fokus
Fungsionalitas sesi fokus dasar mudah digunakan, tetapi Anda bisa mendapatkan lebih banyak lagi dengan menggali opsi penyesuaian. Untuk memulai, klik pada tiga titik di sudut kanan atas widget pengatur waktu dan pilih “Pengaturan Tampilan.”
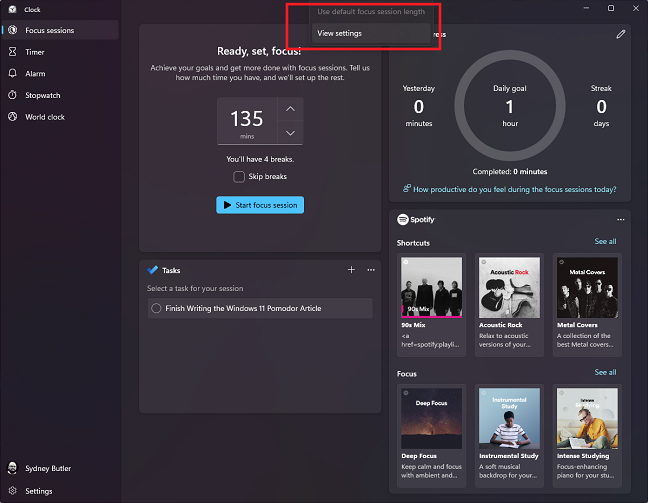
Di sini, Anda dapat mengubah aspek tampilan pengatur waktu, menghapus widget yang tidak Anda inginkan, dan memodifikasi berbagai suara yang memberi sinyal saat semuanya dimulai atau berakhir.
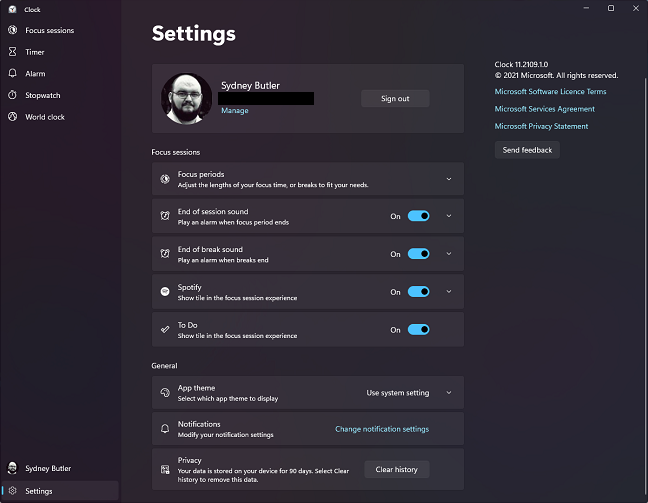
Namun, opsi yang paling penting di sini adalah bagian periode fokus. Klik dropdown dan Anda dapat mengatur berapa lama fokus dan periode istirahat seharusnya.
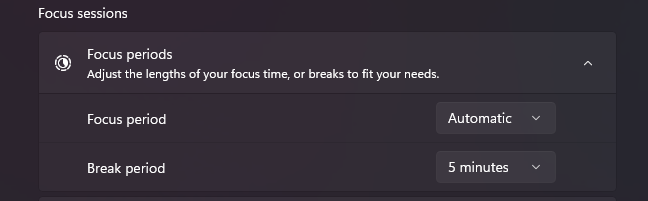
Jadi, jika Anda lebih suka istirahat 15 menit daripada lima menit, Anda dapat menentukannya di sini. Sekarang Anda siap untuk menjadi produktif!
Iklan
Dan, dengan integrasi Tugas milik Microsoft To Do, Anda bahkan dapat memilih tugas untuk diselesaikan selama sesi fokus—dan memeriksanya saat Anda selesai.