
Daniel Krason/Shutterstock.com
Windows memiliki alat bawaan yang memungkinkan Anda menulis nol ke drive, menghapus kontennya dengan aman. Ini memastikan file yang dihapus pada drive tidak dapat dipulihkan. Baik Anda ingin menghapus drive internal atau drive USB eksternal, berikut cara melakukannya.
Daftar isi
Yang Perlu Anda Ketahui Opsi 1: Hapus Seluruh Drive Opsi 2: Hapus Hanya Ruang Kosong Opsi 3: Hapus Drive Sistem Windows Anda
Apa yang perlu Anda ketahui
Seringkali mungkin untuk memulihkan file yang dihapus dari drive. Apakah ini mungkin tergantung pada sejumlah faktor.
Jika drive adalah drive magnetik tradisional dengan piringan berputar, file yang dihapus hanya “ditandai” sebagai dihapus dan akan ditimpa di masa mendatang, membuat pemulihan data yang dihapus menjadi mudah. Ini seharusnya tidak terjadi pada solid-state drive cararn, karena mereka harus menggunakan TRIM secara default, memastikan bahwa file yang dihapus segera dihapus. (Ini membantu dengan kecepatan.)
Namun, ini tidak sesederhana penyimpanan mekanis vs. solid-state : Perangkat penyimpanan eksternal seperti flash drive USB tidak mendukung TRIM, yang berarti bahwa file yang dihapus dapat dipulihkan dari flash drive USB.
Untuk mencegah hal ini terjadi, Anda dapat “menghapus” drive. Ini sebenarnya adalah proses yang cukup sederhana: Windows akan menulis nol atau data sampah lainnya ke setiap sektor drive, secara paksa menimpa semua data yang sudah ada dengan data sampah. Ini adalah langkah yang sangat penting untuk dilakukan saat Anda menjual atau membuang komputer, drive, atau stik USB yang memiliki data pribadi sensitif di dalamnya.
Iklan
Omong-omong, jika drive dienkripsi, ini memberikan banyak perlindungan tambahan. Dengan asumsi penyerang tidak bisa mendapatkan kunci enkripsi Anda, mereka tidak akan dapat memulihkan file yang dihapus dari drive—mereka bahkan tidak akan dapat mengakses file yang belum dihapus.
Opsi 1: Hapus Seluruh Drive
Untuk menulis nol di atas konten drive apa pun, yang harus Anda lakukan adalah menjalankan format penuh drive. Sebelum Anda melakukan ini, ingatlah bahwa ini akan sepenuhnya menghapus semua file di drive. Selain itu, Anda tidak dapat menjalankan format penuh drive sistem Windows Anda saat menjalankan Windows dari drive tersebut.
Metode ini sangat ideal untuk drive internal yang tidak menginstal sistem operasi Anda, USB flash drive, perangkat penyimpanan eksternal lainnya, dan seluruh partisi yang ingin Anda hapus.
Untuk memulai, buka File Explorer dan cari drive yang ingin Anda hapus. Klik kanan dan pilih “Format.”
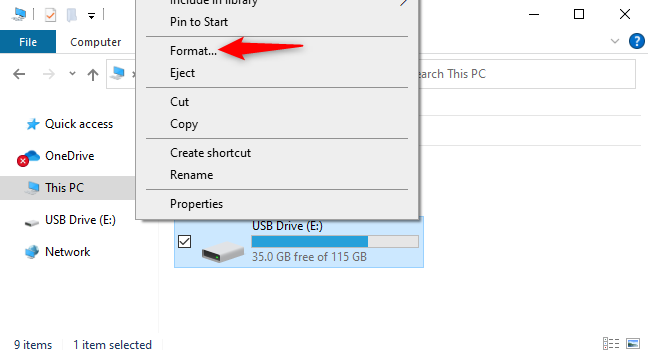
Hapus centang “Format Cepat” di bawah Opsi Format. Ini akan memastikan Windows 10 atau Windows 11 melakukan format penuh sebagai gantinya. Menurut dokumentasi Microsoft, sejak Windows Vista, Windows selalu menulis nol ke seluruh disk saat menjalankan format penuh.
Anda dapat mengubah opsi pemformatan lain yang Anda suka di sini; pastikan “Format Cepat” tidak dicentang. (Jika Anda tidak yakin apa yang harus dipilih, biarkan saja opsi di sini pada pengaturan defaultnya.)
Iklan
Saat Anda siap, klik “Mulai” untuk memformat drive. Prosesnya mungkin memakan waktu lama tergantung pada ukuran dan kecepatan disk.
Peringatan: Proses format akan menghapus semua yang ada di drive. Pastikan Anda memiliki cadangan file penting sebelum melanjutkan.
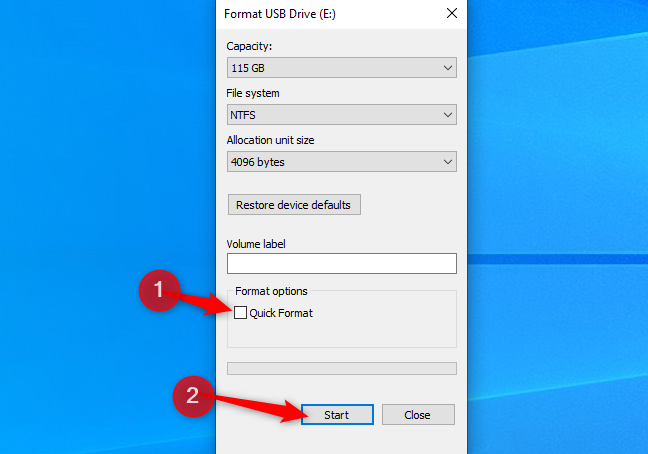
Opsi 2: Hapus Hanya Ruang Kosong
Jika Anda telah menghapus beberapa file dari hard drive mekanis atau perangkat penyimpanan eksternal, Anda mungkin ingin menghapus hanya ruang kosong, menimpanya dengan nol. Ini akan memastikan file yang dihapus tidak dapat dengan mudah dipulihkan tanpa menghapus seluruh drive.
Windows 10 dan Windows 11 memiliki cara untuk melakukan ini, tetapi Anda harus mengunjungi baris perintah. nol perintah dibangun ke Windows memiliki opsi yang akan menghapus drive bebas spac e, Timpa dengan data. Perintah sebenarnya akan menjalankan tiga lintasan, pertama menulis dengan nol, lalu jenis data lain, lalu data acak. (Namun, satu pass saja sudah cukup.)
Untuk memulai, luncurkan lingkungan baris perintah seperti Command Prompt atau Terminal Windows dengan izin administrator. Pada Windows 10 atau Windows 11, Anda dapat mengklik kanan tombol Start atau menekan Windows + X dan klik “Windows PowerShell (Admin)”, “Command Prompt (Admin)”, “Windows Terminal (Admin)”. Pilih mana saja yang muncul di menu—apa saja akan berfungsi.

Jalankan perintah berikut, ganti X dengan huruf drive dari drive yang ingin Anda hapus ruang kosongnya:
sandi /w:X:
Misalnya, jika Anda ingin menghapus ruang kosong di drive D: Anda, jalankan yang berikut ini:
sandi /w:D:
Iklan
Perintah akan menunjukkan kemajuannya di baris perintah. Tunggu hingga selesai—bergantung pada kecepatan drive Anda dan jumlah ruang kosong yang akan ditimpa, mungkin perlu beberapa saat.
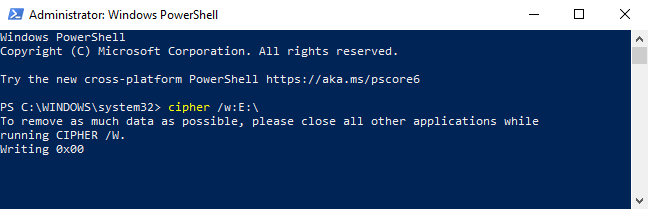
Opsi 3: Hapus Drive Sistem Windows Anda
Jika Anda ingin menghapus seluruh drive sistem operasi Windows Anda, ada cara mudah untuk melakukannya. Opsi ini dibangun ke dalam fitur Reset This PC pada Windows 10 dan Windows 11, meskipun tidak diaktifkan secara default.
Saat Windows memulihkan dirinya sendiri ke pengaturan default pabrik—dengan kata lain, menginstal ulang Windows—Anda dapat menghapus drive sistem Anda. Anda harus menggunakan opsi ini untuk melindungi data pribadi Anda saat Anda menjual PC atau memberikannya kepada orang lain.
Untuk melakukan ini di Windows 10, buka Pengaturan> Perbarui & Keamanan> Pemulihan. Klik “Mulai” di bawah Atur Ulang PC Ini. (Anda dapat menekan Windows+i untuk membuka aplikasi Pengaturan dengan cepat.)
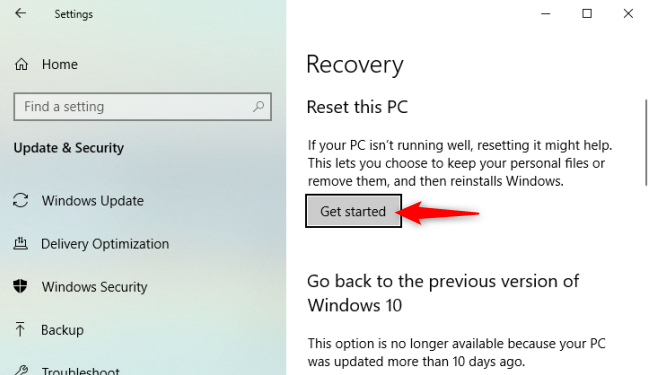
Pada Windows 11, buka Pengaturan> Sistem> Pemulihan. Klik tombol “Reset PC” di bawah Opsi Pemulihan.
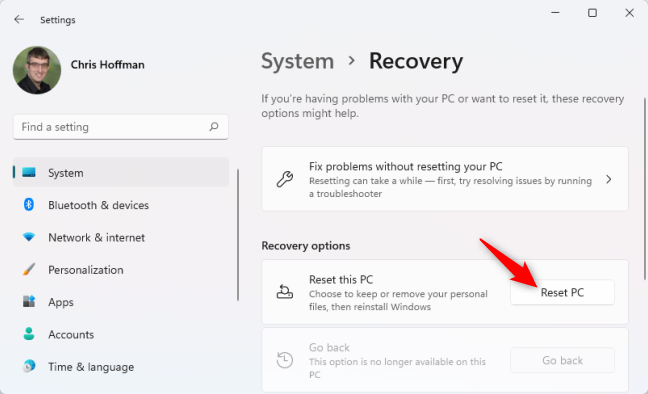
Pilih “Hapus Semuanya” agar Windows menghapus semua file Anda selama proses Reset.
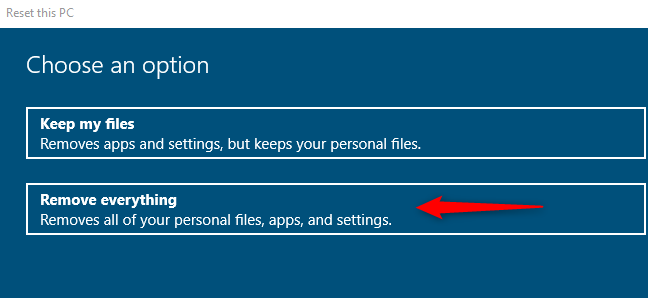
Iklan
Pilih “Instal Ulang Lokal” atau “Unduhan Cloud”, keduanya akan berfungsi untuk proses ini. Jika Anda tidak yakin harus memilih yang mana, sebaiknya pilih “Instal Ulang Lokal” untuk menghindari unduhan besar.
“ Cloud Download ” berguna jika file sistem operasi Windows lokal Anda rusak dan proses Reset This PC tidak akan bekerja sebaliknya. Selain itu, percaya atau tidak, Cloud Download bisa lebih cepat daripada Local Reinstall karena Windows hanya perlu mengunduh file instalasi daripada m
emasangnya kembali dari file di hard drive komputer Anda—itu tergantung pada kecepatan koneksi internet Anda.

Di bawah Pengaturan Tambahan, pilih “Ubah Pengaturan.”
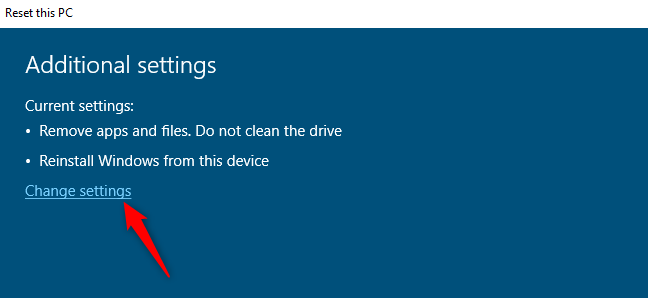
Bersihkan sakelar di bawah “Bersihkan data?” untuk mengaturnya ke “Ya.” Dengan opsi ini diaktifkan, Windows akan “membersihkan drive” dan membuatnya lebih sulit (secara teoritis, praktis tidak mungkin) untuk memulihkan file Anda
Windows memperingatkan Anda bahwa proses ini mungkin memakan waktu berjam-jam—seperti biasa, itu tergantung pada kecepatan dan ukuran drive di komputer Anda.
Anda sekarang dapat mengklik “Konfirmasi” dan melanjutkan melalui proses untuk mengatur ulang PC Windows 10 atau Windows 11 Anda dan menghapus drive Anda selama proses ini.
Peringatan: Proses ini akan menghapus semua file, aplikasi, dan pengaturan pada drive Anda, meninggalkan Anda dengan instalasi Windows baru tanpa file Anda. Pastikan untuk mencadangkan semua yang penting terlebih dahulu.
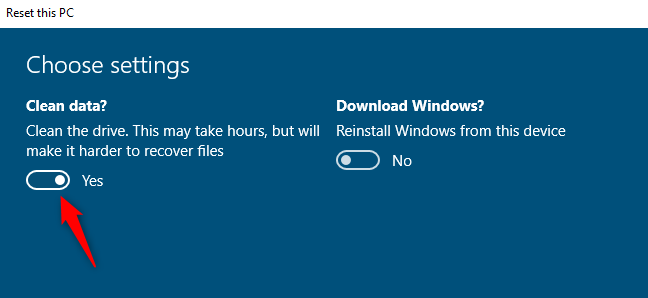
Omong-omong, Windows menyebut proses ini sebagai “membersihkan drive” alih-alih menghapusnya. Ini berbeda dari arti tradisional “membersihkan” drive di Windows, yang sebenarnya mengacu pada menghapus semua informasi partisi daripada menghapusnya.