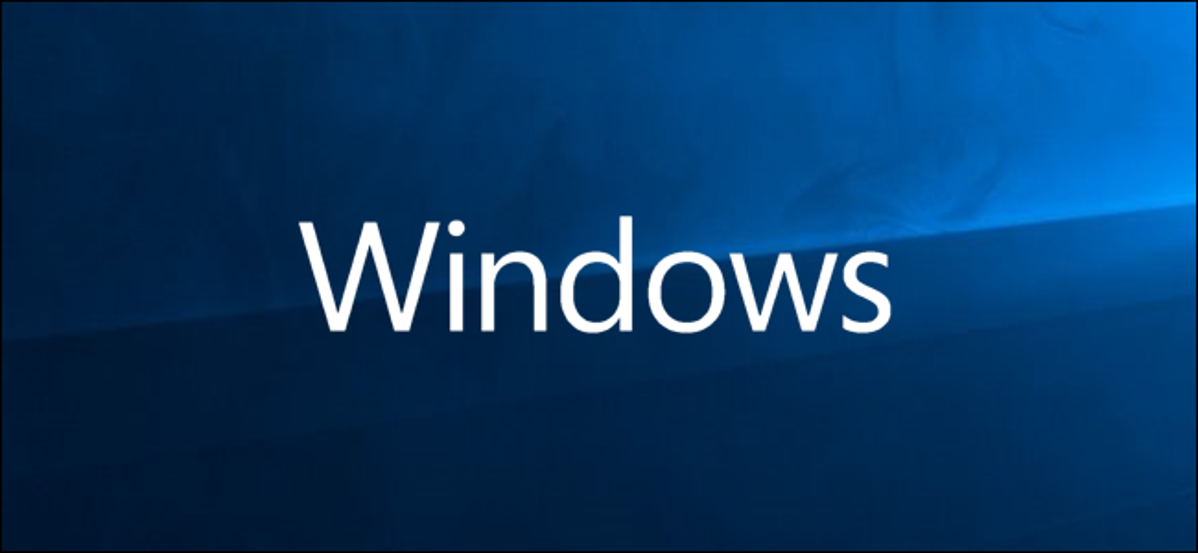
Setelah mengubah gambar akun Windows 10 Anda menjadi sesuatu dengan sedikit kepribadian, tiga gambar terbaru disimpan sebagai thumbnail di aplikasi Pengaturan. Berikut cara menghapus thumbnail lama itu jika Anda bosan melihatnya dan ingin memulai yang baru.
Setiap kali Anda mengubah gambar akun Anda dari Pengaturan > Akun pengguna > Info Anda, Windows menampilkan gambar mini dari tiga gambar terbaru Ini juga menyimpan setiap gambar akun yang pernah Anda gunakan. Jika Anda mengubah gambar akun Anda, mungkin ada beberapa dari mereka yang beredar yang ingin Anda singkirkan.

Sayangnya, menghilangkannya tidak semudah mengklik kanan gambar lama atau menekan tombol Delete, tetapi ada cara untuk menghilangkannya jika Anda mau. Buka File Explorer dengan menekan Win+E dan rekatkan jalur berikut ke bilah alamat, ubah bagian “<Username>” menjadi nama akun pengguna Anda saat ini. Jika Anda tidak yakin dengan nama foldernya, Anda juga dapat menelusuri lokasinya.
C:Users<Nama Pengguna>AppDataRoamingMicrosoftWindowsAccountPictures
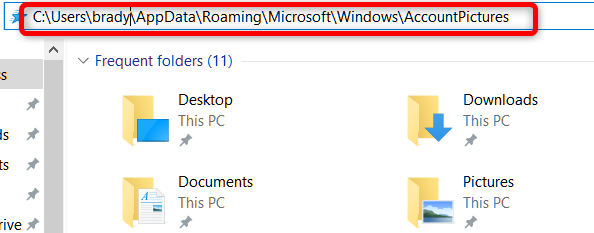
Di sini, Anda akan menemukan semua gambar akun yang pernah Anda tambahkan ke akun menggunakan aplikasi Pengaturan.
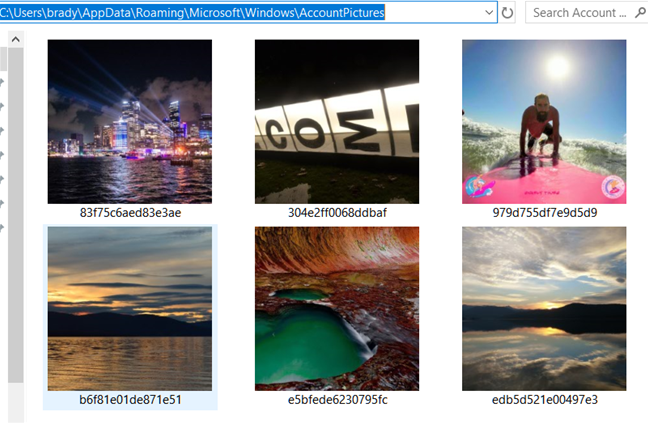
Pilih gambar yang tidak Anda inginkan lagi, lalu tekan tombol Delete untuk memindahkannya ke Recycle Bin.
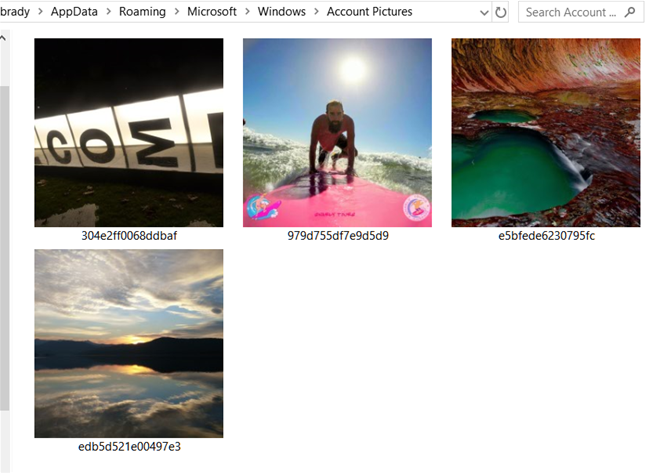
Iklan
Setelah menghapus gambar, gambar tersebut akan hilang dari riwayat gambar pengguna Anda di aplikasi Pengaturan. Jika Anda tidak menghapus semua gambar akun lama dari folder itu, Windows akan menampilkan gambar mini untuk gambar terbaru yang masih ada.
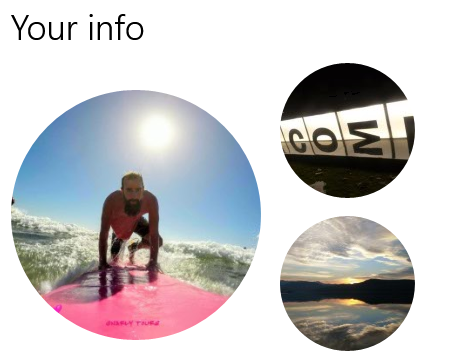
Itu saja! Tidak sulit untuk menghapus gambar akun pengguna lama itu; Anda hanya perlu tahu di mana mencarinya!