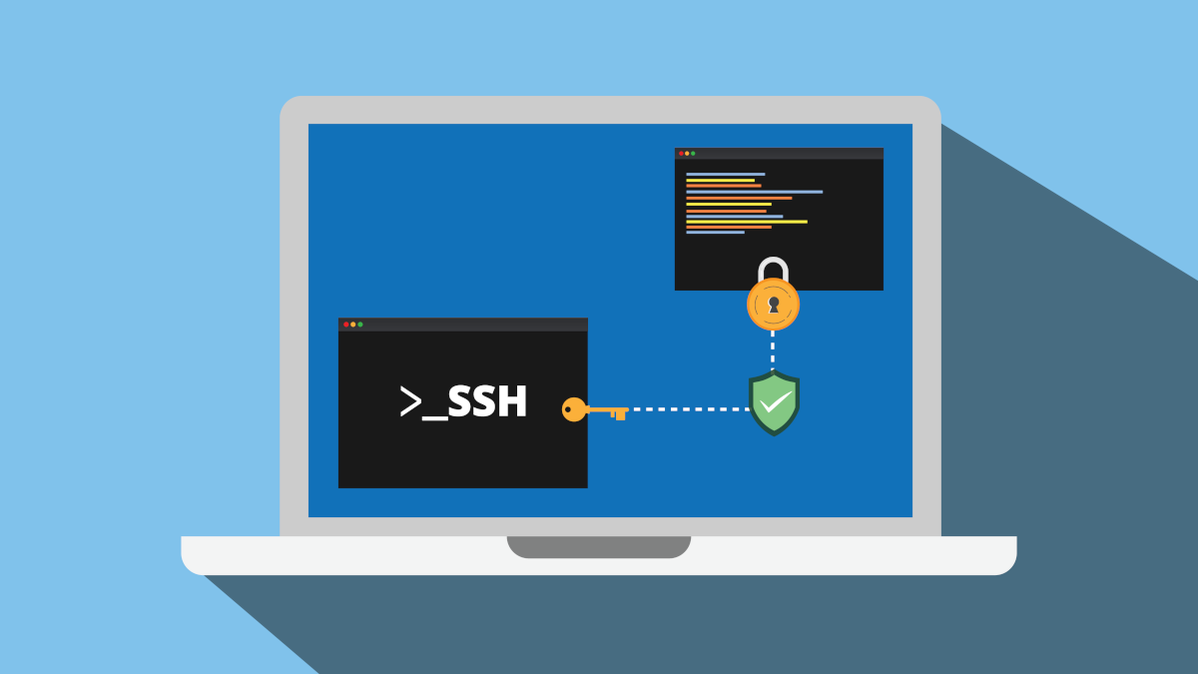
Eny Setiyowati/Shutterstock.com
Jika bagian dari hidup Anda termasuk masuk ke server jarak jauh baik itu untuk blog yang dihosting sendiri, instalasi Nextcloud, atau mengirim perubahan terbaru Anda ke GitHub, Anda memerlukan kunci SSH. Di Windows 10 dan 11, kita dimanjakan dengan banyak pilihan dalam hal menghasilkan kunci baru.
Berikut cara membuat semua kunci SSH yang Anda perlukan menggunakan tiga metode berbeda. Kita akan menunjukkan cara membuat kumpulan kunci awal Anda, serta kunci tambahan jika Anda ingin membuat kunci berbeda untuk beberapa situs.
Daftar isi
Opsi 1: Buat Kunci di Baris Perintah Opsi 2: Buat Kunci di WSL Opsi 3: Buat Kunci Dengan Putty
TERKAIT: Cara Menghosting Sendiri Analisis Situs Web Anda Dengan Plausible
Opsi 1: Hasilkan Kunci di Baris Perintah
Windows 10 telah memiliki klien OpenSSH bawaan sejak pembaruan April 2018. Windows 11 juga dilengkapi dengan fitur bawaan ini.
Untuk menggunakannya buka Command Prompt Windows dengan menekan tombol Windows dan mengetik cmd.
Tip: Jika Anda sering menggunakan baris perintah, kita sangat menyarankan untuk menginstal Terminal Windows dari Windows Store (diinstal pada Windows 11 secara default). Ini adalah program tab yang dapat menjalankan Command Prompt, PowerShell, dan Subsistem Windows untuk Linux semuanya dalam satu jendela. Ini juga memiliki fitur menyenangkan seperti pengaturan gambar latar belakang.
Baik Anda menggunakan Command Prompt atau Terminal Windows, ketik ssh-keygen dan tekan Enter. Ini akan secara otomatis menghasilkan kunci SSH. Dalam pengujian kita pada Windows 11, itu membuat kunci RSA 2048-bit. Jika Anda ingin menggunakan algoritme yang berbeda— GitHub merekomendasikan Ed25519, misalnya—maka Anda akan mengetik ssh-keygen -t ed25519.
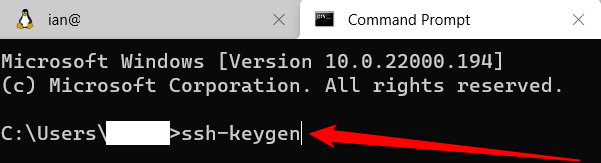
Iklan
Setelah Anda mengetik perintah Anda, tekan Enter, dan kemudian Anda akan diminta untuk memberi nama kunci Anda dan menyimpannya di lokasi tertentu. Jika Anda menggunakan default maka itu akan menyimpan kunci Anda di C:User[YourUserName].ssh —dengan asumsi drive C adalah tempat akun pengguna Anda disimpan.
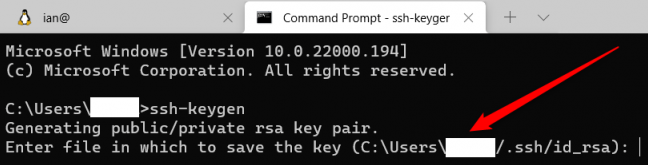
Selanjutnya, Anda akan diminta memasukkan kata sandi. Kita sangat menyarankan Anda melakukan ini untuk menjaga keamanan kunci Anda. Jika Anda khawatir lupa kata sandi, lihat kumpulan pengelola kata sandi terbaik ini di Review Geek. Jika Anda benar-benar tidak menginginkan frasa sandi, tekan saja Enter.
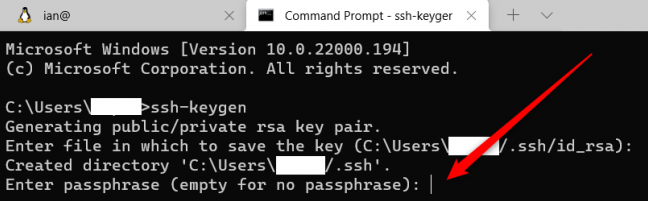
Itu saja kunci Anda dibuat, disimpan, dan siap digunakan. Anda akan melihat Anda memiliki dua file di folder “.ssh” Anda: “id_rsa” tanpa ekstensi file dan “id_rsa.pub.” Yang terakhir adalah kunci yang Anda unggah ke server untuk mengautentikasi sementara yang pertama adalah kunci pribadi yang tidak Anda bagikan dengan orang lain.
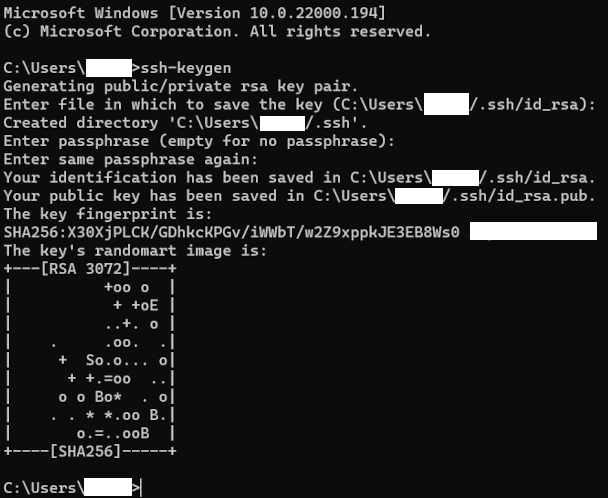
Catatan: Jika Anda tidak dapat melihat folder “.ssh” di File Explorer, lihat tutorial kita tentang cara menampilkan file dan folder tersembunyi di Windows.
Jika Anda ingin membuat beberapa kunci untuk situs yang berbeda, itu juga mudah. Katakanlah, misalnya, Anda ingin menggunakan kunci default yang baru saja kita buat untuk server yang Anda miliki di Digital Ocean, dan Anda ingin membuat set kunci lain untuk GitHub. Anda akan mengikuti proses yang sama seperti di atas, tetapi ketika tiba saatnya untuk menyimpan kunci Anda, Anda hanya akan memberinya nama yang berbeda seperti “id_rsa_github” atau yang serupa. Anda dapat melakukannya sebanyak yang Anda suka. Ingatlah bahwa semakin banyak kunci yang Anda miliki, semakin banyak kunci yang harus Anda kelola. Saat Anda meningkatkan ke PC baru, Anda perlu memindahkan kunci tersebut dengan file Anda yang lain atau berisiko kehilangan akses ke server dan akun Anda, setidaknya untuk sementara.
TERKAIT: Bagaimana PowerShell Berbeda Dari Prompt Perintah Windows
Opsi 2: Hasilkan Kunci di WSL
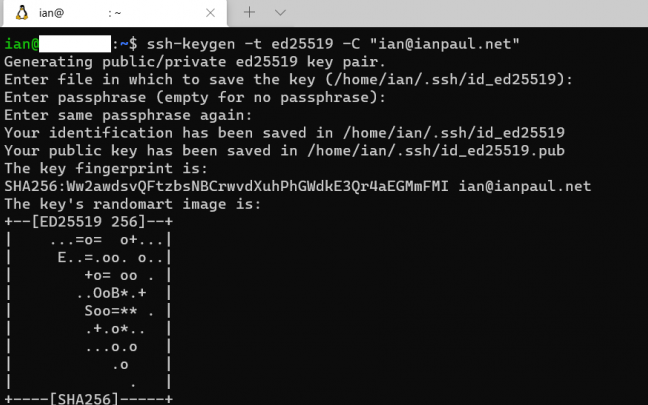
Jika Anda pengguna WSL, Anda dapat menggunakan metode serupa dengan instalasi WSL Anda. Sebenarnya pada dasarnya sama dengan versi Command Prompt. Mengapa Anda ingin melakukan ini? Jika Anda terutama tinggal di Linux untuk tugas baris perintah, maka masuk akal untuk menyimpan kunci Anda di WSL.
Buka Terminal Windows atau command prompt bawaan Ubuntu (dengan asumsi Anda menginstal Ubuntu Linux). Maka itu sangat mirip dengan Windows. Tidak seperti Windows, yang terbaik adalah menentukan apakah Anda menginginkan kunci RSA atau sesuatu seperti Ed25519.
Iklan
Katakanlah Anda ingin membuat kunci RSA-4096. Anda akan mengetikkan perintah berikut:
ssh-keygen -t rsa -b 4096
Jika Anda menginginkan Ed25519 maka cara yang disarankan adalah sebagai berikut:
ssh-keygen -t ed25519 -C “[email protected]”
Disarankan untuk menambahkan alamat email Anda sebagai pengenal, meskipun Anda tidak perlu melakukannya di Windows karena versi Microsoft secara otomatis menggunakan nama pengguna dan nama PC Anda untuk ini.
Sekali lagi, untuk menghasilkan beberapa kunci untuk situs yang berbeda, cukup beri tag pada sesuatu seperti “_github” di akhir nama file.
TERKAIT: 3 Alat Linux Menyenangkan untuk Dijalankan di Windows 10 Dengan WSL
Opsi 3: Hasilkan Kunci Dengan Putty
Selama bertahun-tahun, program PuTTY jadul adalah cara populer untuk berkomunikasi dengan server di Windows. Jika Anda sudah memiliki program ini di sistem Anda, program ini juga menawarkan metode untuk membuat kunci SSH.
PuTTY hadir dengan sejumlah program pembantu, salah satunya bernama Putty Key Generator. Untuk membukanya, cari dengan menekan Tombol Windows dan ketik “puttygen”, atau cari di menu Mulai.

Iklan
Setelah terbuka, di bagian bawah jendela Anda akan melihat berbagai jenis kunci yang akan dibuat. Jika Anda tidak yakin mana yang harus digunakan, pilih “RSA” dan kemudian di kotak entri yang bertuliskan “Number Of Bits In A Generated Key” ketik “4096.” Alternatif lain adalah memilih “EdDSA,” dan kemudian dari menu drop-down yang muncul di bawahnya, pastikan “Ed25519 (255 bit)” dipilih.
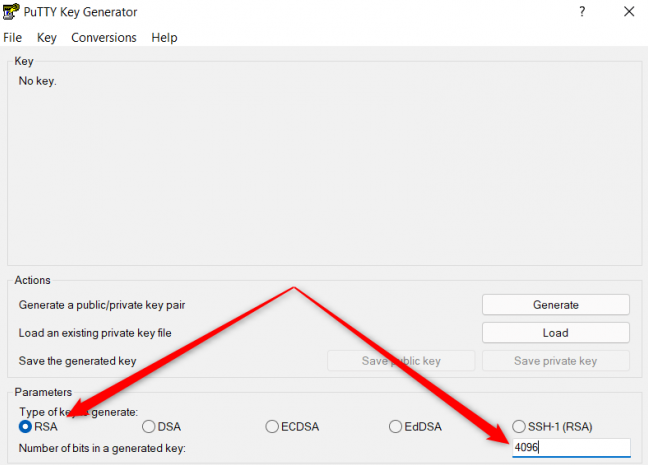
Sekarang, yang harus Anda lakukan adalah mengklik “Generate,” dan Putty ak
an mulai bekerja. Ini tidak akan memakan waktu terlalu lama tergantung pada kekuatan sistem Anda, dan Putty akan meminta Anda untuk menggerakkan mouse Anda di dalam jendela untuk membantu menciptakan sedikit lebih banyak keacakan selama pembuatan kunci.
Setelah selesai klik “Simpan Kunci Publik” untuk menyimpan kunci publik Anda, dan simpan di tempat yang Anda inginkan dengan nama “id_rsa.pub” atau “id_ed25519.pub” tergantung pada apakah Anda memilih RSA atau Ed25519 pada langkah sebelumnya.
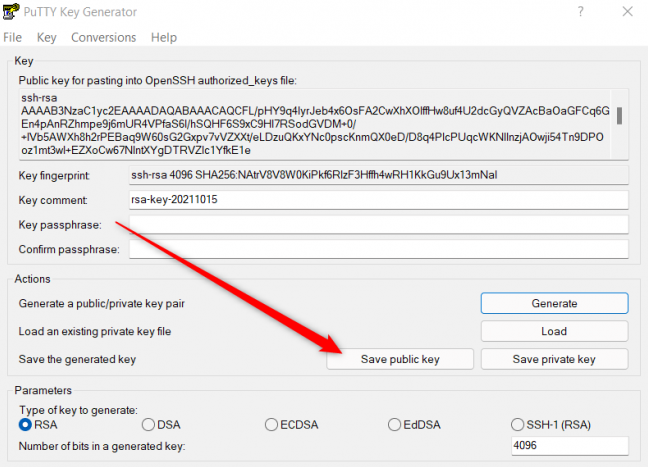
Kemudian untuk mendapatkan kunci pribadi Anda dibutuhkan langkah ekstra. Secara default, Putty menghasilkan kunci PPK untuk digunakan dengan klien Putty. Namun, jika Anda menginginkan OpenSSH, di bagian atas jendela pilih Konversi > Ekspor Kunci OpenSSH lalu simpan file sebagai “id_rsa” atau “id_ed25519” tanpa akhiran file.
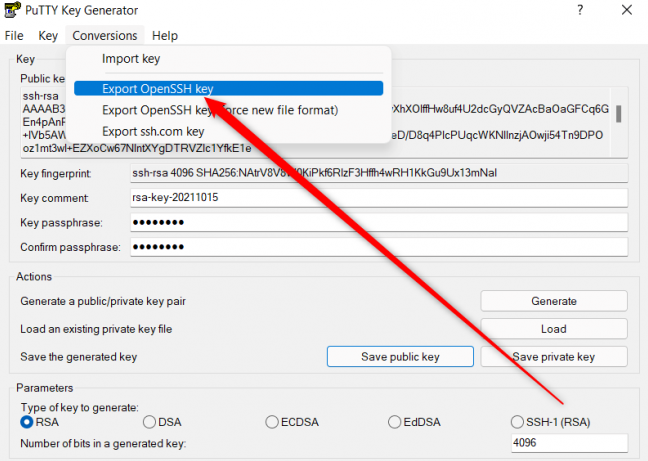
Menghasilkan kunci SSH sangat mudah metode apa pun yang Anda pilih. Kita akan merekomendasikan menggunakan opsi Prompt Perintah Windows kecuali Anda sudah menginstal Putty, atau lebih suka Linux dan memahami sistem itu.
TERKAIT: Cara Terbaik untuk Mengamankan Server SSH Anda