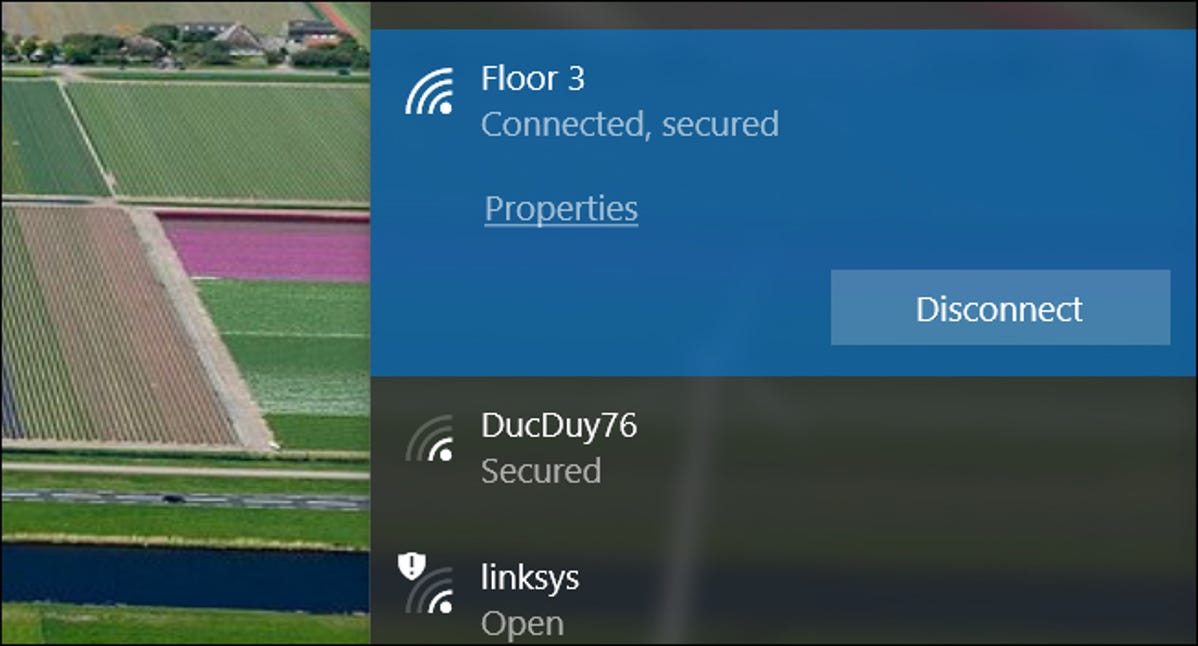
Mungkin Anda baru saja mereset seluruh jaringan Anda atau beralih dari koneksi kabel ke koneksi nirkabel. Bagaimanapun, Anda harus membuat koneksi itu terjadi. Berikut cara melakukannya di Windows 10.
TERKAIT: Cara Mengatur Ulang Seluruh Jaringan Anda di Windows 10 dan Mulai Dari Awal
Menghubungkan ke Jaringan Wi-Fi
Hal pertama yang perlu Anda lakukan adalah memastikan Wi-Fi diaktifkan di Windows sehingga komputer Anda dapat “melihat” jaringan yang tersedia di wilayah Anda. Klik ikon Wi-Fi di bilah tugas, lalu klik tombol “Wi-Fi”.
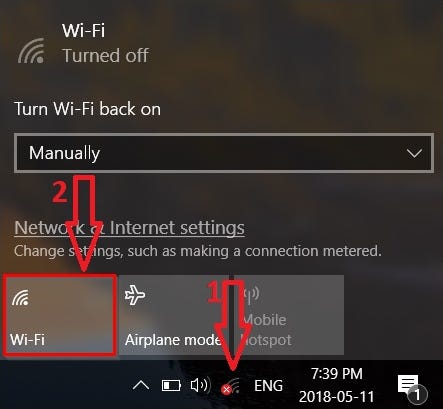
Saat diaktifkan, tombol Wi-Fi berubah menjadi biru, bukan abu-abu.
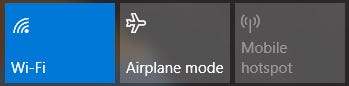
Setelah Anda mengaktifkan Wi-Fi (atau sudah diaktifkan), Anda akan melihat daftar jaringan yang dapat Anda ikuti. Cukup klik jaringan yang Anda inginkan.
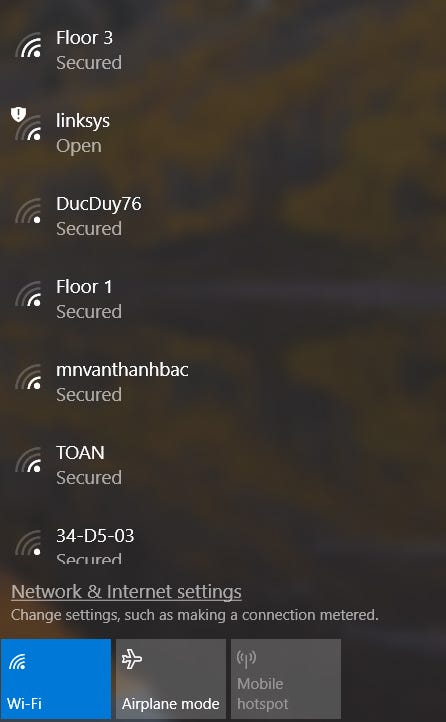
Jadi, bagaimana jika Anda berada di area dengan banyak koneksi Wi-Fi yang tersedia, dan Anda tidak yakin harus bergabung dengan yang mana? Jika Anda berada di rumah, periksa bagian bawah adaptor Wi-Fi Anda (atau router/caram jika Anda memiliki unit kombo). Service Set Identifier (SSID) default—nama jaringan rumah Anda—biasanya ada di bagian bawah atau belakang perangkat. Biasanya juga ada kata sandi default yang tercetak di sana. Catat itu, karena Anda akan membutuhkannya untuk bergabung dengan jaringan.
Iklan
Jika Anda mengubah nama jaringan default, dan tidak mengingatnya, Anda harus masuk ke halaman admin adaptor atau perute dan mengubahnya, atau menyetel ulang perangkat jika Anda tidak dapat mengingat kredensial untuk masuk.
Ketika Anda memiliki nama jaringan dan kata sandi di tangan, yang harus Anda lakukan pada PC Windows 10 Anda adalah mengklik nama jaringan yang ingin Anda ikuti, lalu tekan tombol “Hubungkan”. Jika ini adalah jaringan yang akan Anda sambungkan secara teratur, Anda mungkin ingin mencentang kotak “Sambungkan Secara Otomatis” sehingga Anda tidak perlu membuka pengaturan jaringan di masa mendatang.
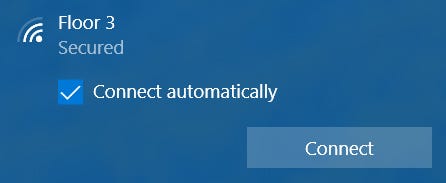
Selanjutnya, Windows meminta Anda untuk kunci keamanan, atau kata sandi, ke caram/router Anda. Silakan dan ketik itu, lalu tekan tombol “Next”.
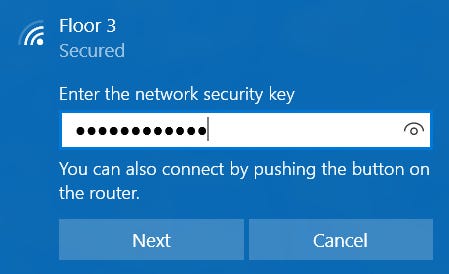
Itu dia. Sekarang Anda online dan dapat menggunakan internet di mesin Windows Anda!
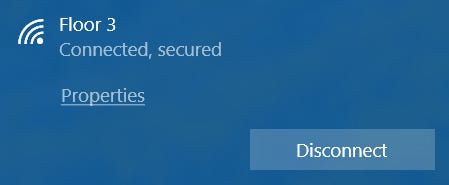
Bagaimana Jika Anda Tidak Dapat Terhubung?
Jika Anda tidak dapat terhubung ke jaringan nirkabel Anda, Anda harus melakukan sedikit pemecahan masalah. Jelas, kita tidak dapat membahas secara spesifik setiap jenis masalah koneksi di sini, tetapi kita dapat memberi Anda beberapa cara untuk mendekati masalah tersebut:
- Mulailah dengan yang sudah jelas. Pastikan Anda memiliki nama dan sandi yang benar untuk jaringan yang Anda coba ikuti.
- Coba restart PC Anda dan reboot router Anda. Anda akan terkejut betapa banyak masalah yang bisa diperbaiki.
- Jika perangkat lain terhubung ke jaringan Wi-Fi Anda baik-baik saja, Anda harus fokus pada mengapa PC Windows 10 Anda tidak bisa. Jika Anda tidak dapat mengaktifkan Wi-Fi sama sekali, tekan Windows Device Manager dan pastikan adaptor Wi-Fi Anda benar-benar berfungsi.
- Anda juga dapat mencoba mengatur ulang pengaturan jaringan Windows 10 Anda, dan memulai dari awal.
- Jika Anda terhubung, tetapi mendapatkan kecepatan yang sangat rendah atau koneksi terputus, Anda mungkin dapat membuat sinyal Wi-Fi Anda lebih baik.
Dan jika Anda dapat terhubung ke Wi-Fi, tetapi tidak ke internet, Anda dapat melihat panduan kita untuk memecahkan masalah koneksi internet.