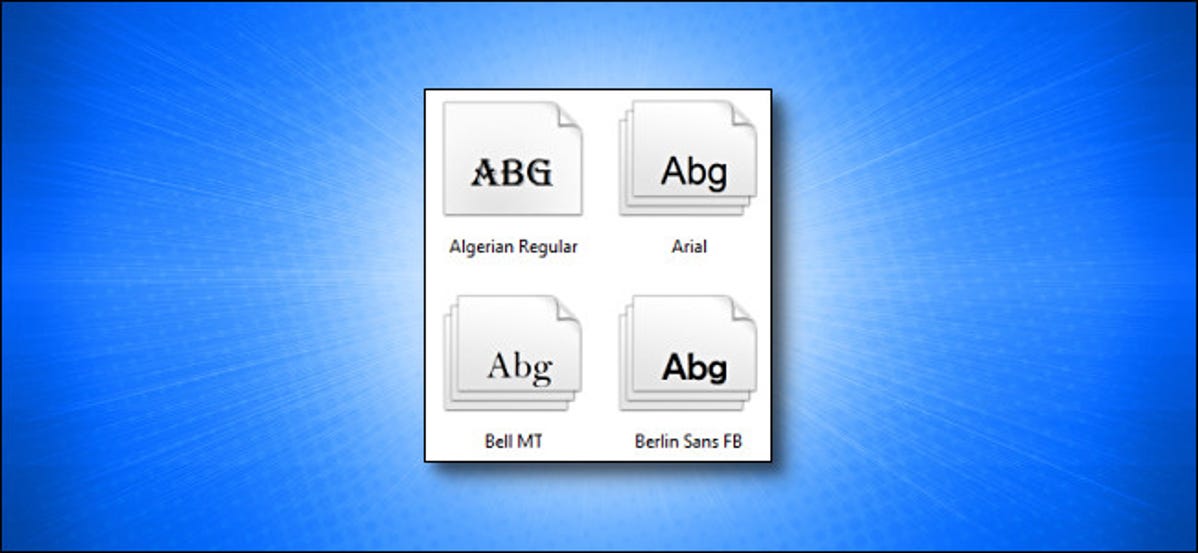
Windows 10 dikirimkan dengan banyak font yang diinstal secara otomatis, tetapi jika Anda menyukai desain grafis, Anda mungkin ingin menginstal lebih banyak. Sebagai alternatif, Anda mungkin memiliki font bermasalah yang perlu Anda hapus. Berikut cara menginstal atau menghapus font di File Explorer.
Menginstal Font Dengan File Explorer
Di Windows 10, Anda dapat menginstal font dalam format TrueType (.ttf), OpenType (.otf), TrueType Collection (.ttc), atau PostScript Type 1 (.pfb +.pfm). Jika Anda memiliki file font yang ingin Anda instal, telusuri lokasinya di File Explorer.
Untuk menginstal file font, klik kanan file font di File Explorer dan pilih “Instal” (untuk menginstalnya hanya untuk akun pengguna Anda) atau “Instal untuk semua pengguna” (untuk menginstalnya di seluruh sistem) dari menu yang muncul.
Tip: Jika Anda telah mengunduh file font dan Anda tidak melihat opsi “Instal”, file tersebut mungkin berada dalam arsip, seperti file ZIP. Anda perlu mengekstrak konten arsip untuk menginstalnya.
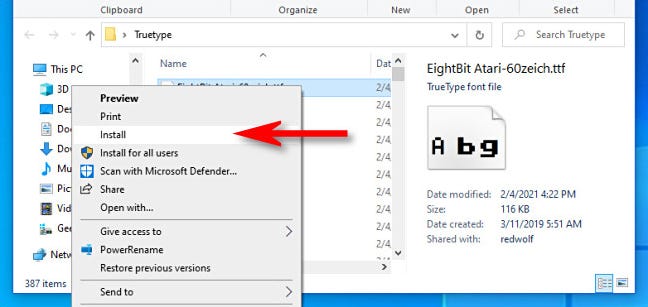
Setelah Anda mengklik “Instal”, Anda akan melihat jendela pop-up kecil yang menunjukkan kemajuan penginstalan.
Pada dasarnya, jika Anda menginstal font untuk semua pengguna, Windows menyalin file yang baru saja Anda pilih ke C:WindowsFonts, yang merupakan folder font sistem.
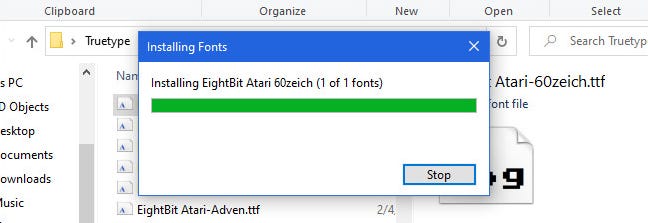
Iklan
Setelah itu, font baru Anda akan tersedia untuk digunakan.
Sebagai alternatif, untuk menginstal font di seluruh sistem, Anda juga dapat membuka C:WindowsFonts dan menyeret file font yang ingin Anda instal langsung ke folder itu.
Menghapus Font Dengan File Explorer
Menghapus atau menghapus font di Windows 10 juga mudah menggunakan File Explorer. Pertama, navigasikan ke folder Font Windows. Untuk membukanya dengan cepat, buka jendela File Explorer, tempel jalur C:WindowsFonts ke bilah alamat di bagian atas jendela, dan tekan Enter.
Setelah terbuka, cari font yang ingin Anda hapus di folder. Pilih file font yang ingin Anda hapus dan klik tombol “Hapus” di bilah alat. (Atau, Anda dapat mengklik kanan file font dan memilih “Hapus” dari menu.)
Peringatan: Sebelum Anda menghapus font, pastikan Anda benar-benar ingin menghapusnya. Setelah dihapus, file font tidak masuk ke Recycle Bin—menghilang selamanya.
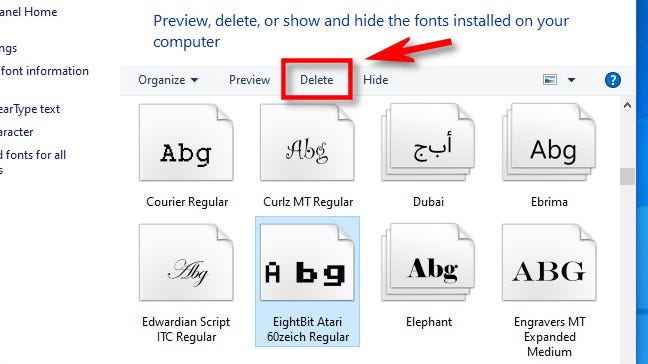
Windows akan memunculkan jendela konfirmasi yang menanyakan apakah Anda yakin. Klik “Ya.”
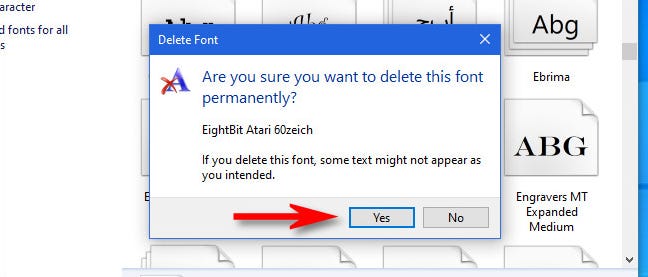
Iklan
Font akan dihapus. Ulangi langkah ini dengan font lain yang ingin Anda hapus. Berhati-hatilah agar Anda tidak menghapus sesuatu yang penting.
Cara Lain untuk Mengelola Font
Jika Anda merasa tidak nyaman dengan font di File Explorer, Anda juga dapat mengelola font Windows 10 menggunakan Settings. Cukup buka Pengaturan dan kunjungi Personalisasi > Font. Di sana Anda juga dapat melihat, mengelola, menginstal, dan menghapus font. Selamat bersenang-senang!
TERKAIT: Cara Memasang dan Mengelola Font di Kegunaan Pengaturan Windows 10