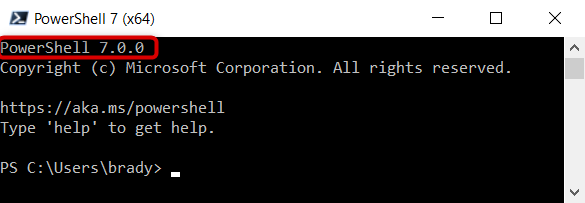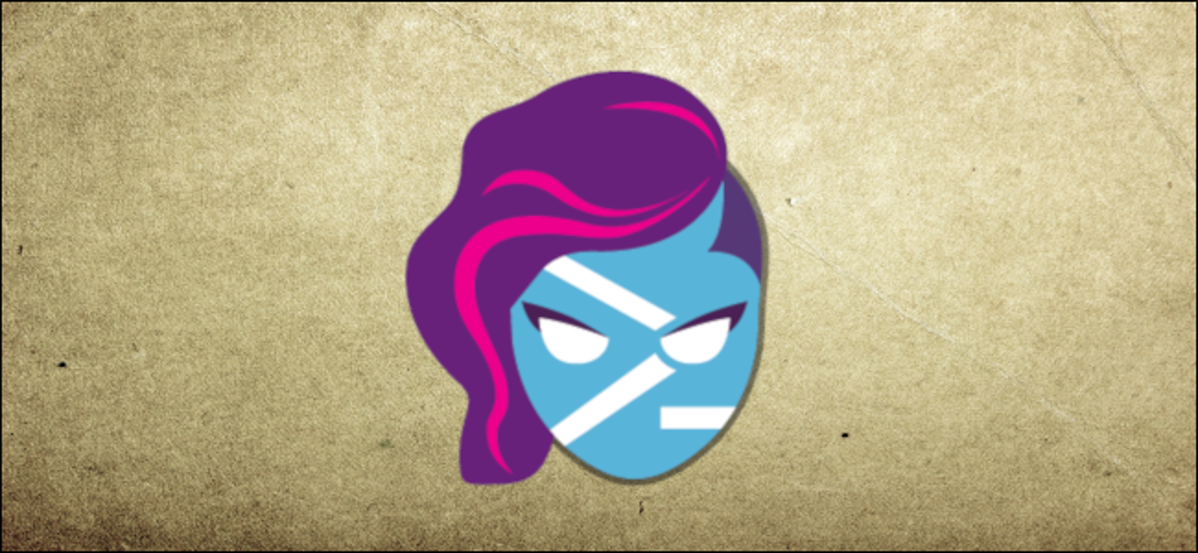
Microsoft
Microsoft mengumumkan PowerShell 7.0 pada 4 Maret 2020. Ini adalah pembaruan besar terbaru untuk PowerShell, shell baris perintah dan bahasa skrip lintas platform Microsoft. Inilah yang baru—dan bagaimana Anda dapat menginstalnya di PC Windows Anda.
Apa yang Baru di PowerShell 7?
Versi terbaru, PowerShell 7, dibangun di atas PowerShell Core 6.1 sebelumnya. Itu terus mendukung penyebaran lintas platform dan menambahkan banyak fitur baru, cmdlet, dan perbaikan bug. Beberapa fitur baru yang lebih signifikan meliputi:
- Paralelisasi pipa dengan ForEach-Object : Iterate melalui item koleksi secara paralel dengan parameter -Parallel baru atau atur jumlah utas maksimum (defaultnya adalah lima) dengan parameter -ThrottleLimit.
- Penambahan operator baru:
- Operator terner “? : ” : Bekerja seperti pernyataan if-else dengan membandingkan dua ekspresi terhadap suatu kondisi untuk melihat apakah itu benar atau salah, misalnya, Test-Path “C:Users” ? “ada” : “tidak ada”
- Operator rantai pipa “||” dan “&&” : Operator && mengeksekusi pipa sebelah kanan jika pipa sebelah kiri berhasil. Sebaliknya, || operator hanya mengeksekusi pipa sebelah kanan jika pipa sebelah kiri gagal.
- Get-Error cmdlet: Tampilan kesalahan yang disederhanakan dan dinamis untuk memudahkan penyelidikan kesalahan terbaru di sesi saat ini.
- Pemberitahuan versi baru otomatis: Memberi tahu pengguna saat versi baru PowerShell tersedia. Pembaruan default memeriksa sekali per hari untuk rilis baru.
Selain fitur baru yang tercantum di atas, Microsoft telah menambahkan banyak cmdlet lainnya, peningkatan eksperimental, dan menambahkan PowerShell 7 ke rilis Layanan Jangka Panjangnya, yang akan memungkinkannya menerima pembaruan selama.Net 3.1 didukung. Daftar lengkap semua yang baru, perbaikan, dan peningkatan tersedia dari log perubahan Github untuk PowerShell 7.
TERKAIT: Bagaimana PowerShell Berbeda Dari Prompt Perintah Windows
Cara Menginstal PowerShell 7 dengan Paket MSI
PowerShell 7 tersedia untuk Windows, macOS, dan Linux. Kita akan menunjukkan cara menginstalnya di Windows 10.
Metode pertama yang akan kita bahas menggunakan file MSI untuk menginstal PowerShell. Paket MSI bekerja hampir identik dengan file EXE dan memungkinkan Anda untuk menginstal program menggunakan antarmuka pengguna grafis. Ini adalah metode instalasi yang hanya menggunakan file yang diperlukan dan file inti yang dibutuhkan. Yang harus Anda lakukan adalah mengklik dua kali paket untuk memulai wizard pengaturan.
Iklan
Catatan: PowerShell 7 menginstal dan berjalan berdampingan dengan Windows PowerShell 5.1—versi yang disertakan dengan Windows 10—dan menggantikan PowerShell Core 6.x. Jika Anda perlu menjalankan PowerShell 6 berdampingan dengan PowerShell 7, Anda harus menginstalnya melalui paket ZIP.
Untuk mengunduh paket, jalankan browser Anda dan buka halaman rilis PowerShell Github. Gulir ke bawah ke bagian Aset, dan klik rilis paket MSI untuk mengunduhnya.
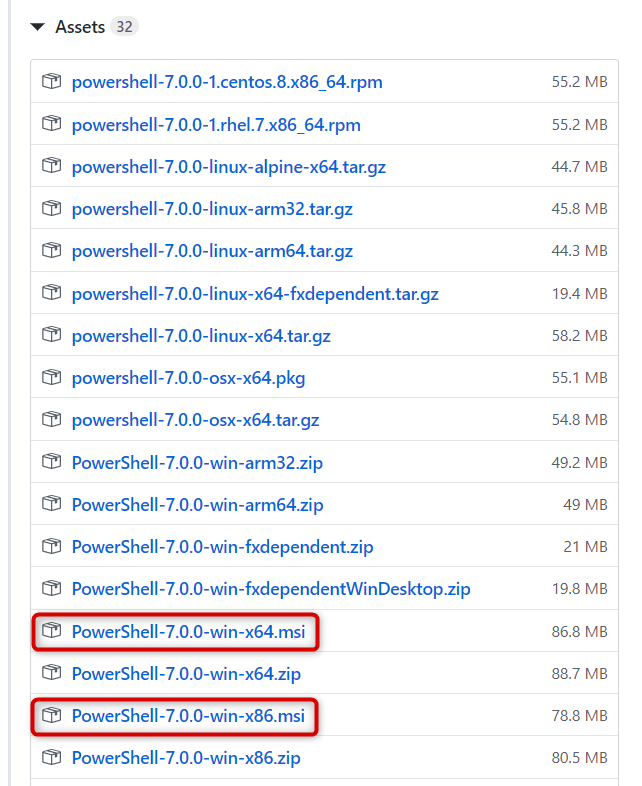
Pastikan untuk memilih paket yang tepat untuk versi Windows Anda, x64 untuk sistem 64-bit dan x86 untuk sistem 32-bit. Jika Anda tidak yakin yang mana yang Anda miliki, mudah untuk mengetahui yang mana yang dijalankan oleh sistem Anda.
TERKAIT: Bagaimana Saya Tahu jika Saya Menjalankan Windows 32-bit atau 64-bit?
Jika diminta, pilih tujuan pengunduhan, dan klik “Simpan” untuk memulai pengunduhan.
Setelah unduhan selesai, navigasikan ke folder tempat file berada, dan klik dua kali untuk menjalankan instalasi.
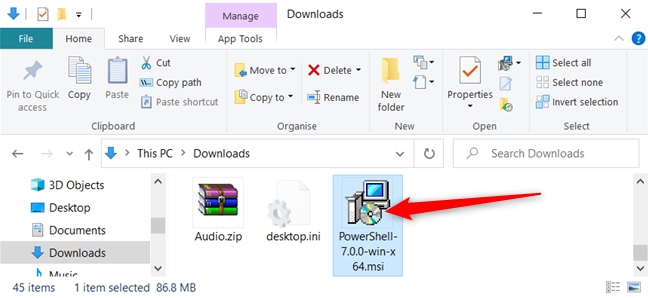
Cara Menginstal PowerShell 7 dengan Perintah
Tim PowerShell juga telah menyusun skrip yang dapat Anda panggil langsung dari PowerShell. Ini adalah cmdlet satu baris yang mengunduh dan menjalankan wizard pengaturan secara otomatis. Yang harus Anda lakukan adalah menempelkan cuplikan kode dan menekan tombol Enter.
Iklan
Jalankan PowerShell dan salin/tempel cmdlet berikut ke dalam jendela:
iex “& { $(irm https://aka.ms/install-powershell.ps1) } -UseMSI”
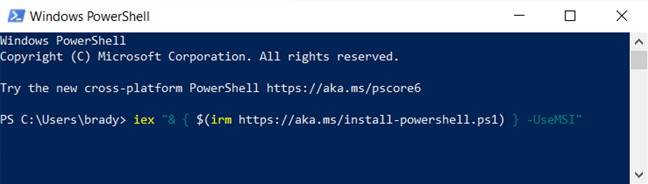
Tekan tombol Enter, dan PowerShell akan menjalankan perintah dan memulai pengunduhan.
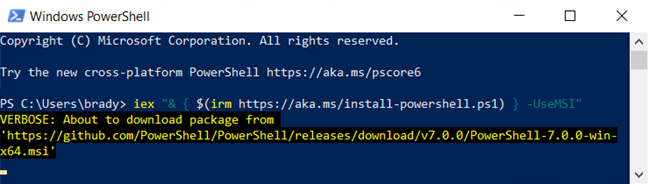
Melalui Penginstal
Ketika wizard pengaturan terbuka, klik “Next” untuk menginstal PowerShell 7.
Pada layar berikutnya, pilih folder tujuan, lalu klik “Berikutnya” ketika Anda siap untuk melanjutkan.
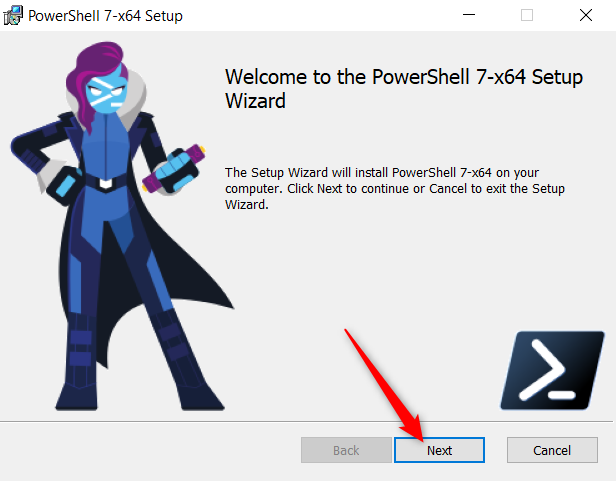
Selanjutnya, Anda dapat memutuskan fitur opsional mana yang akan diaktifkan saat penginstalan. Anda dapat mengaktifkan atau menonaktifkan empat opsi berikut:
- Tambahkan PowerShell ke Path Environment Variable: Menambahkan PowerShell ke variabel lingkungan Windows Path dan memungkinkan Anda untuk memanggil PowerShell dari shell atau terminal lain.
- Daftarkan Windows Event Logging Manifest: Menambahkan PowerShell ke Windows Event Logging Manifest dan memungkinkan Anda untuk mencatat peristiwa dari dalam instance PowerShell.
- Aktifkan PowerShell Remoting: Mengaktifkan kemampuan untuk menjalankan perintah dari jarak jauh.
- Tambahkan Menu Konteks ‘Buka di sini’ ke Explorer: Menambahkan opsi di dalam menu konteks klik kanan yang membuka instance PowerShell di folder yang Anda klik.
Klik “Next” setelah memilih semua fitur opsional yang Anda inginkan.
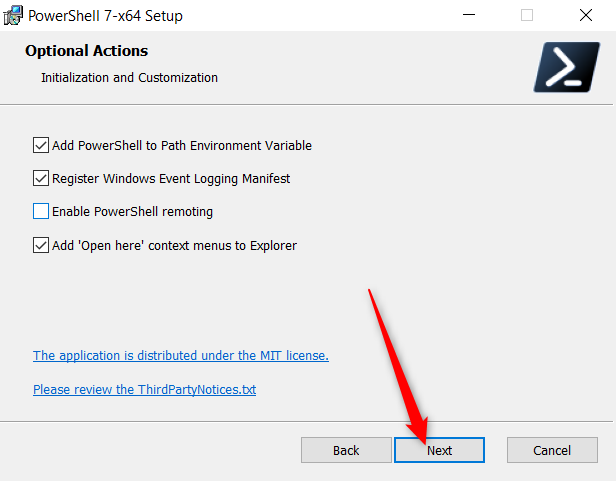
Iklan
Klik “Instal” untuk memulai instalasi. Prompt UAC akan muncul, meminta hak admin untuk menginstal paket. Klik “Ya” untuk melanjutkan.
Setelah wizard pengaturan selesai, klik “Selesai” untuk keluar.
Cara Membuka PowerShell 7
Setelah instalasi selesai, Anda dapat membuka PowerShell 7 dengan beberapa cara.
Jika Anda memilih opsi “Add PowerShell to Path Environment Variable” dan “Add ‘Open here’ Context Menus to Explorer,” Anda dapat mengetikkan “pwsh” ke Command Prompt atau klik kanan folder dan klik PowerShell 7 > Open here. Namun, sa
lah satu metode termudah adalah mencari menggunakan menu Start.
Tekan tombol Windows atau klik tombol Mulai, ketik “pwsh” ke dalam bidang teks, dan tekan Enter atau klik “Buka” ketika PowerShell 7 muncul di hasil.
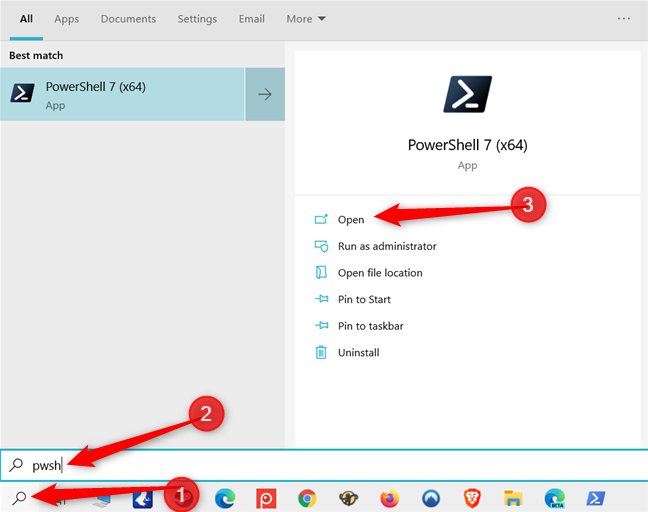
Anda akan mengetahui bahwa Anda menggunakan versi PowerShell saat ini dan yang terbaru dengan mencari “PowerShell 7” di bilah judul jendela.