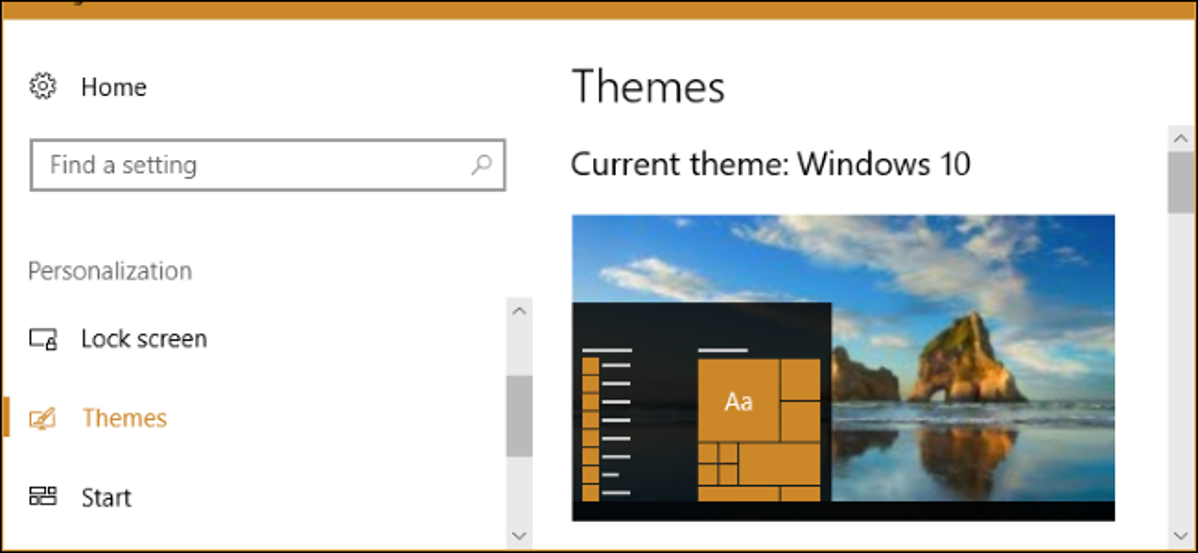
Pembaruan Kreator Windows 10 menambahkan tema ke Windows Store, memudahkan untuk menyesuaikan desktop Anda dengan latar belakang, suara, dan warna baru. Ini adalah jenis tema desktop yang sama yang awalnya ditawarkan di Windows 7.
TERKAIT: Apa yang Baru di Pembaruan Pembuat Windows 10
Cara Memilih Tema Desktop
Buka Pengaturan> Personalisasi> Tema untuk melihat tema yang Anda instal. Di bawah “Terapkan tema”, Anda akan melihat berbagai tema terpasang yang dapat Anda pilih. Klik “Dapatkan lebih banyak tema di Store” dan Anda akan dibawa ke daftar tema di aplikasi Store.
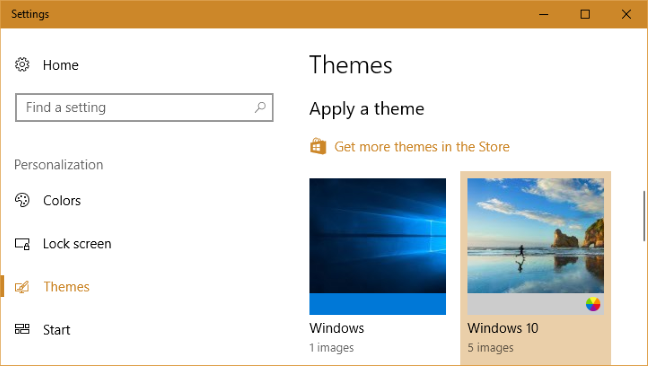
Pada peluncuran Pembaruan Pembuat Konten, ada 174 tema yang tersedia di Store. Semuanya gratis. Klik tema apa saja untuk membuka halamannya dan melihat detail tentang tema tersebut.
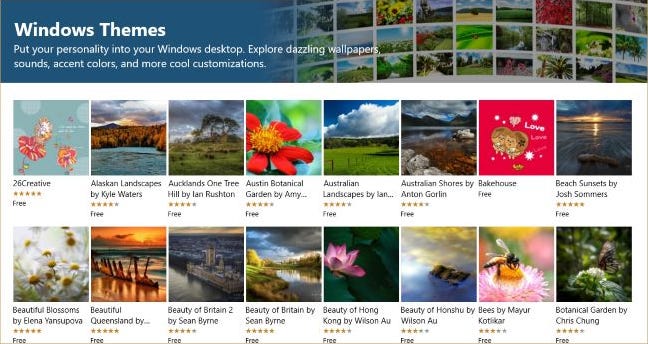
Pada halaman tema, klik tombol “Dapatkan” untuk mengunduh tema ke PC Anda.
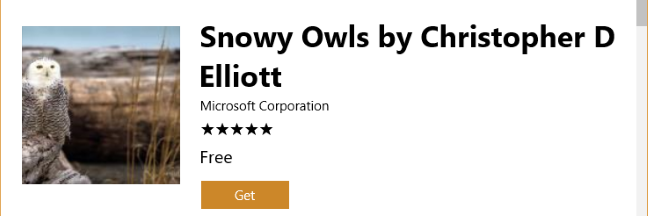
Windows mengunduh tema dari Store, tempat tema tersebut muncul di daftar tema yang Anda pasang di aplikasi Pengaturan. Cukup pilih tema untuk menggunakannya.
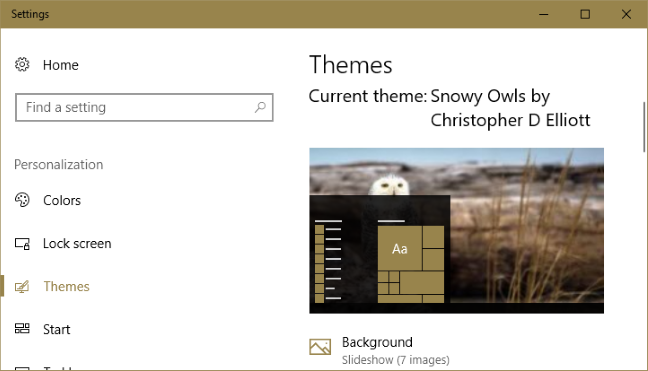
Cara Menyesuaikan Tema Desktop Anda
Tema dapat mencakup empat unsur: satu atau lebih latar belakang desktop, satu warna, satu set suara, dan satu set kursor mouse. Dalam praktiknya, Anda akan menemukan bahwa sebagian besar tema menyediakan tampilan slide latar belakang desktop dan warna. Mereka membiarkan suara dan kursor mouse saja, memilih “Windows Default” untuk suara dan “Windows Aero” untuk kursor mouse.
Iklan
Anda dapat melihat dan menyesuaikan unsur-unsur ini dengan mengklik opsi “Latar Belakang”, “Warna”, “Suara”, dan “kursor Mouse” pada panel Tema, dan kita akan membahas masing-masing secara bergantian.
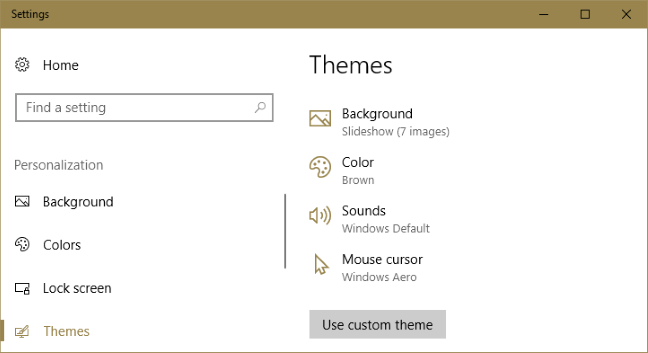
Anda dapat menyesuaikan latar belakang Anda dengan mengklik “Latar Belakang”. Sebagian besar tema menyediakan beberapa gambar latar belakang dan menyiapkan tayangan slide. Anda dapat mengontrol seberapa sering latar belakang desktop Anda berubah atau mengatur tampilan slide ke “Acak” sehingga memilih gambar acak dari tampilan slide setiap kali berubah.
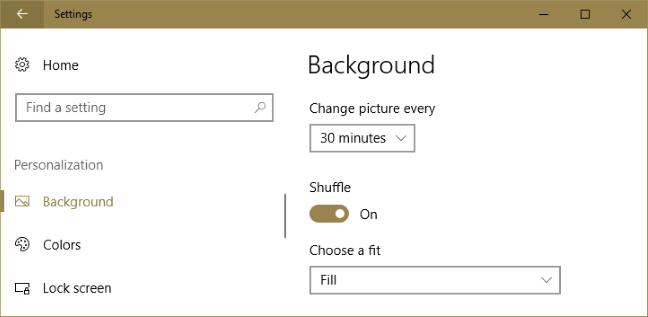
Opsi “Warna” memungkinkan Anda memilih pengguna Windows “warna aksen” mana untuk unsur antarmuka yang berbeda, termasuk pada menu Mulai dan bilah tugas.
Jika Anda ingin warna aksen tema Anda digunakan untuk bilah judul jendela, Anda harus menggulir ke bawah pada layar Warna dan mengaktifkan opsi “Bilah judul” di bawah “Tampilkan warna aksen pada permukaan berikut.” Jika tidak, Windows 10 akan menggunakan bilah judul putih default.
TERKAIT: Cara Menggunakan Tema Gelap di Windows 10
Di bagian bawah layar ini, Anda dapat memilih “cara aplikasi” default untuk memilih antara tema Terang dan Gelap bawaan Windows 10 untuk aplikasi.
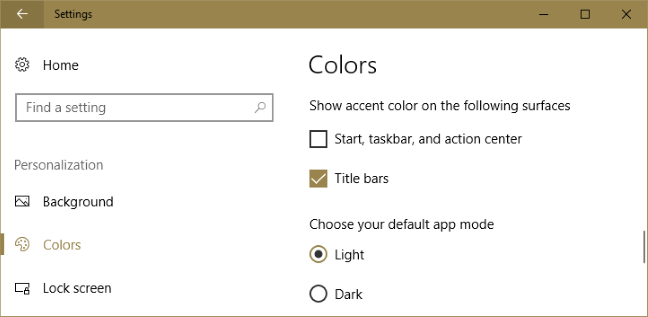
TERKAIT: Cara Mematikan (atau Menyesuaikan) Efek Suara di Windows
Windows mengaktifkan kembali tema suara “Windows Default” setiap kali Anda memilih tema baru. Klik “Suara” untuk menyesuaikan pengaturan ini. Pilih “Tidak Ada Suara” di kotak Skema Suara dan klik “OK” jika Anda ingin menonaktifkan suara efek desktop Windows 10.
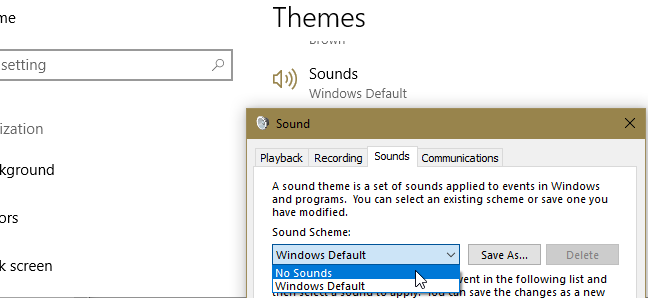
Iklan
Opsi “kursor mouse” memungkinkan Anda untuk memilih skema kursor mouse, atau menyesuaikan seperti apa tampilan masing-masing kursor mouse. Misalnya, Anda dapat beralih ke “Windows Black” untuk kursor mouse hitam alih-alih yang putih atau mengaktifkan bayangan di bawah penunjuk mouse.
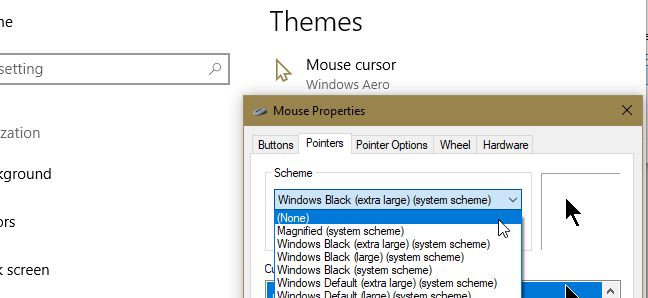
Jika Anda mengubah apa pun, nama tema Anda akan berubah menjadi “Kustom” dan Anda dapat mengklik tombol “Simpan tema” untuk menyimpannya di masa mendatang. Beri nama tema dan itu akan ditambahkan ke daftar tema Anda. Anda kemudian dapat dengan mudah beralih kembali ke tema khusus Anda, bahkan setelah mencoba yang lain.
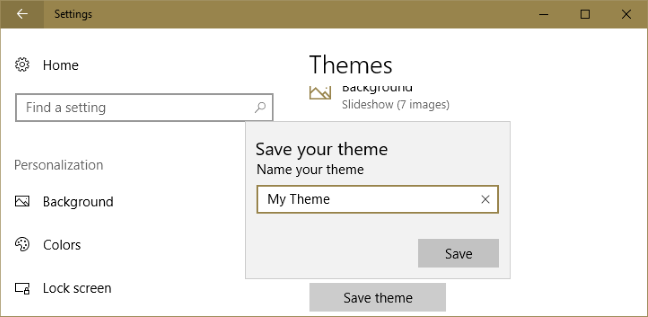
Cara Menghapus Tema yang Terpasang
Untuk menghapus tema yang diinstal dari daftar, klik kanan dan pilih “Hapus”. Perhatikan bahwa Anda tidak dapat menghapus tema default yang disertakan dengan Windows 10—hanya yang telah Anda buat atau unduh.
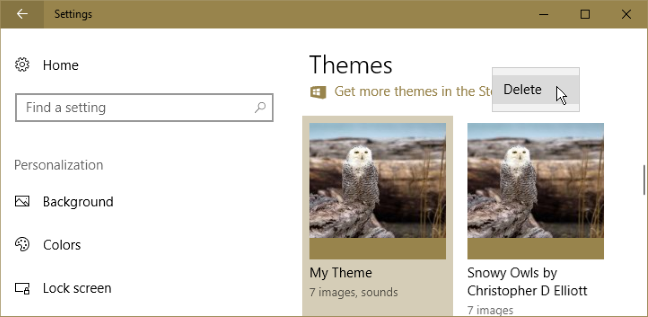
Cara Menyimpan dan Berbagi Tema Kustom
Untuk menyimpan tema khusus ke file dan membagikannya dengan orang lain, klik kanan tema dan pilih “Simpan tema untuk dibagikan.”
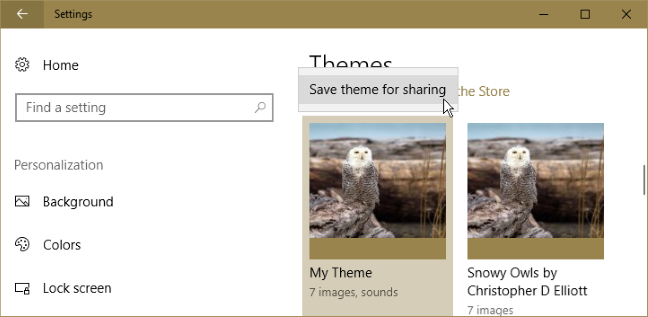
Windows menyimpan tema ke file.desktopthemepack, yang kemudian dapat Anda bagikan dengan orang lain. Setelah Anda mengirimkan file.desktopthemepack kepada mereka, mereka hanya perlu mengklik dua kali untuk menginstalnya di PC mereka. Tema kemudian muncul sebagai opsi di panel Tema, sama seperti tema yang Anda dapatkan dari Store.
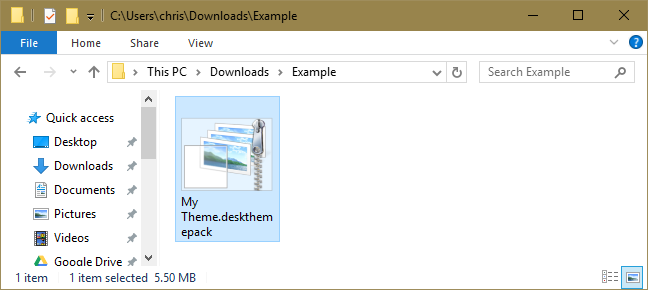
Cara Memilih Apakah Tema Anda Disinkronkan
TERKAIT: Semua Fitur yang Membutuhkan Akun Microsoft di Windows 10
Jika Anda masuk dengan akun Microsoft, Windows 10 secara otomatis menyinkronkan tema desktop Anda di antara PC Windows 10 Anda secara default. Ubah tema Anda di satu PC dan secara otomatis akan berubah di komputer Anda yang lain. Siapkan PC baru di masa mendatang dan secara otomatis akan menggunakan tema yang Anda pilih setelah Anda masuk.
Iklan
Jika Anda tidak ingin pengaturan tema Anda disinkronkan di antara PC Anda—misalnya, jika Anda ingin menggunakan tema yang berbeda pada PC yang berbeda—Anda dapat menonaktifkannya. Buka Pengaturan> Akun> Sinkronkan Pengaturan Anda. dan atur “Tema” ke “Nonaktif”.
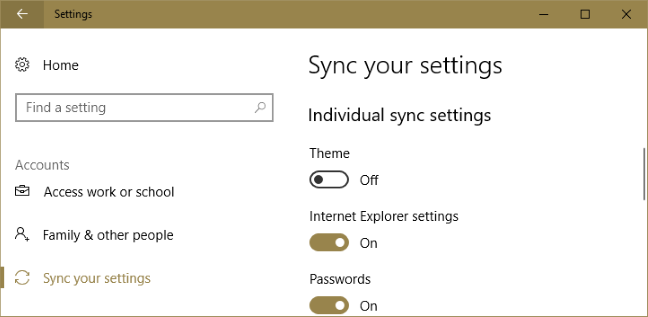
Ada satu hal lagi yang harus Anda ketahui, di sini. Untuk tujuan sinkronisasi, Windows menganggap pengaturan personalisasi yang Anda ubah ini sebagai bagian dari tema Anda. Jadi, bahkan jika Anda tidak menerapkan tema baru—misalnya Anda hanya mengubah warna atau latar belakang—perubahan yang Anda buat juga akan disinkronkan ke PC lain di akun Anda (dengan asumsi mereka juga mengaktifkan sinkr
onisasi tema).
TERKAIT: Cara Menginstal Tema Kustom dan Gaya Visual di Windows
Tema yang ditawarkan di Windows Store dan aplikasi Pengaturan berbeda dari “gaya visual” yang lebih canggih yang mungkin pernah Anda dengar. Gaya visual pihak ketiga masih belum didukung secara resmi di Windows dan masih memerlukan modifikasi file sistem untuk menginstal.