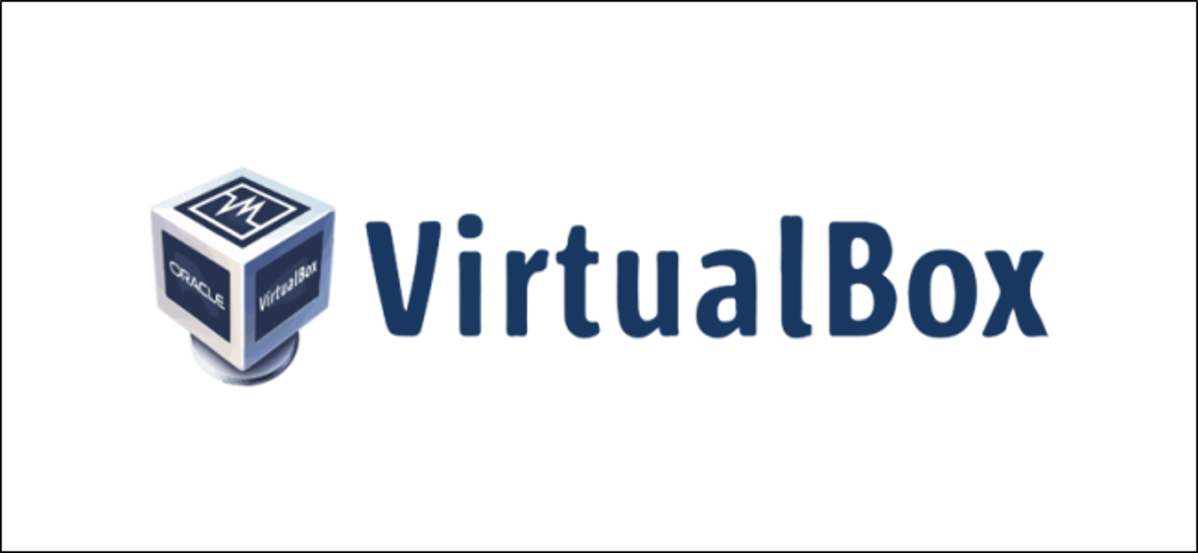
Banyak orang biasanya menggunakan alat seperti Parallels atau VMware untuk menyiapkan mesin virtual (VM) di Mac mereka. VirtualBox adalah alternatif yang bagus dan gratis untuk melakukan ini. Plus, Anda dapat menginstal dan mengaturnya hanya dalam beberapa menit.
VM dapat menjalankan sistem operasi (OS) apa pun di sistem Anda saat ini. Baik itu untuk pemulihan bencana, pengujian kode, atau hanya eksperimen menyenangkan, Anda dapat menggunakan VirtualBox secara gratis untuk mensimulasikan OS Windows apa pun, termasuk 98, 95, atau bahkan 3.1.
Menginstal VirtualBox di macOS
Pertama, unduh versi terbaru VirtualBox untuk macOS. Klik “OS X Hosts” dan unduhan akan dimulai secara otomatis.
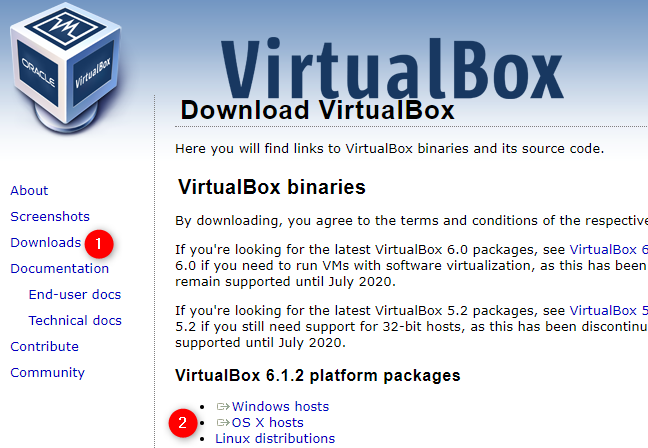
Buka file DMG baru, lalu klik dua kali “VirtualBox.pkg” untuk membuka penginstal. Anda juga akan menemukan Panduan Pengguna di sini, serta alat Uninstall.
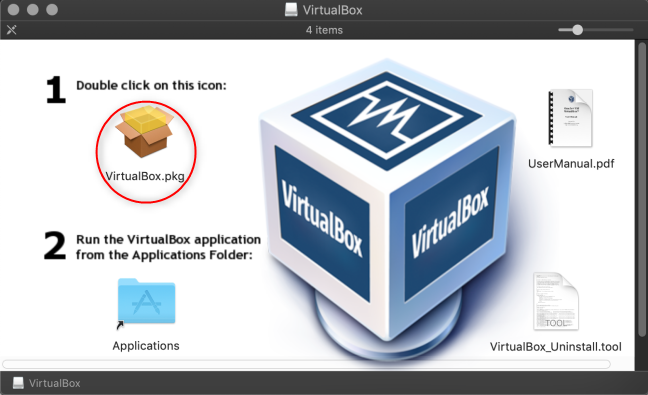
Klik “Lanjutkan” untuk melanjutkan melalui penginstal.

Jika Anda ingin mengubah tempat dan cara menginstal aplikasi VirtualBox, klik “Ubah Lokasi Instal.”
Iklan
Ketika semuanya seperti yang Anda inginkan, klik “Instal.” Jika diminta, ketikkan kata sandi untuk Mac Anda.
Jika Anda belum pernah memberikan izin kepada Mac Anda untuk menginstal program dari Oracle sebelumnya, kemungkinan besar penginstalan akan gagal pada tahap ini.
Untuk memberikan izin, klik kaca pembesar di kanan atas, ketik “Keamanan”, lalu tekan Enter. Atau, Anda dapat mengklik Kegunaan > Preferensi Sistem > Keamanan dan Privasi. Di dekat bagian bawah tab Umum, Anda akan melihat beberapa teks yang mengatakan bahwa perangkat lunak dari Oracle America, Inc. telah diblokir. Klik “Izinkan,” lalu instal ulang.
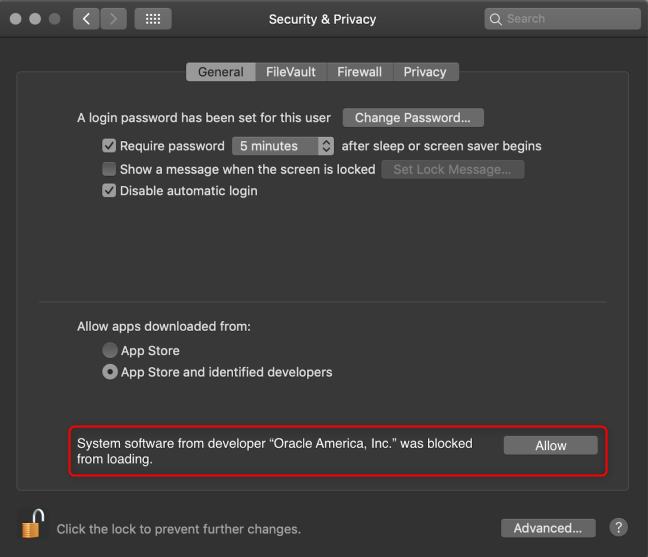
Perhatikan bahwa opsi ini hanya tersedia selama 30 menit setelah instalasi baru VirtualBox. Jika Anda tidak melihat teks ini, buka folder “Applications” dan seret ikon VirtualBox ke Sampah untuk menghapus instalannya.
Hapus semua file yang tersisa, instal ulang salinan baru VirtualBox, dan kemudian segera buka kembali menu “Keamanan dan Privasi” untuk melihat opsi ini.
Instalasi sekarang selesai. Klik “Tutup” dan “Pindahkan ke Sampah” karena Anda tidak lagi memerlukan file instalasi.
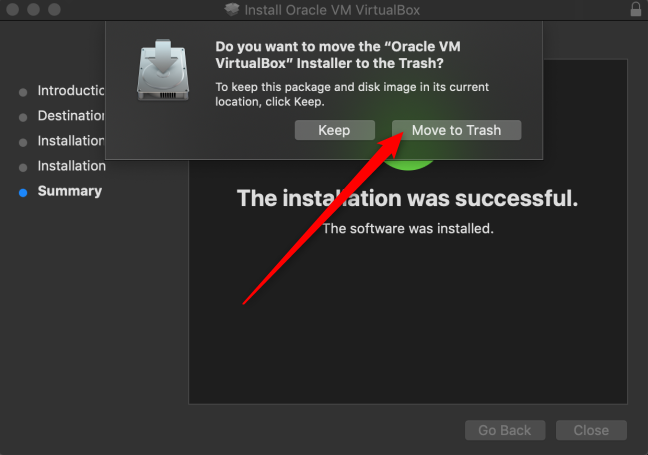
Menginstal Windows 10 di VirtualBox
Sekarang Anda telah menginstal VirtualBox di Mac Anda, saatnya untuk memuat mesin virtual Windows 10 Anda. Buka Virtual Box (melalui folder “Applications” atau melalui Spotlight Search ).
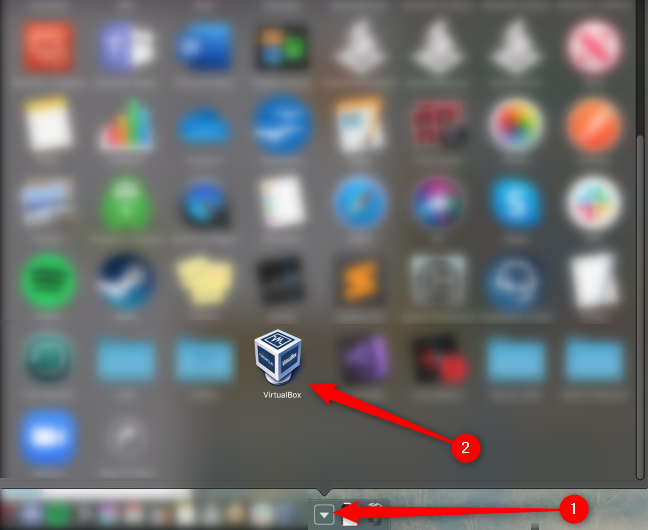
Di VirtualBox, klik “Baru.”
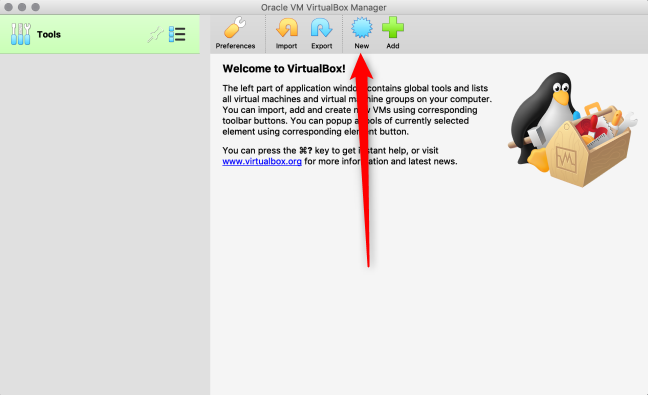
Iklan
Anda dapat memberi nama sistem operasi baru Anda apa pun yang Anda inginkan. Jika Anda mengetikkan nama OS yang tersedia (seperti “Windows 10”), bidang “Versi” secara otomatis beralih ke OS tersebut. Anda dapat memilih “Folder Mesin” yang berbeda untuk menyimpan VM.
Saat Anda siap, klik “Lanjutkan.”
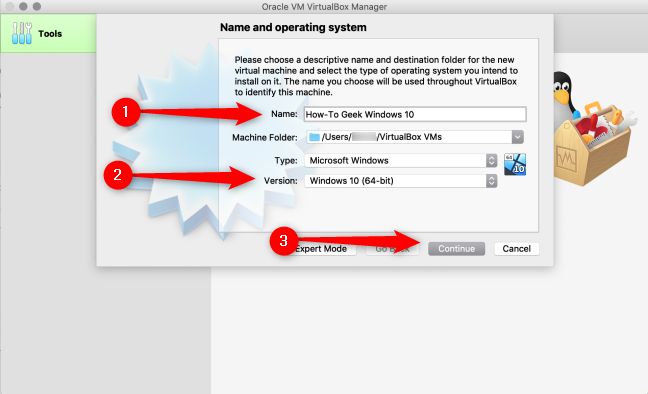
Pada layar berikut, pilih berapa banyak RAM (jumlah memori) yang ingin Anda alokasikan ke VM Anda, lalu klik “Lanjutkan.” Ingatlah jika Anda mengatur ini terlalu tinggi, Mac Anda tidak akan memiliki cukup memori untuk dijalankan.
Rekomendasi default adalah 2.048 MB, yang cukup untuk menjalankan sebagian besar penginstal. Namun, kode atau aplikasi yang lebih berat mungkin memerlukan setidaknya 2 GB. Anda selalu dapat mengubahnya nanti di “Pengaturan”.
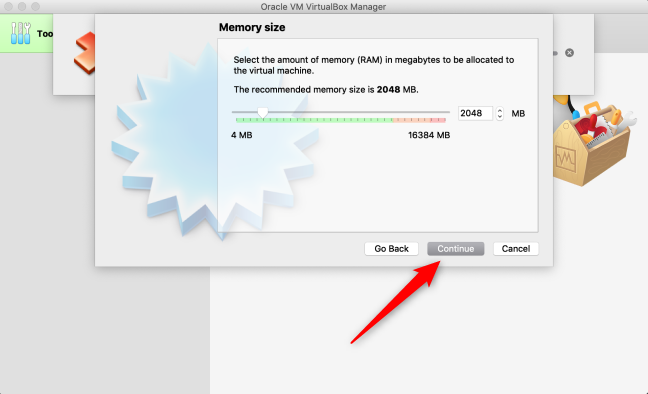
Sekarang, Anda harus memutuskan ukuran hard disk untuk VM Anda, atau jika Anda menginginkannya sama sekali. Karena ini kemungkinan VM pertama yang Anda atur di mesin ini, klik tombol radio di sebelah “Buat Hard Disk Virtual Sekarang”, lalu klik “Buat.”
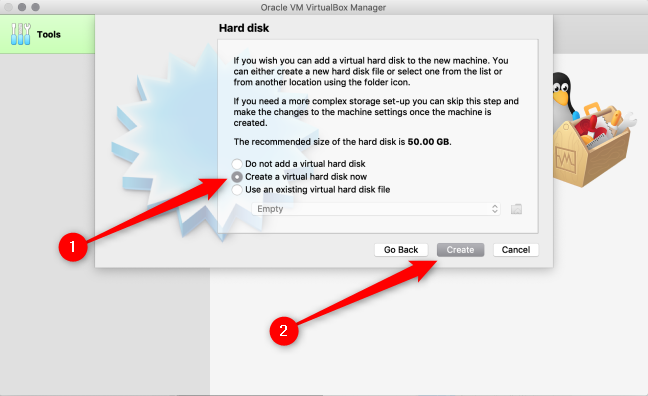
Selanjutnya, Anda harus memutuskan jenis hard disk yang akan dibuat. Standarnya adalah “VDI (VirtualBox Disk Image),” yang merupakan format wadah milik Oracle.
Iklan
Namun, Anda menginstal produk Microsoft, jadi Anda harus memilih format yang digunakannya, yaitu “VHD (Virtual Hard Disk).” Klik tombol radio di sebelah opsi itu, lalu klik “Lanjutkan.”
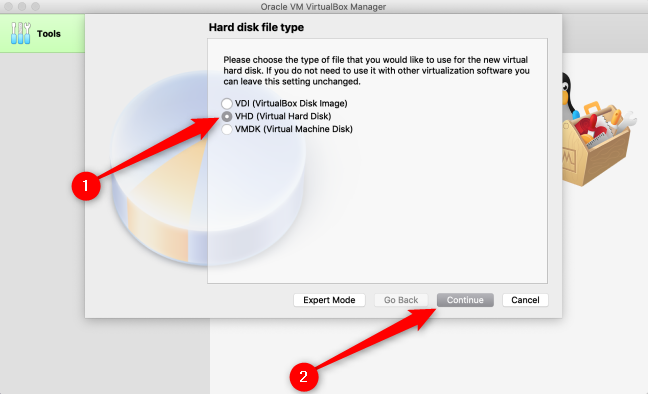
Di layar berikutnya, jika Anda menginginkan penyiapan yang lebih cepat, pilih “Dialokasikan Secara Dinamis.” Jika Anda menginginkan kinerja yang lebih cepat (yang kita sarankan), pilih “Ukuran Tetap,” lalu klik “Lanjutkan.”
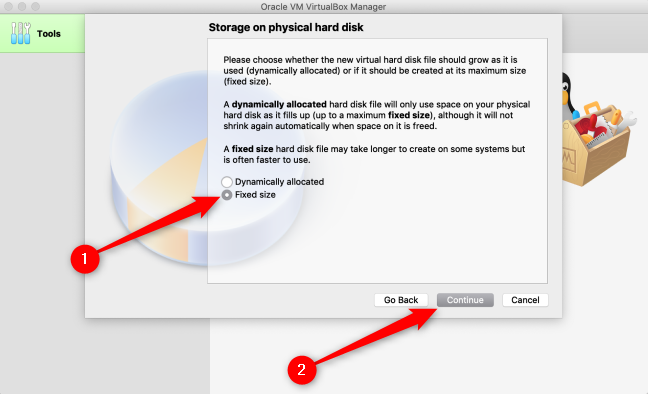
Terakhir, Anda harus memutuskan di mana akan menyimpan VM Anda, dan berapa banyak penyimpanan yang dibutuhkan. Jika Anda memilih “Ukuran Tetap” di layar sebelumnya, klik “Buat.” VirtualBox akan mulai mengalokasikan ruang itu.
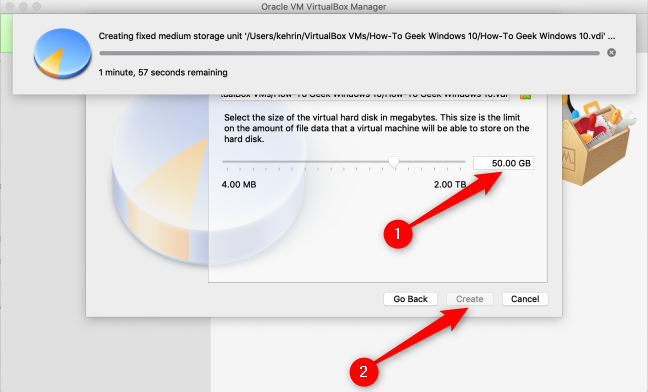
Anda sekarang telah berhasil menginstal VirtualBox dan VM Windows 10. Namun, seperti halnya pada mesin fisik apa pun, Anda harus mengatur OS Windows 10.
Anda dapat mengunduh gambar disk Windows 10 gratis langsung dari Microsoft. Simpan file ISO ke komputer Anda, kembali ke VirtualBox, lalu klik “Mulai.”
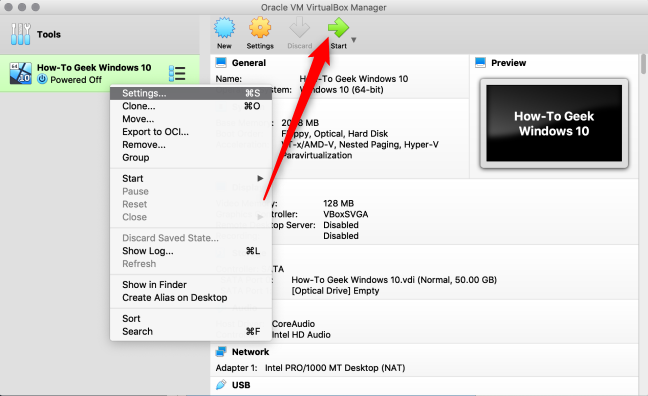
Jika Windows 10 ISO sudah ada di komputer Anda, VirtualBox mungki
n mencoba mengidentifikasi dan memilihnya secara otomatis.
Iklan
Jika tidak, jendela baru akan terbuka sehingga Anda dapat melakukannya secara manual. Klik folder dengan panah atas berwarna hijau.
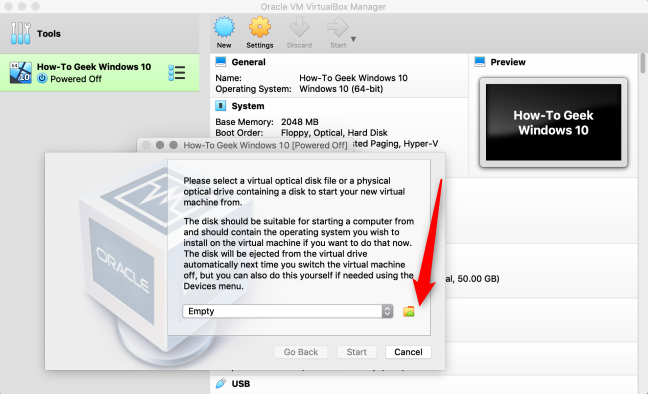
Di jendela ini, klik “Tambah.” Pilih file ISO, klik “Buka,” lalu klik “Mulai.”
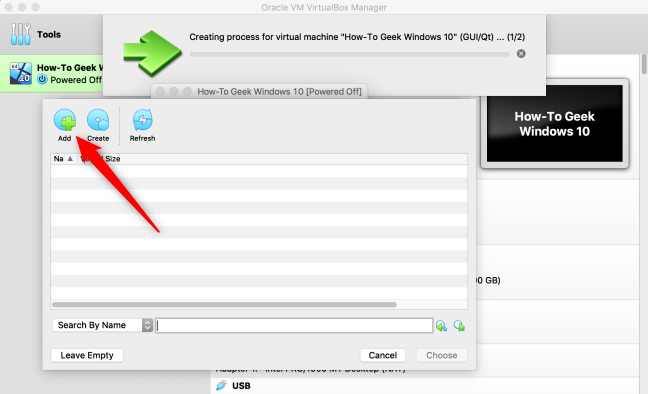
VM Windows 10 Anda sekarang siap digunakan di Mac Anda! Jika Anda ingin mengubah pengaturan apa pun, cukup klik kanan VM, lalu klik “Pengaturan.”
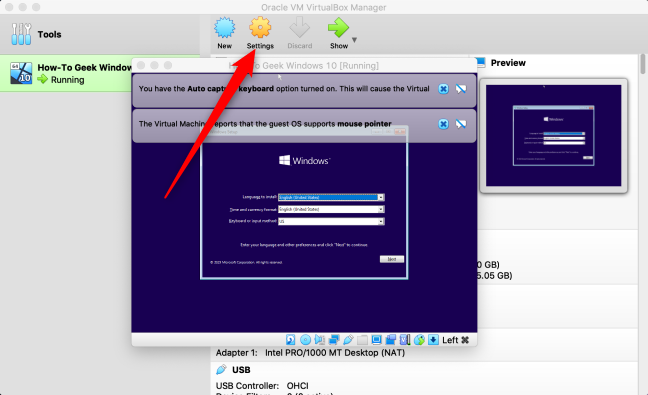
Sekarang setelah Anda aktif dan berjalan, pastikan untuk membaca beberapa panduan kita yang lain tentang VirtualBox dan VM. Anda juga dapat merujuk ke Panduan Pengguna Oracle untuk VirtualBox jika Anda memiliki pertanyaan.