
Saat Anda memasukkan drive atau kartu memori yang dapat dilepas ke PC Windows 11, AutoPlay akan menanyakan bagaimana Anda ingin Windows membuka drive atau memutar medianya. Berikut cara menonaktifkan atau mengubah cara kerja AutoPlay.
Pertama, buka Pengaturan Windows dengan menekan Windws+i pada keyboard Anda. Atau Anda dapat mengeklik kanan tombol Mulai dan memilih opsi “Pengaturan” di daftar yang muncul.
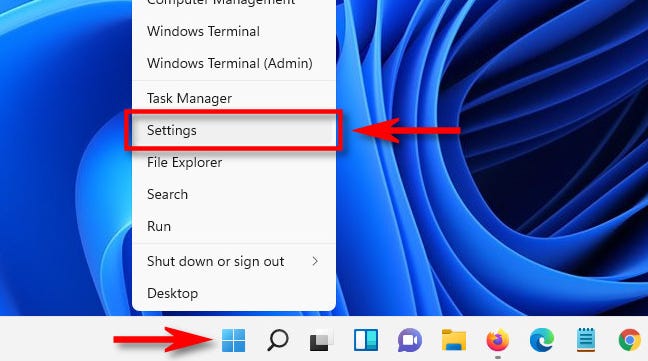
Saat Pengaturan terbuka, klik “Bluetooth & Perangkat” di bilah sisi, lalu pilih “Putar Otomatis.”

Dalam pengaturan AutoPlay, Anda dapat mengonfigurasi cara kerja AutoPlay atau menonaktifkannya sepenuhnya. Untuk mematikan AutoPlay, balikkan sakelar di bawah “Gunakan AutoPlay untuk semua media dan perangkat” ke “Off”.

Iklan
Jika Anda tidak keberatan menggunakan AutoPlay tetapi ingin mengubah cara menangani drive yang dapat dilepas dan kartu memori, temukan bagian “Choose AutoPlay Defaults”, yang berisi dua menu tarik-turun.
Jika Anda mengeklik menu di bawah “Drive yang Dapat Dilepas”, Anda akan melihat opsi berikut (dan mungkin opsi lain, tergantung pada program yang telah Anda instal.
- Konfigurasi Pengaturan Penyimpanan (Pengaturan): Ini membawa Anda ke pengaturan Penyimpanan di aplikasi Pengaturan Windows.
- Take No Action: Ini berarti tidak ada yang terkait dengan AutoPlay yang akan terjadi saat Anda menghubungkan drive, tetapi Anda masih dapat menemukannya di bawah File Explorer seperti biasa.
- Buka Folder untuk Melihat File (File Explorer): Ini akan secara otomatis membuka drive yang dapat dilepas yang baru saja Anda sambungkan di jendela File Explorer.
- Ask Me Every Time: Ini akan memunculkan menu yang menanyakan bagaimana Anda ingin menangani drive yang baru terhubung.
Pilih opsi yang paling cocok untuk Anda.
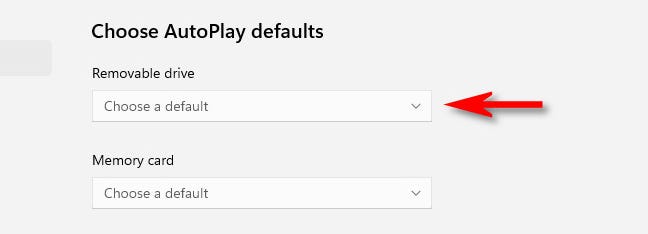
Tepat di bawahnya, Anda akan melihat menu tarik-turun “Kartu Memori”. Jika Anda mengkliknya, Anda akan melihat opsi ini (dan mungkin yang lain tergantung pada aplikasi mana yang diinstal):
- Impor Foto dan Video (Foto): Ini akan secara otomatis menyalin dan mengimpor foto dan video yang disimpan di kartu memori ke perpustakaan aplikasi Foto Windows 11 Anda.
- Impor Foto dan Video (OneDrive): Ini akan menyalin foto dan video kartu memori ke ruang penyimpanan cloud OneDrive Anda.
- Putar (Windows Media Player): Ini akan secara otomatis memutar file media yang ditemukan Windows pada kartu memori di aplikasi Windows Media Player.
- Take No Action: AutoPlay tidak akan aktif saat Anda memasukkan kartu memori.
- Buka Folder untuk Melihat File (File Explorer): Ini akan menampilkan file yang tersimpan di kartu memori di jendela File Explorer.
- Ask Me Every Time: Ini akan menanyakan bagaimana Anda ingin menangani kartu memori setiap kali Anda memasukkannya.
Pilih opsi yang sesuai dengan preferensi pribadi Anda.
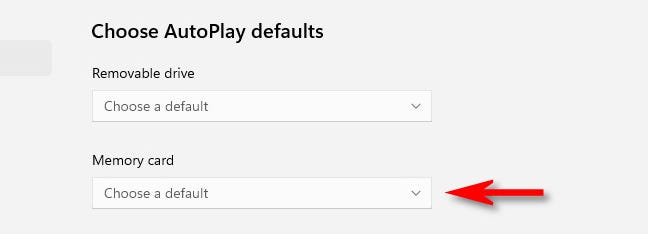
Setelah selesai, tutup Pengaturan, dan saat berikutnya Anda memasukkan kartu memori atau menyambungkan drive yang dapat dilepas, AutoPlay akan merespons cara Anda mengonfigurasinya. Jika Anda perlu mengaktifkan kembali AutoPlay atau mengubah pengaturan, cukup buka Pengaturan dan navigasikan ke Perangkat Bluetooth > Putar Otomatis lagi. Semoga berhasil!
TERKAIT: Cara Memeriksa Berapa Banyak Penyimpanan OneDrive yang Anda Miliki