
Punya file gambar PNG yang perlu Anda konversi ke PDF ? Jika demikian, gunakan printer PDF bawaan Windows 10 atau 11 untuk membuat PDF dari gambar PNG Anda. Kita akan menunjukkan cara melakukannya di PC Anda.
TERKAIT: Cara Mengonversi Dokumen Microsoft Word ke PDF
Bagaimana Konversi PNG ke PDF Bekerja di Windows 11 dan 10
Baik Windows 10 dan 11 memiliki printer PDF virtual. Saat Anda mencetak sesuatu dari aplikasi dengan printer ini, printer mengubah file tersebut menjadi file PDF. Anda kemudian dapat menyimpan file PDF yang dihasilkan di mana saja di komputer Anda.
Anda akan menggunakan printer virtual ini untuk mengubah gambar PNG Anda menjadi file PDF. Setelah menyimpannya, Anda dapat mengirimkannya melalui email, mengunggahnya ke cloud, atau mencetak salinan fisiknya.
TERKAIT: Cara Mencetak ke PDF di Komputer, Ponsel Cerdas, atau Tablet Apa Pun
Konversikan Gambar PNG ke Dokumen PDF di Windows 11 dan 10
Langkah-langkah untuk mengonversi PNG ke PDF pada Windows 10 dan 11 hampir sama.
Mulailah dengan membuka folder tempat gambar PNG Anda berada di jendela File Explorer. Jika Anda menggunakan Windows 10, klik kanan gambar dan pilih “Cetak.” Jika Anda menggunakan Windows 11, klik kanan gambar dan pilih Show More Options > Print.
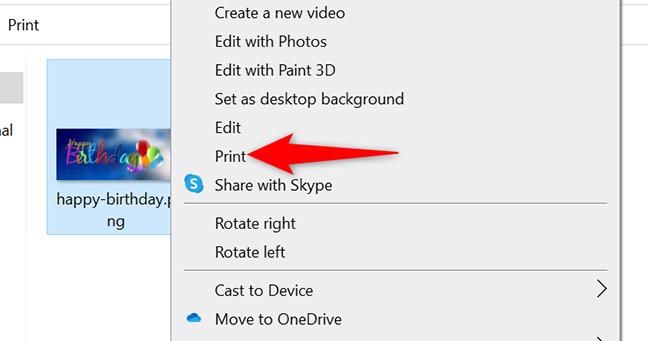
Iklan
Jendela “Cetak Gambar” akan terbuka. Di jendela ini, pilih printer PDF virtual dengan mengklik menu tarik-turun “Printer” dan pilih “Microsoft Print to PDF.” Tentukan ukuran kertas dengan mengeklik menu tarik-turun “Ukuran Kertas” dan memilih opsi.
Untuk mengubah kualitas file PDF keluaran, klik menu tarik-turun “Kualitas” dan pilih opsi.
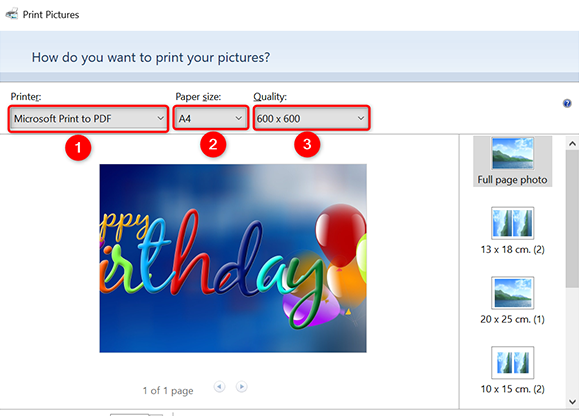
Di bilah sisi kanan jendela “Cetak Gambar”, Anda memiliki opsi untuk mengubah tampilan gambar PNG Anda di PDF. Klik opsi di bilah sisi ini untuk melihat pratinjaunya di sebelah kiri.

Di bagian bawah jendela “Cetak Gambar”, tentukan berapa banyak halaman yang Anda inginkan dalam PDF Anda menggunakan opsi “Salinan Setiap”. Untuk membuat foto Anda sesuai dengan PDF, aktifkan opsi “Fit Picture to Frame”.
Terakhir, di bagian bawah jendela, klik “Cetak” untuk mulai membuat file PDF Anda.
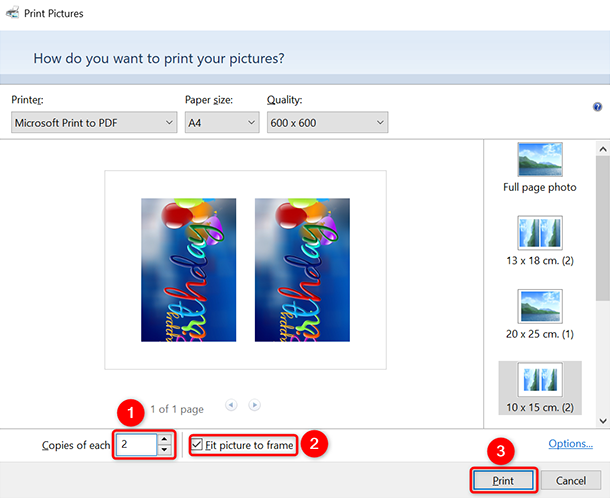
Windows akan membuka jendela “Simpan Hasil Cetak Sebagai”. Di sini, pilih folder untuk menyimpan file PDF Anda. Klik bidang “Nama File” dan ketik nama untuk PDF Anda. Kemudian klik “Simpan.”
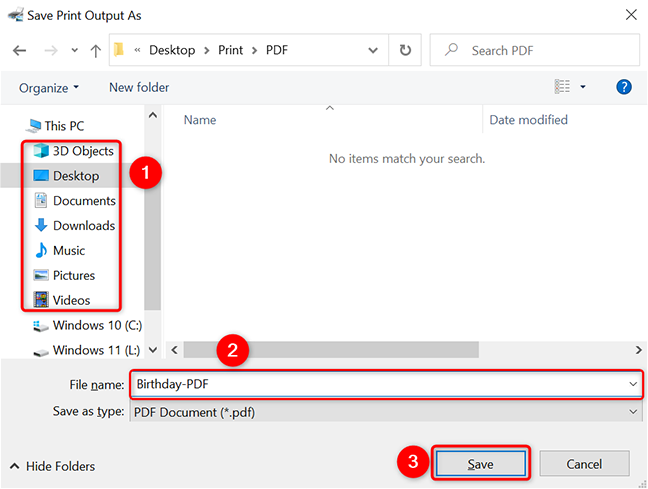
Iklan
Untuk mengakses PDF yang baru Anda buat, buka folder tempat Anda menyimpannya, dan Anda akan melihat versi PDF dari gambar PNG Anda di sana, diakhiri dengan “.pdf”.
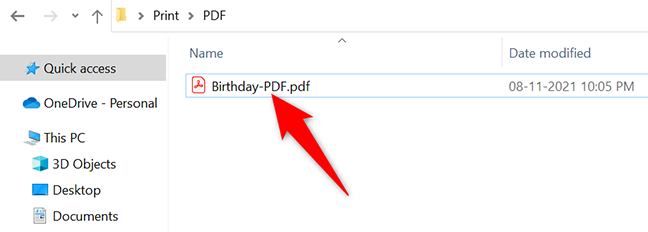
Itu saja untuk mengonversi PNG ke PDF menggunakan opsi bawaan pada Windows 10 dan 11. Selamat menikmati!
Perlu mengonversi PDF ke JPG ? Ada opsi untuk melakukan itu juga.
TERKAIT: Cara Mengonversi PDF ke JPG di Windows 10