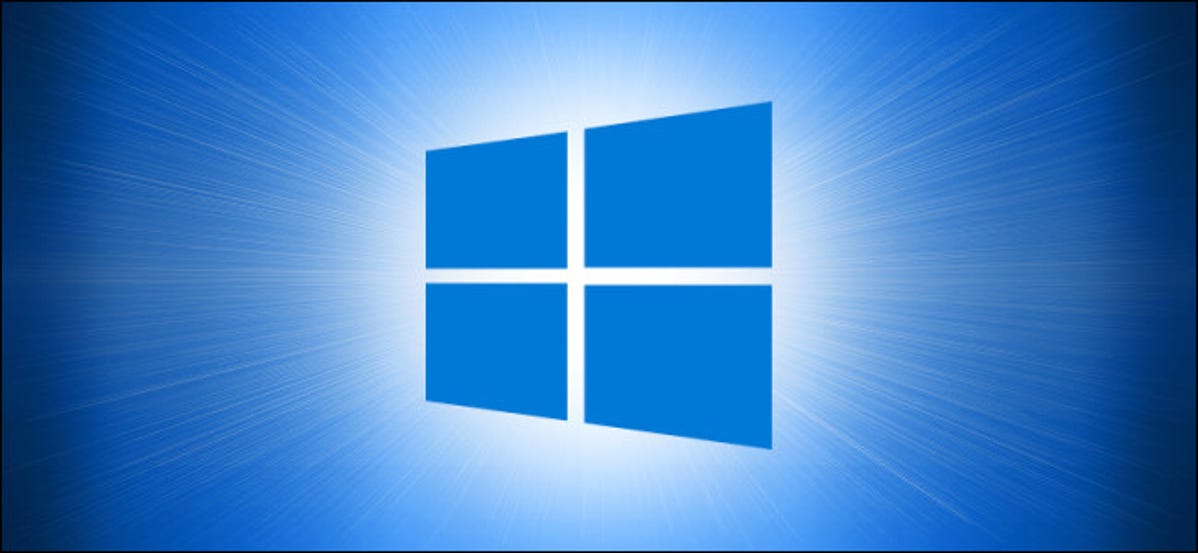
Menggunakan fitur bawaan yang disebut Storage Sense, Anda dapat menghemat ruang disk dengan mengkonfigurasi Windows 10 untuk menghapus file dengan usia tertentu yang terletak di Recycle Bin Anda secara otomatis setiap hari, minggu, atau bulan. Berikut cara mengaturnya.
Pertama, luncurkan “Pengaturan” dengan membuka “Menu Mulai” dan klik ikon “roda gigi” di sebelah kiri. Anda juga dapat menekan Windows+I untuk membuka Pengaturan dengan cepat. Di Pengaturan, klik ikon “Sistem” dan kemudian klik “Penyimpanan.”
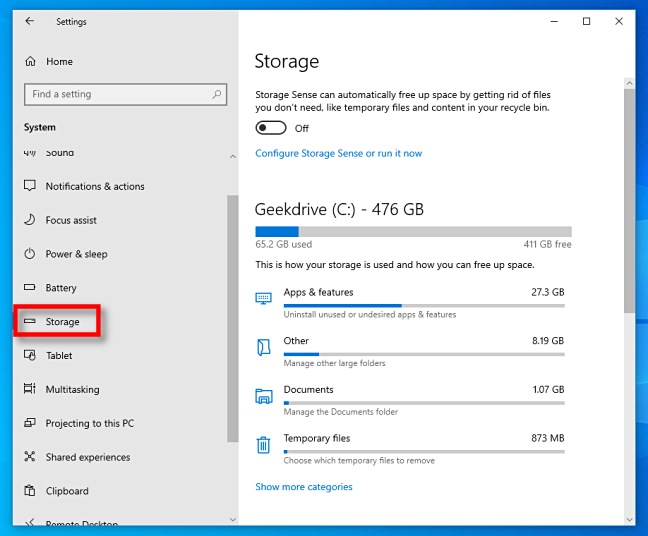
Di bagian atas opsi Storage, Anda akan melihat paragraf kecil teks tentang Storage Sense. Klik sakelar geser yang terletak tepat di bawah untuk mengaturnya ke posisi “Aktif”. Kemudian di bawahnya, klik “Configure Storage Sense or run it now.”

Dalam opsi “Storage Sense”, Anda perlu mencatat beberapa pengaturan yang berbeda. Yang pertama adalah frekuensi saat Storage Sense berjalan, yang diatur dengan menu drop-down berlabel “Run Storage Sense.” Anda dapat mengaturnya untuk dijalankan setiap hari, minggu, atau bulan—atau kapan pun ruang disk hampir habis. Klik menu, dan pilih opsi yang paling sesuai untuk Anda.
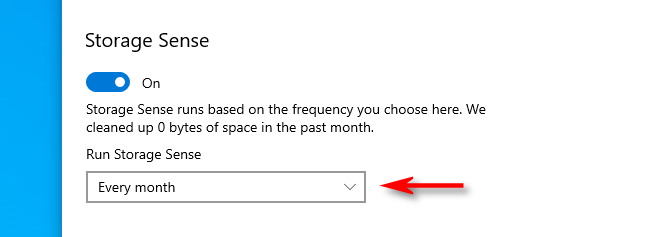
Karena kita hanya berbicara tentang menghapus file di Recycle Bin, hapus centang pada kotak di samping “Hapus file sementara yang tidak digunakan oleh aplikasi saya” jika Anda tidak ingin Storage Sense menghapus file sementara yang lama. Juga, jika perlu, atur opsi “Hapus file di folder Unduhan saya” ke “Tidak Pernah” menggunakan menu tarik-turun.
Iklan
Di antara itu, Anda akan menemukan menu tarik-turun berlabel “Hapus file di Recycle Bin saya jika mereka sudah ada di sana lebih lama,” dan opsinya adalah “Tidak pernah,” “1 hari,” “14 hari, “30 hari”, atau “60 hari”.
Begini cara kerjanya: setiap kali Storage Sense dijalankan (sesuai pengaturan sebelumnya), itu akan secara otomatis menghapus file yang telah berada di Recycle Bin Anda lebih lama dari jangka waktu tersebut. Dengan menggunakan menu, atur ke opsi mana pun yang Anda inginkan.
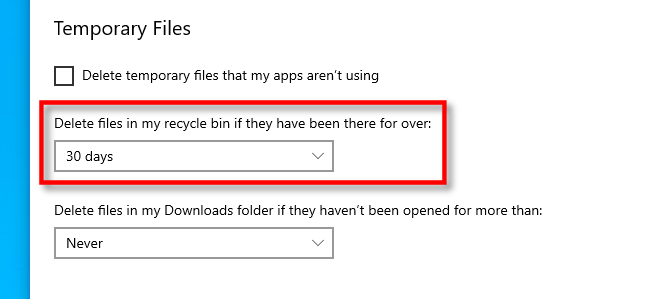
Setelah itu, Anda bebas menutup Pengaturan.
Jika Anda pernah berubah pikiran tentang frekuensi pengosongan Recycle Bin (atau ingin menonaktifkannya), cukup kunjungi kembali Pengaturan > Penyimpanan dan setel Storage Sense ke “Off.” Atau, Anda dapat mengubah opsi interval lagi sesuai dengan kebutuhan Anda.