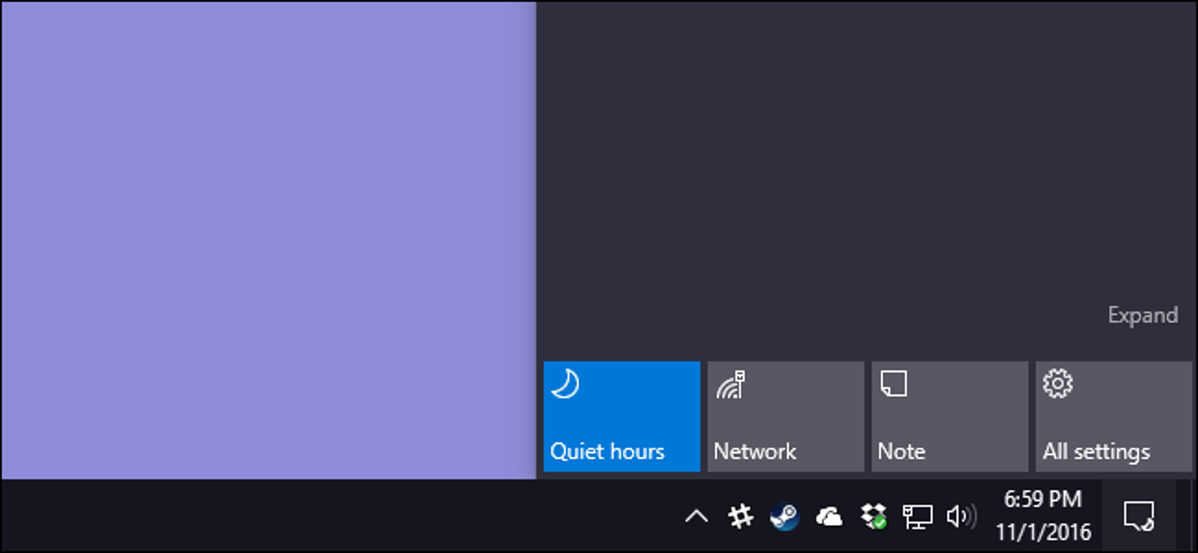
Pernahkah Anda bertanya-tanya mengapa Anda hanya dapat mengaktifkan atau menonaktifkan Jam Tenang di Windows 10, tetapi tidak mengatur jam sebenarnya yang Anda inginkan? Kita juga punya. Tapi dengan sedikit hack Registry atau Group Policy, ternyata bisa.
TERKAIT: Cara Mengonfigurasi Mode Jangan Ganggu di Windows 10
Windows 8 memperkenalkan gagasan tentang Quiet Hours —Do Not Disturb versi Windows, di mana notifikasi tidak akan memberi tahu Anda selama jam tersebut. Dan di Windows 8, Anda dapat mengonfigurasi Jam Tenang untuk dimatikan dan dihidupkan pada waktu tertentu. Untuk beberapa alasan, Microsoft menghilangkan kontrol itu di Windows 10, meninggalkan Anda hanya dengan tombol on/off dan kesan bahwa setiap orang harus memiliki jam istirahat yang sama. Secara default, Windows 10 menyetel Jam Tenang dari tengah malam hingga 6:00 pagi, tanpa cara untuk mengubahnya di UI. Kabar baiknya adalah jika Anda ingin masuk ke Windows Registry atau Local Group Policy Editor untuk membuat beberapa perubahan pengaturan cepat, Anda dapat mengubah waktu sebenarnya yang digunakan Quiet Hours.
Pengguna Rumahan: Ubah Jam Tenang dengan Mengedit Registri
Jika Anda memiliki edisi Windows 10 Home, Anda harus mengedit Registry Windows untuk membuat perubahan ini. Anda juga dapat melakukannya dengan cara ini jika Anda memiliki Windows Pro atau Enterprise, tetapi merasa lebih nyaman bekerja di Registry daripada Editor Kebijakan Grup Lokal. (Namun, jika Anda memiliki Pro atau Perusahaan, sebaiknya gunakan Editor Kebijakan Grup Lokal yang lebih mudah, seperti yang dijelaskan di bagian berikutnya.)
Peringatan standar: Editor Registri adalah alat yang ampuh dan penyalahgunaannya dapat membuat sistem Anda tidak stabil atau bahkan tidak dapat dioperasikan. Ini adalah peretasan yang cukup sederhana dan selama Anda mengikuti petunjuknya, Anda seharusnya tidak memiliki masalah. Karena itu, jika Anda belum pernah menggunakannya sebelumnya, pertimbangkan untuk membaca tentang cara menggunakan Editor Registri sebelum memulai. Dan pasti buat cadangan Registry (dan komputer Anda !) sebelum melakukan perubahan.
TERKAIT: Belajar Menggunakan Registry Editor Seperti Pro
Untuk memulai, buka Registry Editor dengan menekan Start dan ketik “regedit.” Tekan Enter untuk membuka Registry Editor dan berikan izin untuk membuat perubahan pada PC Anda.
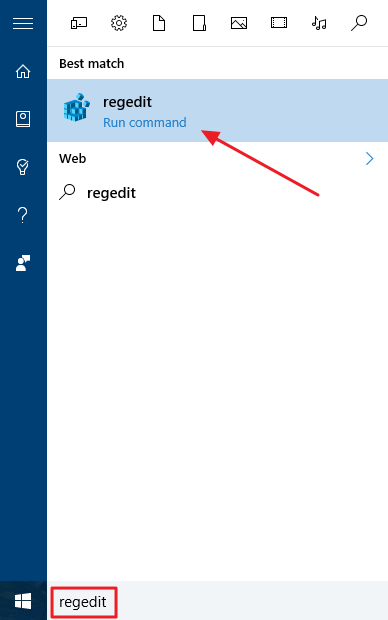
Iklan
Di Peninjau Suntingan Registri, gunakan bilah sisi kiri untuk menavigasi ke kunci berikut:
HKEY_CURRENT_USERSOFTWAREPoliciesMicrosoftWindowsCurrentVersion
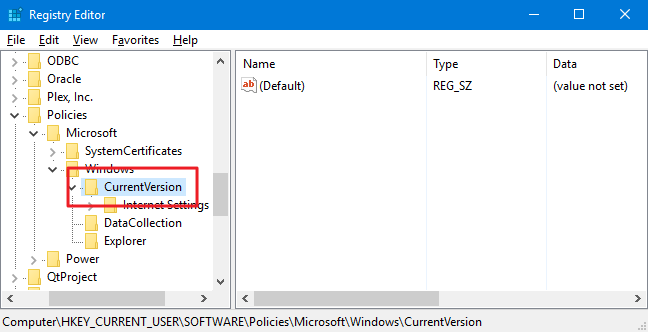
Selanjutnya, buat subkunci baru di dalam kunci CurrentVersion. Klik kanan tombol CurrentVersion dan pilih New > Key. Beri nama kunci baru QuietHours.
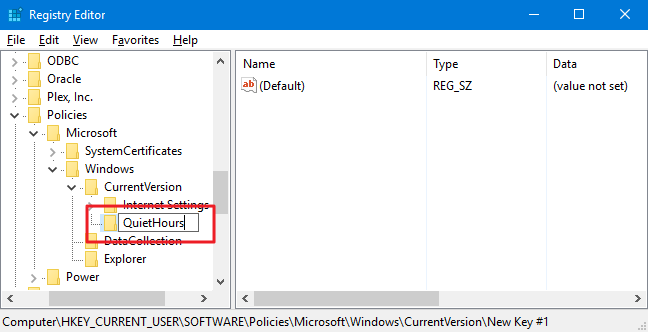
Sekarang, Anda akan membuat dua nilai baru di dalam kunci QuietHours baru. Klik kanan tombol QuietHours dan pilih New > DWORD (32-bit) Value. Beri nama nilai baru EntryTime. Buat nilai DWORD kedua di kunci QuietHours dan beri nama ExitTime.
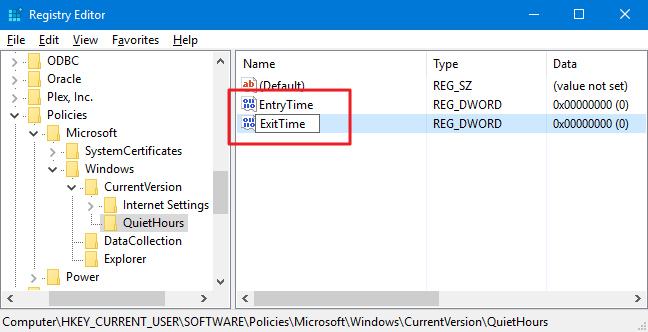
EntryTime nilai menentukan waktu yang Jam Tenang dimulai dan ExitTime nilai waktu yang Jam Tenang berakhir. Buka setiap nilai secara bergantian dengan mengklik dua kali. Di jendela properti untuk setiap nilai, atur opsi “Dasar” ke “Desimal.” Di kotak “Value Data”, Anda akan mengetik jumlah menit setelah tengah malam yang Anda inginkan untuk memicu acara. Jadi, misalnya, Anda dapat menetapkan nilai EntryTime ke 120 untuk 2:00 (120 menit setelah tengah malam) dan Nilai ExitTime ke 600 untuk 10:00.
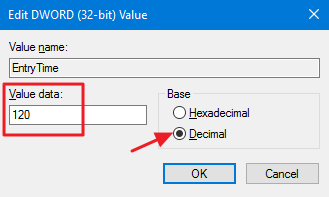
Anda sekarang dapat menutup Peninjau Suntingan Registri. Perubahan terjadi segera, jadi tidak perlu me-restart PC Anda atau apa pun. Waktu mulai dan berakhir Jam Tenang yang baru akan berlaku mulai sekarang. Untuk membalikkan perubahan, cukup ikuti langkah yang sama dan hapus kunci QuietHours yang Anda buat, yang juga akan menghapus dua nilai yang Anda buat di kunci itu.
Pengguna Pro dan Perusahaan: Ubah Jam Tenang dengan Editor Kebijakan Grup Lokal
TERKAIT: Menggunakan Editor Kebijakan Grup untuk Tweak PC Anda
Jika Anda menggunakan Windows 10 Pro atau Enterprise, cara termudah untuk mengubah Jam Tenang adalah dengan menggunakan Editor Kebijakan Grup Lokal. Ini adalah alat yang cukup kuat, jadi jika Anda belum pernah menggunakannya sebelumnya, ada baiknya meluangkan waktu untuk mempelajari apa yang dapat dilakukannya. Juga, jika Anda berada di jaringan perusahaan, bantulah semua orang dan tanyakan kepada admin Anda terlebih dahulu. Jika komputer kerja Anda adalah bagian dari domain, kemungkinan besar komputer tersebut juga merupakan bagian dari kebijakan grup domain yang akan menggantikan kebijakan grup lokal.
Iklan
Di Windows 10 Pro atau Enterprise, tekan Start, ketik gpedit.msc, dan tekan Enter.

Di Editor Kebijakan Grup Lokal, di panel sebelah kiri, telusuri Konfigurasi Pengguna > Template Administratif > Menu Mulai dan Bilah Tugas > Pemberitahuan. Di sebelah kanan, Anda akan bekerja dengan dua pengaturan: “Setel waktu Jam Tenang dimulai setiap hari” dan “Atur waktu Jam Tenang berakhir setiap hari.”
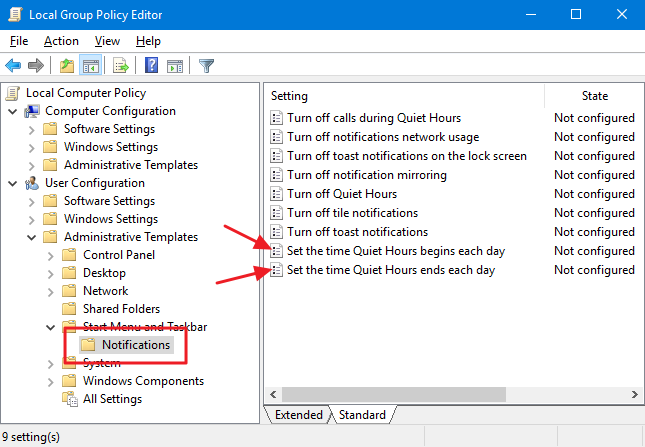
Klik dua kali pengaturan “Setel waktu Jam Tenang dimulai setiap hari” untuk membuka jendela propertinya. Di jendela, klik opsi “Diaktifkan” dan kemudian gunakan kotak “Menit setelah tengah malam” untuk mengatur jumlah menit setelah tengah malam saat Jam Tenang dimulai. Dalam contoh ini, kita akan pergi selama 120 menit, yang berarti jam 2:00 pagi. Setelah selesai, klik “OK.”

Sekarang, Anda akan menggunakan prosedur yang sama dengan pengaturan “Setel waktu Jam Tenang berakhir setiap hari” untuk mengonfigurasi jumlah menit setelah tengah malam saat Jam Tenang berakhir. Jadi, misalnya, kita mungkin menyetel 600 menit agar Jam Tenang berakhir pada pukul 10:00.
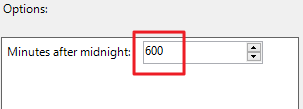
Setelah mengonfigurasi kedua pengaturan, Anda dapat keluar dari Editor Kebijakan Grup Lokal. Perubahan segera terjadi, jadi tidak perlu me-restart Windows. Dan jika Anda ingin mematikan pengaturan baru Anda kapan saja, cukup kembali ke Editor Kebijakan Grup Lokal dan ubah kedua pengaturan tersebut menjadi “Tidak Dikonfigurasi.” Windows kemudian akan kembali menggunakan Jam Tenang 12:00am–6:00am default.