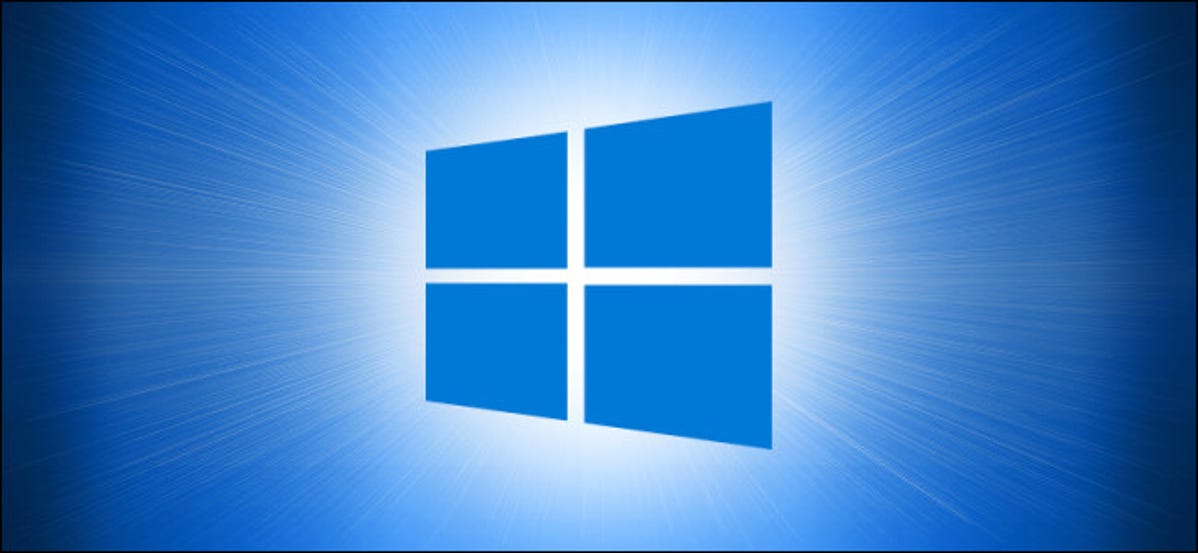
Di Windows 10, kecepatan refresh monitor Anda menentukan seberapa sering gambar tampilan Anda diperbarui setiap detik. Lebih tinggi biasanya lebih baik. Jika Anda perlu mengubah kecepatan refresh monitor Anda, Windows 10 membuatnya mudah. Begini caranya.
Apa itu Tingkat Penyegaran Monitor?
Kecepatan refresh monitor adalah frekuensi pembaruan gambar di layar Anda. Misalnya, kecepatan refresh 60 Hz berarti gambar di monitor Anda diperbarui sendiri 60 kali setiap detik. Karena kecepatan refresh 120 Hz berarti gambar diperbarui 120 kali per detik. Semakin tinggi kecepatan refresh, gerakan yang lebih halus terlihat di layar Anda.
Pada monitor CRT yang lebih lama, beberapa orang merasakan kedipan pada kecepatan refresh yang lebih rendah, sehingga monitor yang mendukung kecepatan refresh yang lebih tinggi menghasilkan gambar yang lebih stabil yang lebih mudah dilihat. Monitor LCD tidak mengalami kedipan, jadi kecepatan refresh yang lebih rendah umumnya OK untuk sebagian besar pengguna. Biasanya, Anda ingin menggunakan kecepatan refresh tertinggi yang didukung monitor Anda pada resolusi aslinya.
TERKAIT: Apa itu Refresh Rate Monitor dan Bagaimana Saya Mengubahnya?
Cara Mengubah Tingkat Penyegaran Anda di Pengaturan Tampilan
Dimulai dengan Pembaruan Windows 10 Oktober 2020, Anda sekarang dapat memilih kecepatan refresh langsung di aplikasi Pengaturan baru. Begini caranya. (Jika Anda menjalankan Windows 10 versi lama, lihat bagian di bawah.)
Pertama, klik kanan pada Desktop Anda dan pilih “Pengaturan Tampilan” di menu yang muncul. (Atau, Anda dapat membuka “Pengaturan” dan menavigasi ke Sistem> Tampilan.)
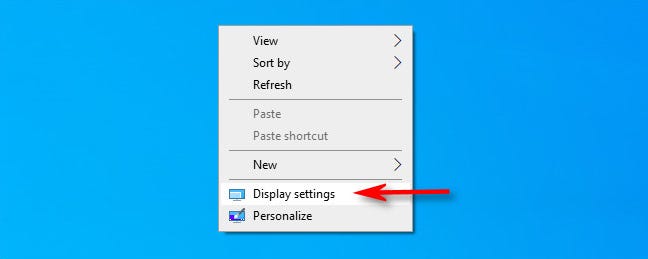
Iklan
Di “Pengaturan Tampilan,” gulir ke bawah dan klik “Pengaturan Tampilan Lanjutan.”
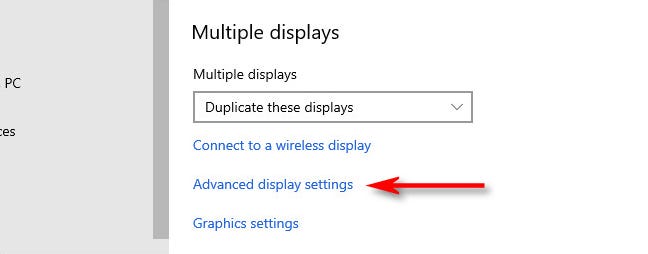
Di “Pengaturan Tampilan Lanjutan,” temukan bagian “Rasio Penyegaran”. Klik menu tarik-turun “Rasio Penyegaran”. Di menu yang muncul, pilih kecepatan refresh yang ingin Anda gunakan.
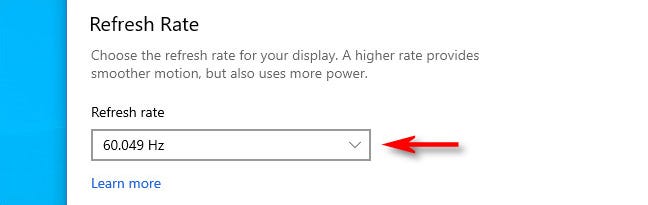
Windows akan menguji kecepatan refresh baru selama sekitar 15 detik. Jika gambar terlihat OK, klik “Simpan.” Jika tidak, klik “Kembalikan” atau tunggu sampai hitungan mundur selesai, dan monitor akan secara otomatis beralih kembali ke kecepatan refresh sebelumnya.
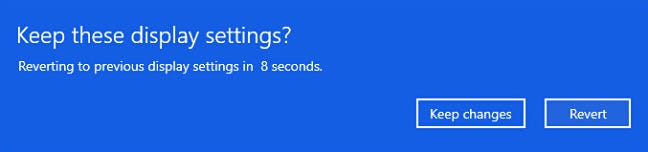
Setelah Anda puas dengan kecepatan refresh Anda, tutup Pengaturan.
Pilih Refresh Rate pada Versi Windows 10 yang Lebih Lama
Jika Anda menjalankan versi Windows 10 yang lebih lama, inilah cara Anda mengubah kecepatan refresh monitor Anda. Pertama, klik kanan pada desktop Anda dan pilih “Pengaturan Tampilan.”
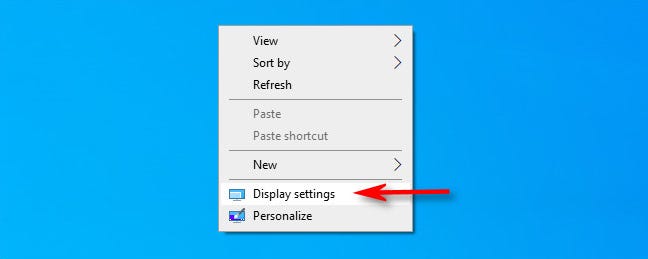
Di “Pengaturan Tampilan,” gulir ke bawah dan pilih “Pengaturan Tampilan Lanjutan.”
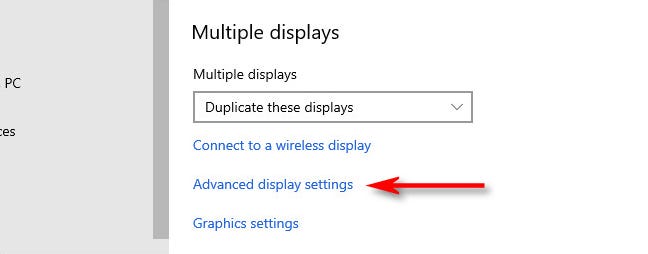
Jika Anda memiliki beberapa layar, pilih monitor yang ingin Anda konfigurasikan di kotak tarik-turun “Pilih Layar”. Kemudian gulir ke bawah dan klik “Display Adapter Properties.”
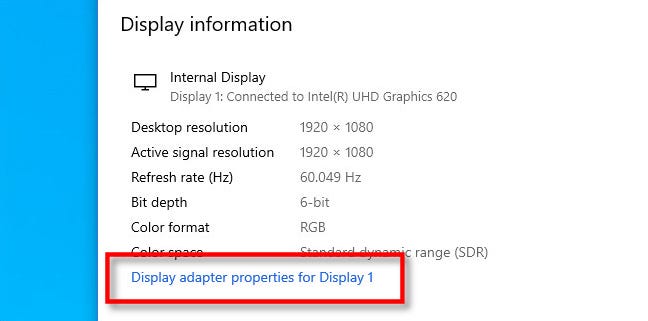
Iklan
Di jendela yang muncul, klik tab “Monitor”, lalu klik menu tarik-turun berlabel “Layar Refresh Rate” dan pilih kecepatan refresh yang ingin Anda gunakan.
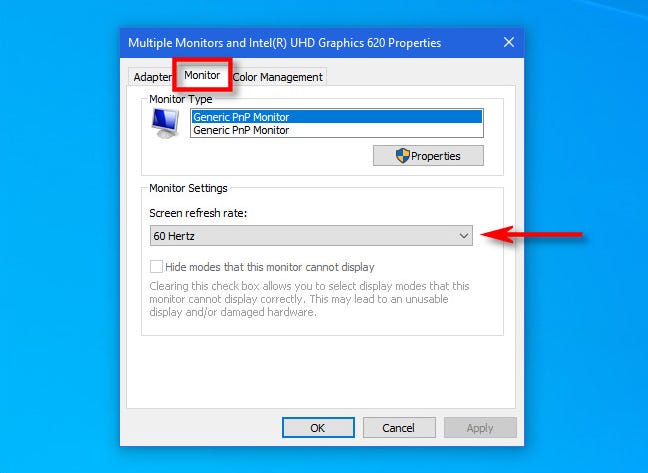
Kemudian klik “OK” untuk menyimpan perubahan Anda, dan jendela akan ditutup. Kemudian Anda dapat menutup Pengaturan. Semoga harimu segar!