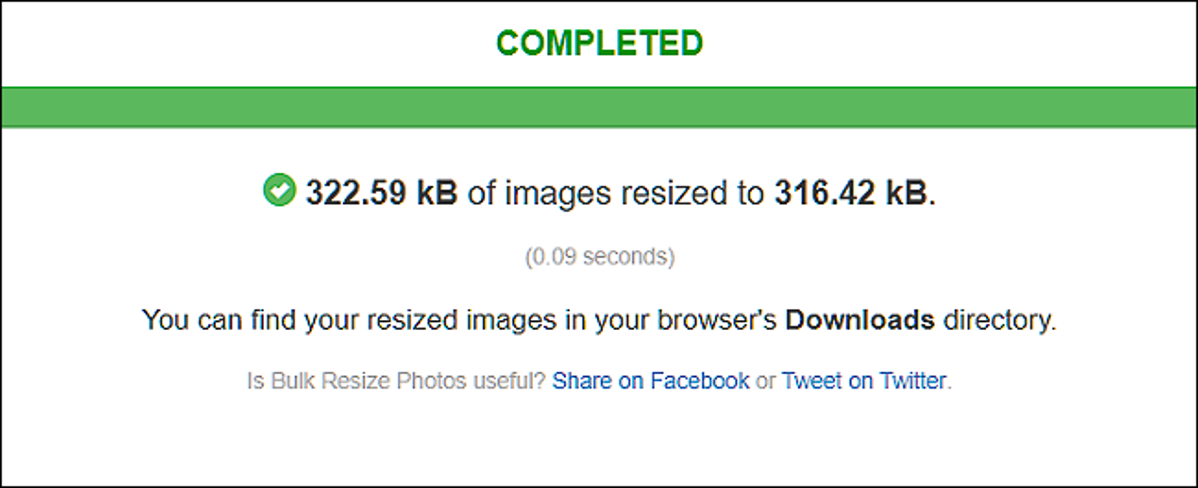
Sebagian besar program tampilan gambar memiliki fitur bawaan untuk membantu Anda mengubah ukuran gambar. Berikut adalah alat pengubahan ukuran gambar favorit kita untuk Windows. Kita telah memilih opsi bawaan, beberapa aplikasi pihak ketiga, dan bahkan alat berbasis browser.
Mungkin Anda perlu mengunggah versi foto yang lebih kecil ke Facebook (mereka melakukannya secara otomatis dan buruk saat Anda mengunggahnya) atau situs sosial lainnya. Mungkin Anda ingin memasukkan gambar yang tidak terlalu besar ke dalam email. Atau mungkin Anda ingin ukuran gambar yang tepat untuk disertakan dalam posting blog atau dokumen Word. Apa pun alasan Anda, mengubah ukuran gambar tidak sulit sama sekali. Kita telah mengumpulkan alat favorit kita untuk melakukannya di Windows, apakah Anda perlu mengubah ukuran hanya satu gambar atau seluruh kumpulan sekaligus.
Catatan Singkat tentang Mengubah Ukuran Gambar
Kualitas gambar yang diubah ukurannya sangat bergantung pada gambar asli yang Anda ubah ukurannya. Foto cenderung menghasilkan yang terbaik, setidaknya saat Anda mengurangi ukuran gambar, karena mereka memiliki banyak detail untuk memulai. Foto resolusi tinggi lebih terbuka untuk diledakkan ke ukuran yang lebih besar, tetapi bahkan mereka memiliki batasnya—meledakkan foto terlalu banyak dan segalanya mulai menjadi buram.
Berikut adalah contoh foto yang diubah ukurannya. Gambar aslinya berukuran 2200×1938 piksel, dan kita memangkasnya menjadi hanya 400×352. Gambarnya tajam, dan detailnya masih ada.

Jika Anda bekerja dengan tangkapan layar yang Anda ambil di PC atau perangkat seluler—atau gambar apa pun yang berisi teks—pengubahan ukuran cenderung tidak berfungsi dengan baik. Berikut adalah contoh tangkapan layar yang diambil pada 1920×1040 piksel, dan kemudian diubah ukurannya menjadi 600×317 agar muat di situs kita.
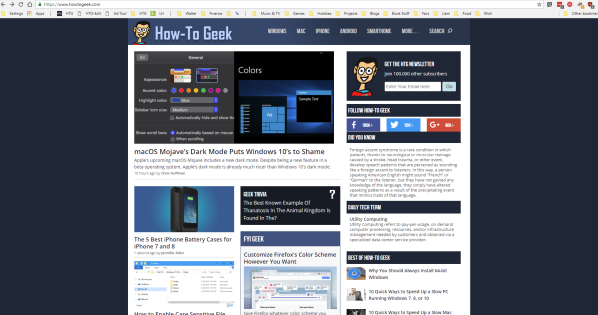
Iklan
Tidak apa-apa jika Anda hanya ingin menunjukkan tampilan yang luas, tetapi tidak terlalu detail. Itu sebabnya kita lebih suka memotong tangkapan layar daripada mengubah ukurannya untuk artikel kita, seperti gambar di bawah ini.
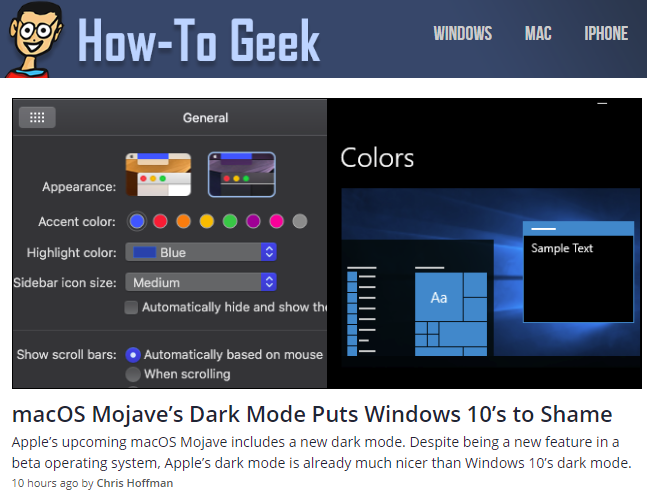
Jadi, tanpa itu, mari beralih ke alat Windows yang dapat Anda gunakan untuk mengubah ukuran gambar Anda.
Built-In: Gunakan Paint Untuk Mengubah Ukuran Foto Anda
Paint telah menjadi bahan pokok Windows sejak versi 1.0 pada tahun 1985. Kemungkinan Anda pernah menggunakannya sebelumnya. Paint membuka jenis file yang paling umum (BMP, PNG, JPG, TIFF, dan GIF) dan menawarkan pendekatan yang sangat mudah untuk mengubah ukuran gambar.
Di Paint, buka gambar Anda dengan membuka menu File, lalu klik perintah “Buka”.
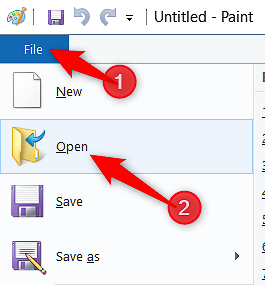
Temukan dan pilih gambar yang ingin Anda ubah ukurannya, lalu klik tombol “Buka”.
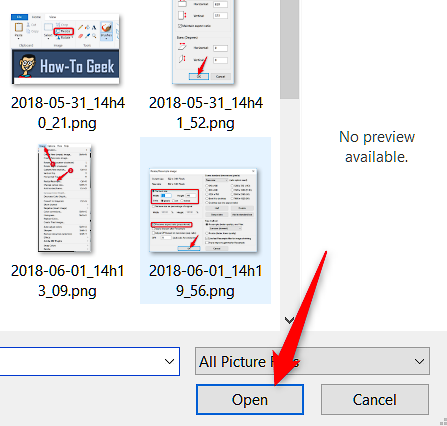
Pada tab Beranda pada bilah alat Paint, klik tombol “Ubah Ukuran”.
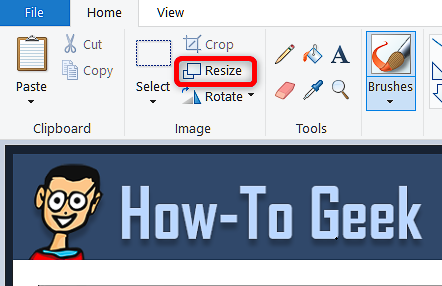
Iklan
Paint memberi Anda pilihan untuk mengubah ukuran berdasarkan persentase atau piksel. Ini menggunakan persentase secara default, dan itu bagus untuk mengubah ukuran kasar. Jika Anda membutuhkan sesuatu yang spesifik, Anda harus beralih menggunakan piksel. Saat Anda mengetik nilai horizontal atau vertikal, Paint secara otomatis membuat nilai lain bagi Anda untuk mempertahankan dimensi gambar asli.
Pilih persentase yang Anda inginkan, atau dimensi yang diinginkan, lalu klik tombol “OK”.
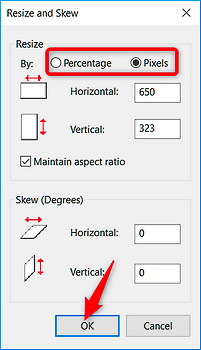
Jika Anda hanya perlu mengubah ukuran satu gambar pada satu waktu dan tidak ingin menginstal aplikasi pihak ketiga, Paint adalah solusi pengubahan ukuran yang cukup baik.
Catatan : Mulai tahun 2017, Paint telah ditambahkan ke daftar aplikasi yang tidak lagi dikembangkan oleh Microsoft. Sebagai gantinya, mereka mengganti Paint dengan Paint 3D. Paint kemungkinan tidak akan hilang untuk sementara waktu, dan Anda masih dapat mengunduhnya dari Windows Store.
Kegunaan Pihak Ketiga: Gunakan PicPick Untuk Mengubah Ukuran Foto dan Banyak Lagi
PicPick memiliki antarmuka yang mirip dengan Paint, meskipun ia mengemas lebih banyak fitur di bawah tenda, termasuk alat pengeditan dan anotasi yang lebih baik, dan utilitas tangkapan layar yang solid. Ini gratis untuk penggunaan pribadi, dan lisensi penggunaan komersialnya sekitar $25.
Pada layar splash PicPick, klik tautan “Buka gambar yang ada”, lalu temukan gambar yang ingin Anda ubah ukurannya. Anda juga dapat menyeret gambar dari File Explorer ke jendela PicPick yang terbuka.
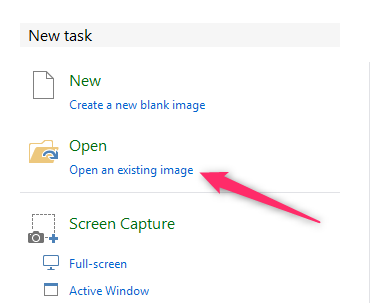
Iklan
Pada bilah alat, klik tombol “Ubah Ukuran”, lalu klik “Ubah Ukuran Gambar” pada menu tarik-turun.

PicPick memungkinkan Anda mengubah ukuran berdasarkan persentase atau piksel. Ini menggunakan persentase secara default, yang bagus untuk mengubah ukuran kasar. Jika Anda perlu mengubah ukuran ke dimensi tertentu, alihkan ke penggunaan piksel. Saat Anda mengetik nilai lebar atau tinggi, PicPick secara otomatis menetapkan nilai lain untuk Anda mempertahankan dimensi gambar asli. Anda dapat menonaktifkan ini dengan tidak memilih kotak centang “Simpan rasio aspek”, meskipun kita tidak yakin mengapa Anda menginginkannya.
Pilih persentase yang Anda inginkan, atau dimensi yang diinginkan, lalu klik tombol “OK”.
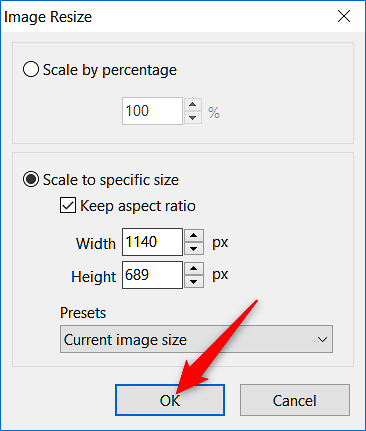
Sementara PicPick (dan Paint, dalam hal ini) melakukan pekerjaan yang baik untuk mengubah ukuran satu gambar pada satu waktu, terkadang Anda memiliki banyak gambar yang perlu Anda ubah ukurannya ke dimensi yang sama. Untuk itu, kita beralih ke beberapa alat berikutnya.
Kegunaan Pihak Ketiga: Gunakan IrfanView untuk Mengubah Ukuran Banyak Gambar Sekaligus
IrfanView pertama dan terutama adalah penampil gambar, dan ini sangat bagus. Ini cepat, ringan, dan dapat membuka hampir semua format gambar yang ada (bahkan banyak format audio dan video). Dan yang terbaik dari semuanya, gratis.
Ini tidak menyertakan banyak alat pengeditan dan anotasi dari editor gambar seperti PicPick, tetapi sangat bagus untuk mengubah ukuran, memotong, dan memutar gambar dengan cepat. Dan ada banyak plugin yang tersedia yang memperluas fungsinya.
Ubah Ukuran Satu Gambar di IrfanView
Untuk mengubah ukuran satu gambar di IrfanView, buka menu Gambar, lalu klik perintah “Ubah Ukuran/Sampel Ulang”.

Iklan
Anda dapat mengubah ukuran menurut dimensi tertentu (piksel, sentimeter, atau inci) atau berdasarkan persentase. IrfanView menggunakan dimensi secara default, yang sangat bagus untuk saat Anda membutuhkan gambar dengan ukuran tertentu, meskipun Anda dapat beralih ke persentase untuk mengubah ukuran kasar. Saat Anda mengetik nilai lebar atau tinggi, IrfanView secara otomatis menetapkan nilai lain untuk Anda pertahankan dimensi gambar asli. Anda dapat menonaktifkan ini dengan membatalkan pilihan pada kotak centang “Pertahankan rasio aspek (proporsional)”.
Ketik dimensi baru (atau persentase) untuk gambar, lalu klik tombol “OK”.
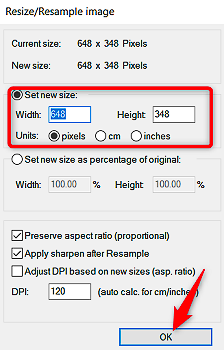
Itu dia. Gambar baru Anda telah diubah ukurannya dan siap digunakan!
Ubah Ukuran Kumpulan Gambar Sekaligus di IrfanView
IrfanView memiliki alat batch bawaan jika Anda memiliki banyak gambar yang perlu Anda konversi sekaligus. Alat batch bisa sedikit membingungkan untuk digunakan, karena Anda dapat menggunakannya untuk menerapkan hampir semua fungsi yang disertakan IrfanView. Tetapi begitu Anda memahaminya dan opsi apa yang digunakan, ini merupakan tambahan yang bagus untuk produk yang sudah sangat baik.
Buka menu File, lalu klik perintah “Batch Conversion/Rename”.
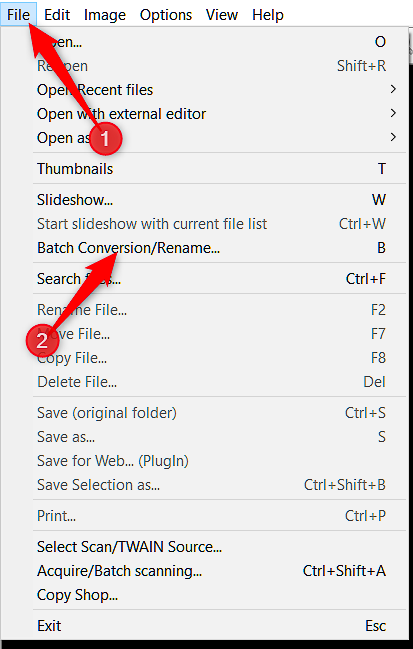
Iklan
Selanjutnya, di panel kanan, navigasikan ke gambar yang ingin Anda ubah ukurannya, pilih, lalu klik tombol “Tambah”. Setelah gambar Anda ditambahkan, klik tombol “Lanjutan” di sebelah kiri.
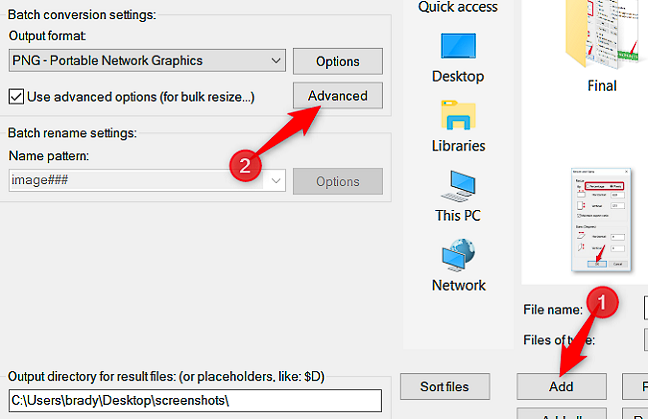
Jendela berikutnya memiliki banyak fitur dan sedikit sakit mata. Opsi yang kita perlukan untuk mengubah ukuran gambar ada di sebelah kiri, jadi kita hanya akan memusatkan perhatian kita di sana.
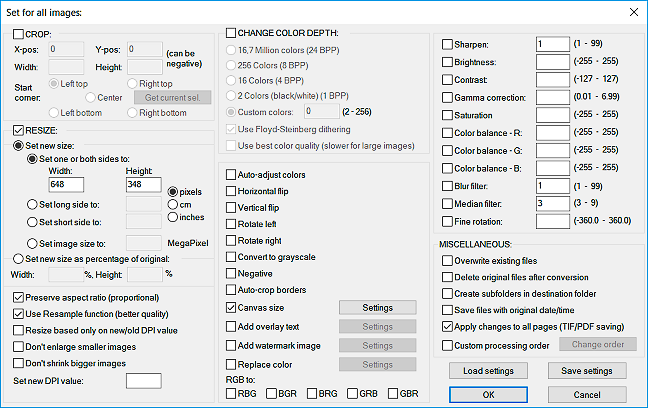
Pilih kotak centang “Ubah ukuran”, lalu masukkan ukuran baru yang Anda inginkan untuk semua gambar Anda. Opsi di sini sama seperti yang Anda temukan saat mengubah ukuran satu gambar. Setelah Anda mengaturnya, klik tombol “OK” untuk menutup jendela Lanjutan.
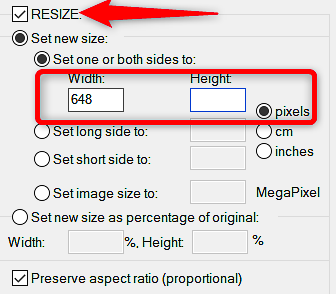
Kembali ke jendela utama Batch Conversion, catat direktori output. Di situlah gambar baru Anda yang diubah ukurannya disimpan. Jika mau, Anda dapat memilih folder yang berbeda atau cukup klik tombol “Gunakan Direktori Saat Ini (‘Look In’)” untuk menyimpan gambar baru ke folder yang sama dengan aslinya. Dan jangan khawatir, dokumen asli Anda dipertahankan secara default.
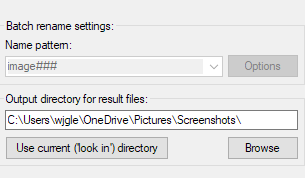
Terakhir, klik “Mulai Batch” untuk mengonversi semua gambar Anda.
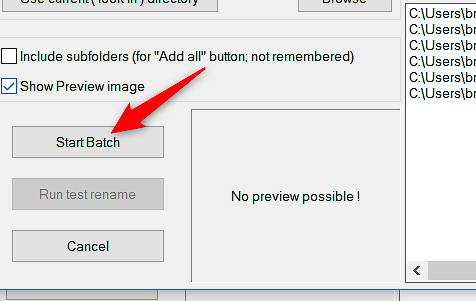
Di Web: Gunakan BulkResizePhotos untuk Mengubah Ukuran Batch Cepat
Jika mengunduh dan menginstal program lain ke komputer Anda bukanlah sesuatu yang Anda inginkan (atau jika Anda tidak menggunakan PC Anda sendiri), ada banyak alat pengubahan ukuran online yang dapat Anda akses hanya dengan browser web Anda. Salah satu favorit kita adalah BulkResizePhotos, layanan gratis yang memungkinkan Anda mengubah ukuran, mengedit, memotong, dan mengompresi gambar. Ini juga sangat cepat, karena tidak mengunggah gambar ke server mereka. Gambar Anda tidak pernah meninggalkan komputer Anda.
Di situs, klik tombol “Pilih Gambar”, lalu temukan dan pilih gambar yang ingin Anda ubah ukurannya. Anda dapat memilih satu gambar atau ratusan sekaligus. Klik tombol “Buka” saat Anda siap.

Iklan
Pada layar berikutnya, Anda dapat memilih cara mengubah ukuran gambar—Skala, Sisi Terpanjang, Lebar, Tinggi, atau Ukuran Tepat. Pilih opsi, ketik ukuran yang Anda inginkan, lalu klik tombol “Mulai Mengubah Ukuran”.
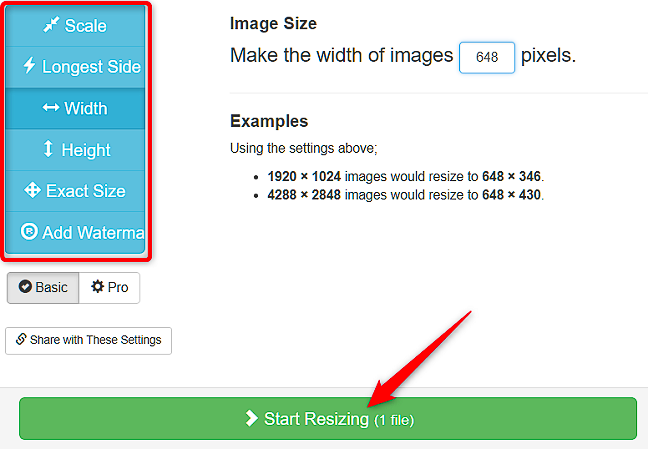
Saat gambar diubah ukurannya, mereka disimpan ke folder Unduhan Anda (atau folder apa pun yang telah Anda siapkan untuk menyimpan unduhan dari browser Anda).
Punya alat favorit yang tidak kita sebutkan? Beri tahu kita tentang hal itu di komentar!