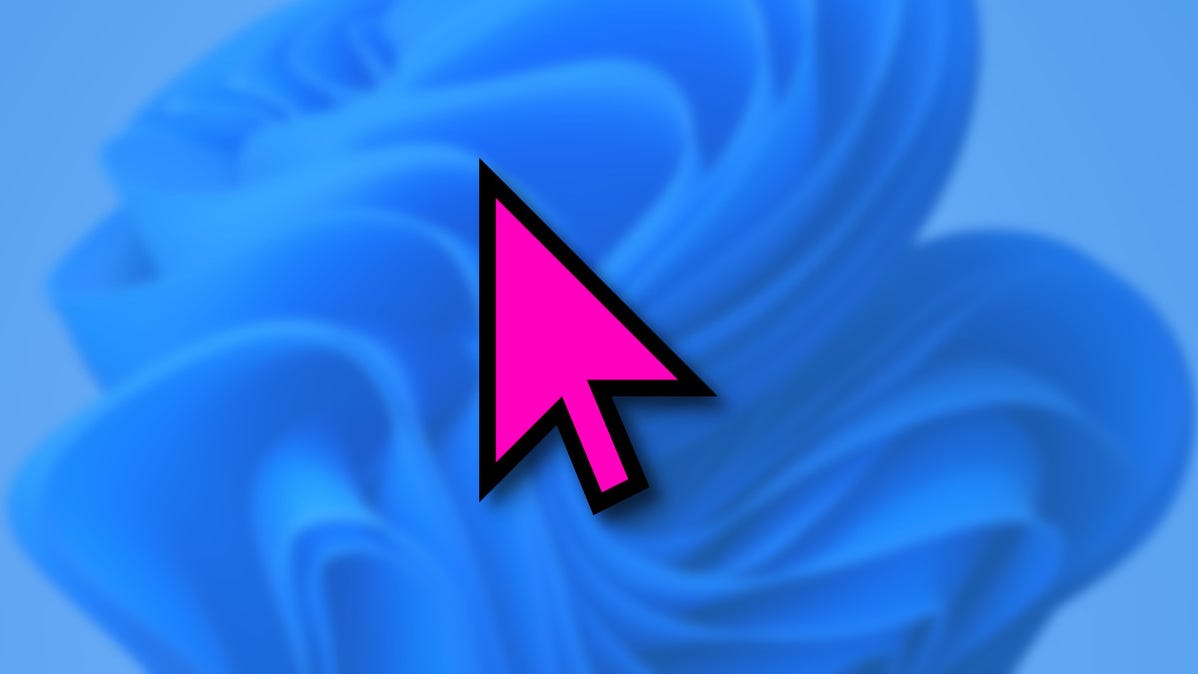
Windows 11 menyediakan beberapa cara untuk menyesuaikan kursor mouse Anda, termasuk kemampuan untuk mengubah warnanya menjadi apa pun yang Anda inginkan. Ini dapat membantu Anda melihat penunjuk dengan lebih baik atau hanya memberikan rasa gaya yang unik pada PC Windows Anda. Berikut cara melakukannya.
Pertama, buka Pengaturan Windows dengan menekan Windows+i. Atau, Anda dapat mengeklik kanan menu Mulai dan memilih “Pengaturan.”
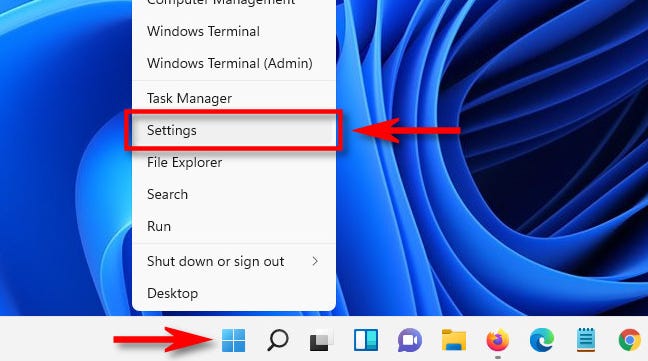
Di Pengaturan, pilih bagian “Aksesibilitas” di bilah sisi, lalu klik “Penunjuk dan Sentuh Mouse.”

Dalam opsi Mouse Pointer and Touch, perluas menu “Mouse Pointer and Style” jika perlu dengan mengkliknya. Kemudian, pilih opsi kursor mouse “Kustom” di sisi paling kanan daftar, yang dilambangkan dengan panah penunjuk warna-warni di kotak.
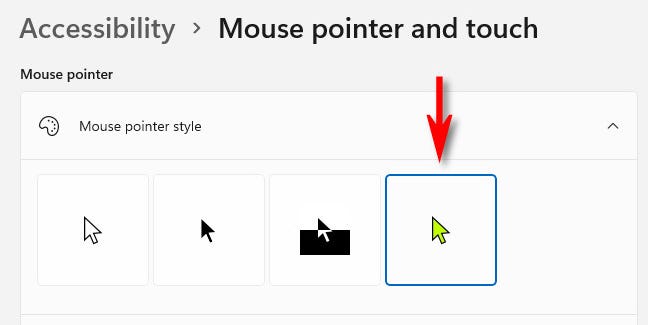
Setelah Anda memilih “Kustom”, Anda dapat memilih warna penunjuk tetikus dari salah satu dari delapan “Warna yang Direkomendasikan” yang ditampilkan dalam deretan kotak di bawah ini, atau Anda dapat mengklik tombol plus (“+”) berlabel “Pilih Warna Lain” untuk memilih warna kustom.
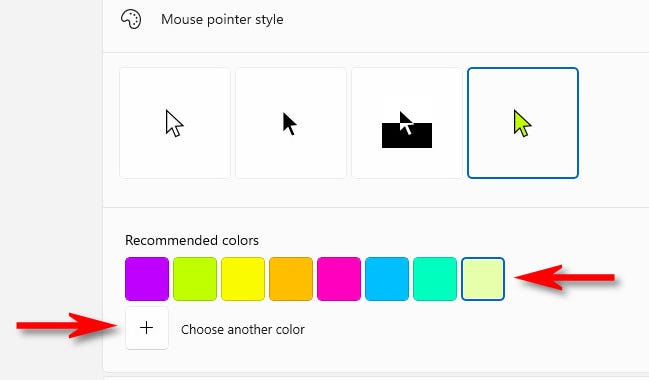
Iklan
Setelah mengklik tombol plus, palet warna akan muncul di jendela kecil. Posisikan lingkaran di dalam gradien warna untuk memilih warna penunjuk tetikus kustom yang Anda inginkan. Perhatikan bahwa saat memilih warna kursor mouse khusus, batas kursor mouse akan berubah secara otomatis antara hitam untuk warna yang lebih terang dan putih untuk warna yang lebih gelap.
Saat Anda siap, klik “Selesai.”
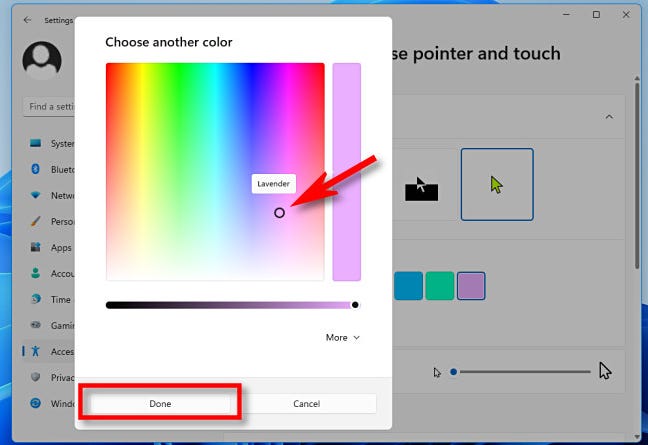
Selamat, Anda adalah pemilik penunjuk tetikus baru dengan warna khusus! Pengaturan Anda telah disimpan, jadi jangan ragu untuk menutup jendela Pengaturan setelah Anda puas dengan pengaturan kursor Anda. Selamat menunjuk!
TERKAIT: Cara Mengubah Ukuran dan Gaya Penunjuk Mouse di Windows 11