
Setiap kali Anda meninggalkan PC Windows 11, merupakan kebiasaan yang baik untuk tetap menguncinya (dengan fitur perangkat lunak khusus Windows) sehingga orang lain tidak dapat menggunakannya. Berikut adalah beberapa cara untuk menjaga PC Anda tetap aman dengan menguncinya.
Daftar isi
Mengunci vs. Keluar atau Mematikan Kunci Menggunakan Kunci Pintasan Keyboard Menggunakan Kunci Menu Mulai Menggunakan Ctrl+Alt+Hapus Kunci Layar Secara Otomatis Menggunakan Kunci Dinamis Secara Otomatis Saat Tidak Aktif
Mengunci vs. Keluar atau Mematikan
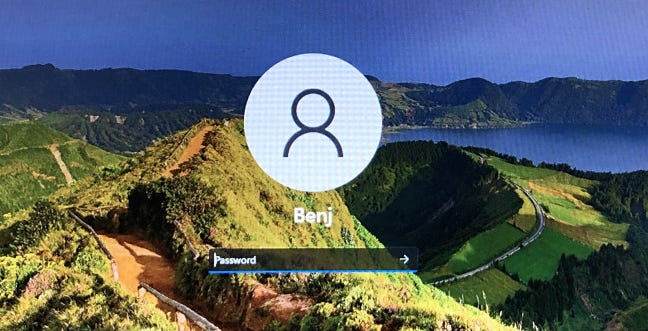
Benj Edwards
Ketika kita mengatakan “mengunci” PC Anda, kita tidak berbicara tentang menggunakan gembok fisik (atau bahkan kunci lubang kunci seperti yang ditemukan di PC pada 1980-an dan 90-an.) Sebaliknya, kita berbicara tentang menggunakan fitur kunci perangkat lunak dibangun ke dalam Windows.
Saat Anda mengunci PC Anda, Windows menampilkan layar login, tetapi sesi Windows Anda tetap aktif di latar belakang. Anda dapat melanjutkan apa yang Anda lakukan (sebelum Anda menguncinya) kapan saja dengan masuk ke akun Anda di layar masuk dengan kata sandi, PIN, atau metode masuk lainnya.
Sebaliknya, “keluar” dapat mencegah orang lain menggunakan PC Anda juga, tetapi itu akan menutup semua yang telah Anda kerjakan di Windows dan membebaskan sumber daya sistem (seperti RAM dan waktu CPU). Dan mematikan menutup semuanya dan mematikan PC Anda sepenuhnya.
TERKAIT: Mengapa PC 90-an Memiliki Kunci Lubang Kunci, dan Apa yang Mereka Lakukan?
Kunci Menggunakan Pintasan Keyboard
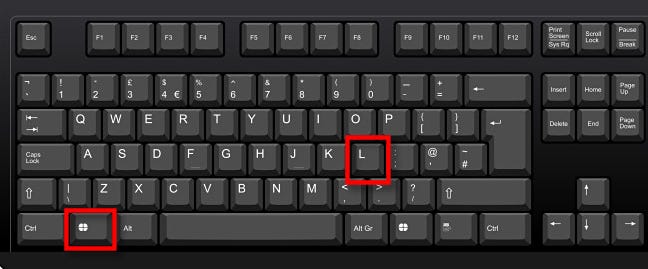
ojovago/Shutterstock.com
Cara tercepat mutlak untuk mengunci PC Windows 11 Anda adalah dengan menggunakan pintasan keyboard. Setiap saat, tekan Windows+L pada keyboard Anda, dan Windows akan segera mengunci dan beralih ke layar login.
Kunci Menggunakan Menu Mulai
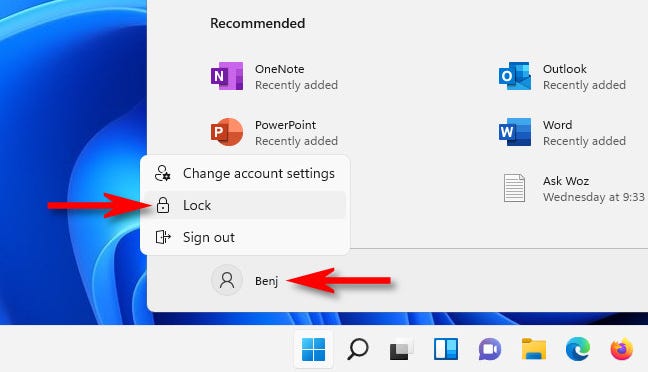
Anda juga dapat mengunci PC Anda dengan cepat menggunakan menu Start. Untuk melakukannya, klik tombol Mulai, lalu pilih nama akun Anda di sudut kiri bawah Mulai. Di menu yang muncul, pilih “Kunci”. PC Anda akan terkunci, dan Anda harus masuk lagi untuk menggunakannya.
Kunci Menggunakan Ctrl+Alt+Delete Screen
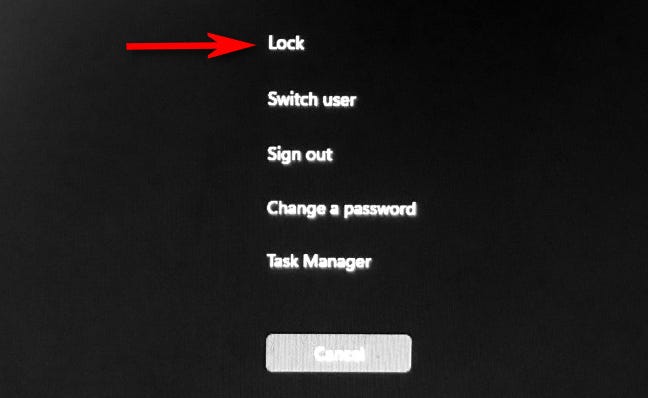
Cara cepat lainnya untuk mengunci PC Anda adalah dengan menggunakan layar Ctrl+Alt+Delete. Untuk menggunakannya, tekan Ctrl+Alt+Delete pada keyboard Anda, dan Anda akan melihat layar hitam khusus dengan menu di tengah. Klik “Kunci,” dan PC Anda akan langsung terkunci.
Kunci Secara Otomatis Menggunakan Kunci Dinamis

Anda juga dapat mengunci PC Anda secara otomatis saat Anda meninggalkannya dengan fitur yang disebut Dynamic Lock. Pertama, Anda perlu memasangkan ponsel cerdas Anda ke PC sebagai perangkat Bluetooth. Kemudian buka Pengaturan (tekan Windows+i) dan arahkan ke Akun > Opsi Masuk. Gulir ke bawah ke bagian “Kunci Dinamis” dan centang kotak di samping “Izinkan Windows mengunci perangkat Anda secara otomatis saat Anda pergi”. Kemudian, tutup Pengaturan. Lain kali Anda meninggalkan PC Anda, Windows akan mendeteksi bahwa Anda pindah dan mengunci secara otomatis.
TERKAIT: Cara Menggunakan Kunci Dinamis untuk Mengunci PC Windows 10 Anda Secara Otomatis
Kunci Secara Otomatis Saat Tidak Aktif
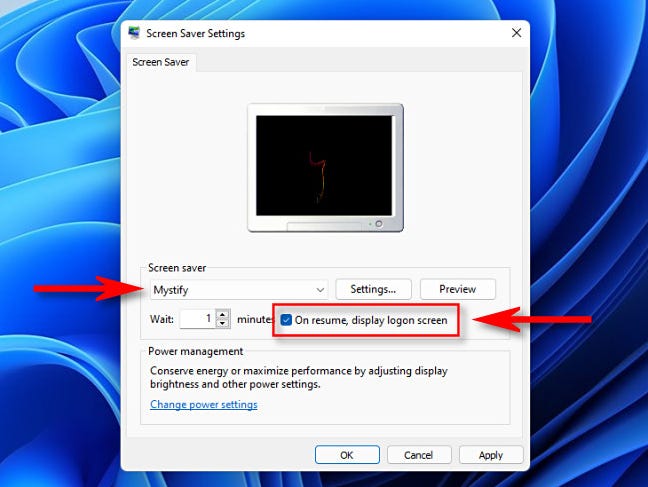
Jika Anda sering meninggalkan PC di ruang yang dibagikan dengan orang lain, Anda juga secara otomatis mengunci Windows 11 setelah jangka waktu tertentu. Untuk melakukannya, buka Mulai dan cari “screen saver”, lalu klik “Aktifkan atau Nonaktifkan Screen Saver” di hasil “Pengaturan”.
Ketika jendela “Pengaturan Screen Saver” terbuka, pilih screen saver dari menu tarik-turun, lalu atur waktu di kotak “Tunggu” untuk berapa lama Anda ingin PC Anda tetap aktif tanpa terkunci. Terakhir, beri tanda centang di samping “On resume, display logon screen.” Kemudian klik “Oke.” Kali berikutnya screen saver Anda terpicu, PC Anda akan terkunci secara otomatis.
Omong-omong, jika Anda tidak menyukai tampilan layar kunci, Anda dapat menyesuaikannya di Pengaturan > Personalisasi > Layar Kunci. Semoga berhasil!
TERKAIT: Cara Menyesuaikan Layar Kunci di Windows 11