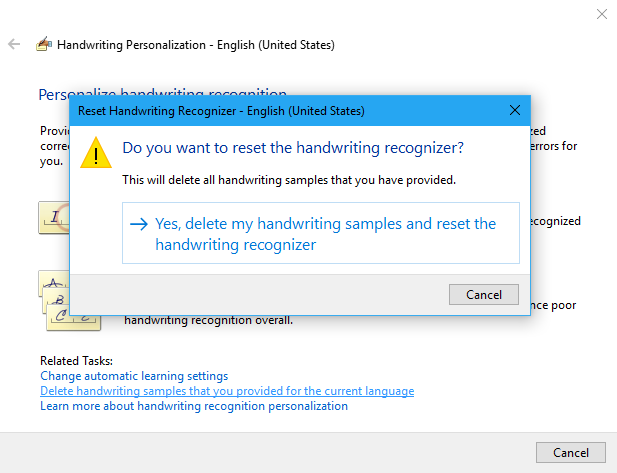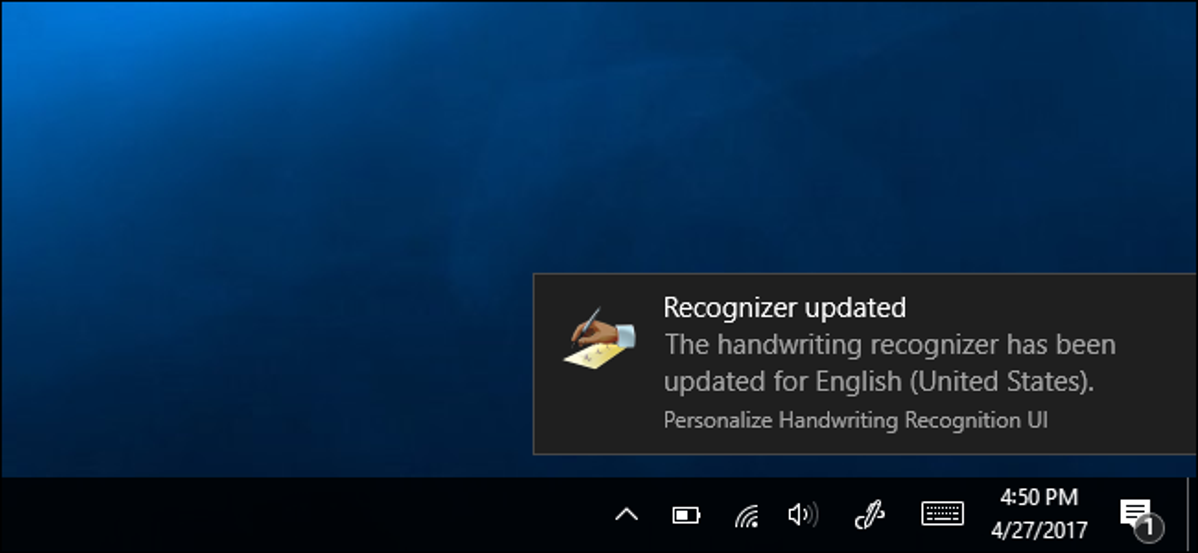
Windows 10 memungkinkan Anda menggunakan input tulisan tangan dalam aplikasi apa pun, dan banyak aplikasi menyertakan dukungan penuh untuk tinta. Windows secara otomatis mencoba mempelajari gaya tulisan tangan unik Anda saat Anda menulis dengan pena, tetapi Anda juga dapat melatihnya secara manual untuk meningkatkan pengenalan tulisan tangan sistem.
Nyalakan atau Matikan Pembelajaran Otomatis
Pembelajaran otomatis diaktifkan secara default. Untuk memeriksa apakah itu masih diaktifkan,, klik tautan “Pengaturan lanjutan” di panel kiri jendela Panel Kontrol > Jam, Bahasa, dan Wilayah > Bahasa. Di bawah Data Personalisasi, pastikan opsi disetel ke “Gunakan pembelajaran otomatis (disarankan)” sehingga sistem secara otomatis mencoba mempelajari tulisan tangan Anda.
Seperti yang dicatat oleh antarmuka ini, semua data ini disimpan di PC Anda dan tidak ada informasi yang dikirim ke Microsoft saat Anda menggunakan pembelajaran otomatis. Windows tidak akan melakukan pekerjaan yang baik untuk mengenali tulisan tangan Anda jika Anda memilih “Jangan gunakan pembelajaran otomatis dan hapus semua data yang dikumpulkan sebelumnya”.
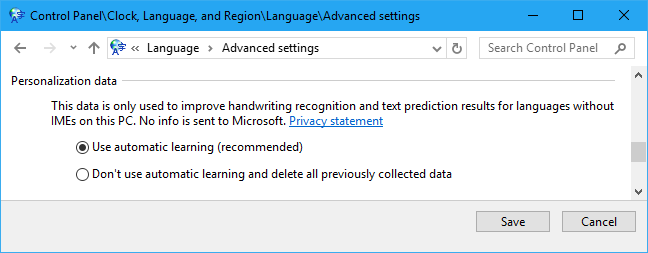
Latih Pengenalan Tulisan Tangan Windows 10
TERKAIT: Cara Menggunakan Input Tulisan Tangan di Windows 10
Opsi ini masih tersedia di antarmuka Panel Kontrol lama. Untuk menemukannya, buka Control Panel > Clock, Language, and Region > Language. Klik tombol “Opsi” di sebelah kanan bahasa yang Anda gunakan.
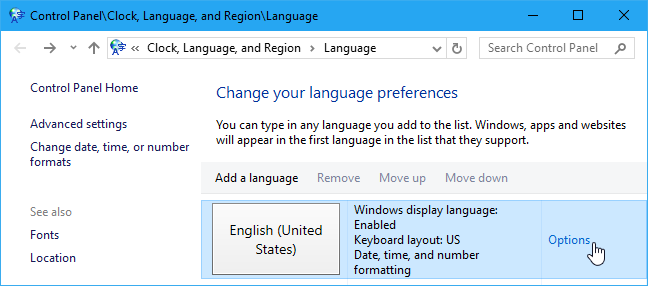
Klik “Personalisasi pengenalan tulisan tangan” di bawah Tulisan Tangan untuk memulai.
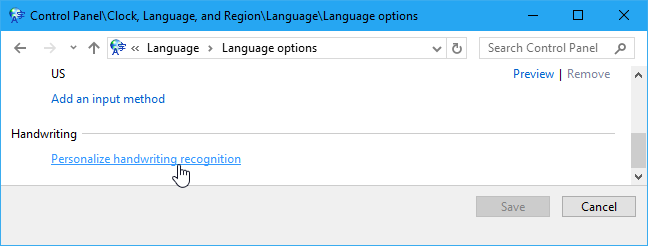
Wizard Personalisasi Tulisan Tangan akan muncul. Anda dapat memilih salah satu dari dua opsi untuk meningkatkan pengenalan tulisan tangan Anda di sini.
Iklan
Untuk memperbaiki masalah dengan karakter atau kata tertentu yang tidak dikenali Windows dengan benar, klik “Targetkan kesalahan pengenalan khusus”. Misalnya, jika Windows kesulitan membedakan antara huruf kecil “l”, huruf besar “I”, dan angka “1”, alat ini dapat membantu. Anda akan dapat memberikan contoh karakter dan kata tertentu untuk memperbaiki masalah. Pilih opsi ini jika Anda memiliki masalah khusus yang ingin Anda perbaiki.
Untuk meningkatkan pengenalan tulisan tangan secara umum, klik “Ajarkan pengenal gaya tulisan tangan Anda”. Windows akan menunjukkan kepada Anda beberapa kalimat atau urutan karakter dan meminta Anda untuk menulisnya dengan tangan untuk mendapatkan contoh tulisan Anda. Pilih opsi ini jika Anda ingin meningkatkan pengenalan tulisan tangan secara umum.
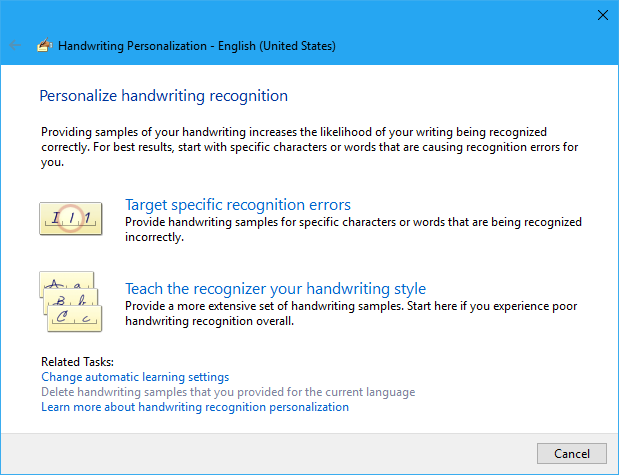
Jika Anda tidak yakin harus mulai yang mana, pilih “Ajarkan pengenal gaya tulisan tangan Anda” dan lihat berbagai opsi. Pilih “Kalimat” dan Windows akan meminta Anda untuk menulis 50 kalimat berbeda.
Anda juga dapat memilih “Angka, simbol, dan huruf” untuk menulis angka, simbol, dan huruf dengan tangan sehingga Windows memahami seperti apa berbagai karakter dalam tulisan tangan Anda.
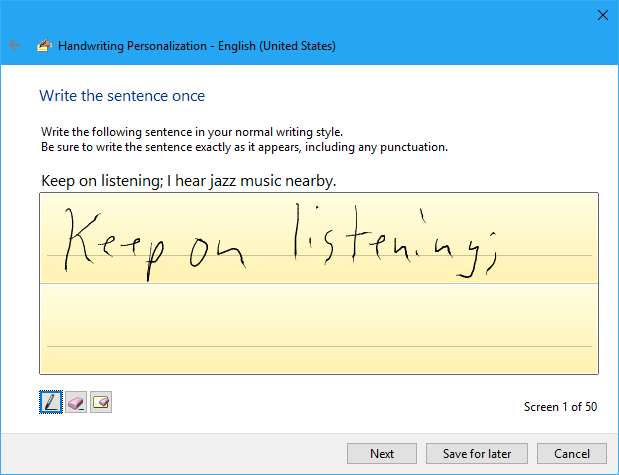
Anda sebenarnya tidak harus memberikan semua sampel yang diminta alat. Kapan saja, Anda dapat mengklik “Simpan untuk nanti” dan kemudian klik “Perbarui dan keluar” untuk menyimpan sampel tulisan tangan Anda. Namun, semakin banyak sampel yang Anda berikan, semakin baik Windows akan dapat memahami tulisan tangan Anda.
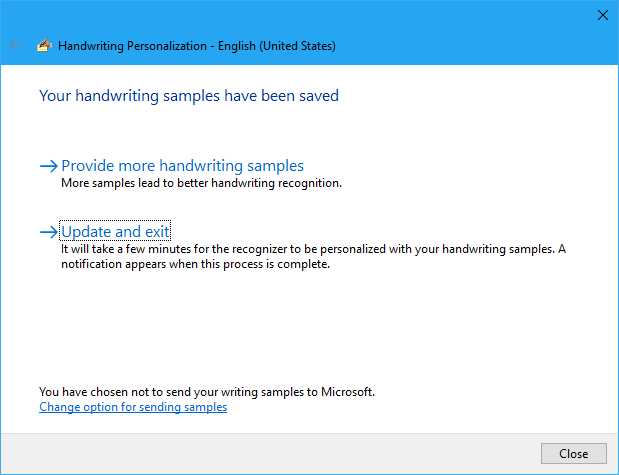
Jika Anda mengalami masalah nanti, kembali ke alat ini dan klik “Targetkan kesalahan pengenalan khusus”. Masukkan karakter atau kata yang tidak dipahami Windows dengan benar dan Anda dapat memberikan contoh untuk membantu memperbaiki masalah dengan mengenali kata dan karakter bermasalah tertentu.
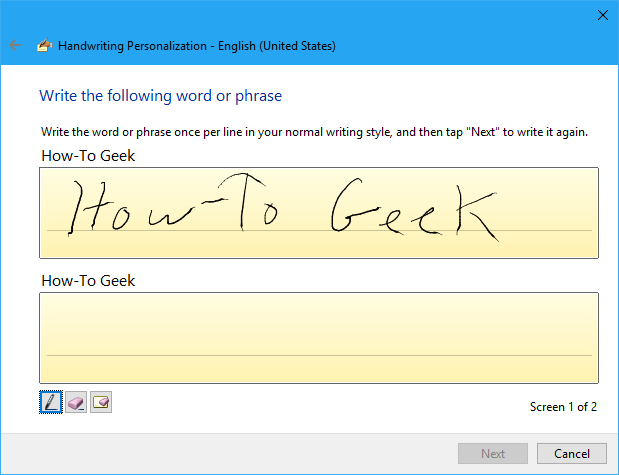
Iklan
Jika Anda mengalami pengenalan yang buruk bahkan setelah melalui wizard ini, Anda mungkin ingin menghapus sampel yang Anda berikan dan mulai dari awal. Klik tautan “Hapus sampel tulisan tangan yang Anda berikan untuk bahasa saat ini” di bagian bawah jendela Personalisasi Tulisan Tangan untuk menghapus semua sampel yang Anda berikan.