
Parallels 17 untuk Mac memudahkan menjalankan Windows 11 pada Intel atau M1 Mac menggunakan mesin virtual yang mulus. Pada Intel Mac, Anda dapat dengan mudah menjalankan program Windows favorit Anda secara berdampingan dengan aplikasi Mac. Berikut cara mengaturnya.
Mengapa Menggunakan Paralel?
Parallels adalah program mesin virtual, yang berarti menjalankan sistem operasi terpisah dalam komputer simulasi (disebut mesin virtual) di Mac Anda. Dengan Parallels, Anda dapat menjalankan aplikasi Windows secara berdampingan dengan aplikasi Mac menggunakan cara yang disebut Coherence, atau Anda dapat dengan mudah membuka desktop Windows untuk bekerja dengan file Mac Anda di aplikasi Windows.
Ini berbeda dengan Boot Camp, yang mengharuskan penginstalan Windows pada partisi terpisah di SSD atau hard drive Mac Anda. Dengan Boot Camp, Anda hanya dapat menggunakan OS pada satu waktu—Mac atau PC, bukan keduanya—dan beralih di antara kedua sistem operasi memerlukan boot ulang. Tidak seperti Boot Camp, Parallels membuat transisi antara Windows dan Mac lebih fleksibel dan lancar.
Apa yang Anda Butuhkan
Parallels 17 mendukung Windows 11 di macOS Catalina, Big Sur, dan Monterey. Versi rumah dari aplikasi ini berharga $80, tetapi jika Anda sudah memiliki versi yang lebih lama, dapatkan upgrade seharga $50. Atau Anda dapat mengevaluasi Parallels dengan uji coba gratis untuk jangka waktu tertentu. Jelajahi situs web Parallels untuk mendapatkan versi yang Anda butuhkan.
Anda juga memerlukan lisensi untuk Windows 11, yang dapat Anda beli dari Microsoft setelah menginstal OS. Dalam kasus Intel Mac, mudah untuk mengunduh ISO Windows 11 secara gratis dari situs web Microsoft.
Mulai November 2021, untuk menginstal Windows 11 pada Mac M1, Anda harus mengunduh Windows 11 pada build pratinjau ARM dari Microsoft. Untuk melakukannya, Anda memerlukan akun Microsoft yang terdaftar di Program Windows Insider. M1 Mac tidak dapat menjalankan versi Intel Windows 11 di Parallels.
TERKAIT: Cara Mendapatkan Pratinjau Windows 11 di PC Anda
Cara Menginstal Windows 11 Secara Paralel di Mac
Pertama, Anda harus mengunduh dan menginstal Parallels 17 atau lebih tinggi di Mac Anda. Selama proses instalasi, pastikan Anda mengizinkan Parallels Desktop untuk mengakses folder Desktop, Dokumen, dan Unduhan Mac agar berfungsi dengan benar.
Selanjutnya, jika Anda menjalankan Intel Mac, unduh ISO Windows 11 dari situs web Microsoft. Pada halaman unduh, cari bagian “Unduh Gambar Disk Windows 11 (ISO)”, pilih “Windows 11” di menu tarik-turun, lalu klik “Unduh.”
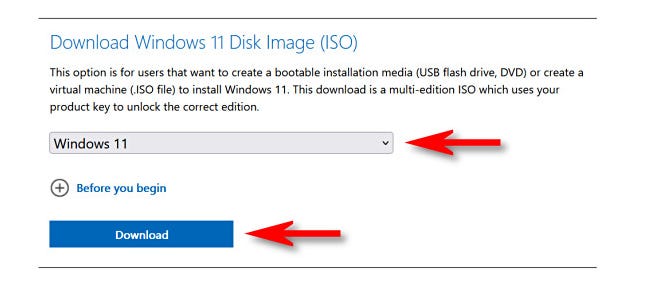
Jika Anda menggunakan Mac M1, Anda tidak dapat menggunakan versi Intel (x64) Windows 11. Anda harus mendaftar ke Program Windows Insider, lalu mengunduh salinan Windows Client ARM64 Insider Preview, yang akan datang dalam file gambar disk VHDX.
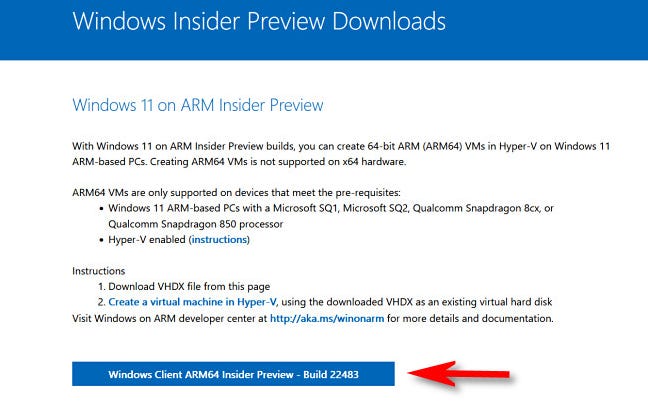
Setelah Anda memiliki gambar sistem operasi yang Anda butuhkan, buka aplikasi Parallels. Untuk Mac M1, klik dua kali file VHDX yang baru saja Anda unduh dan ikuti petunjuk pada layar di Parallels untuk menginstal Windows 11. Beberapa langkah akan mirip dengan proses instalasi Intel yang dijelaskan di bawah ini.
Pada Intel Mac, buka Asisten Instalasi dan pilih “Instal Windows atau OS lain dari DVD atau file gambar” dan klik “Lanjutkan.”
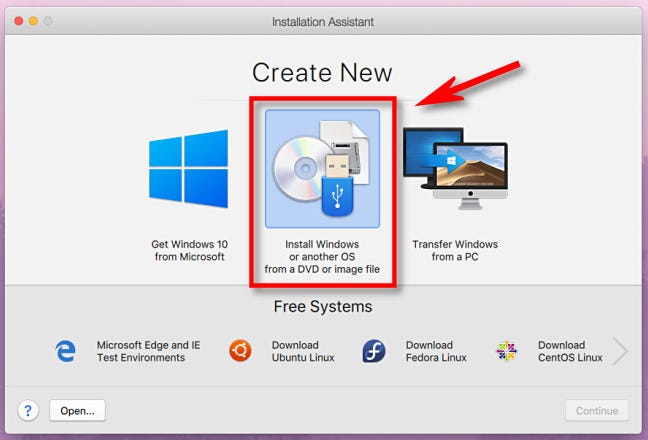
Iklan
Parallels akan secara otomatis menemukan Windows 11 ISO di Mac Anda. Pilih dari daftar dan klik “Lanjutkan.”
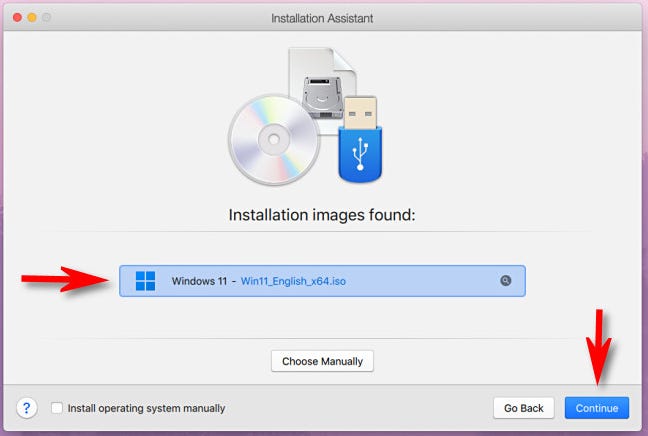
Selanjutnya, Parallels akan meminta Anda untuk Kunci Lisensi Windows. Jika Anda memilikinya, Anda dapat memasukkannya sekarang. Jika tidak, hapus centang pada kotak “Masukkan kunci lisensi Windows untuk instalasi lebih cepat” dan klik “Lanjutkan.”
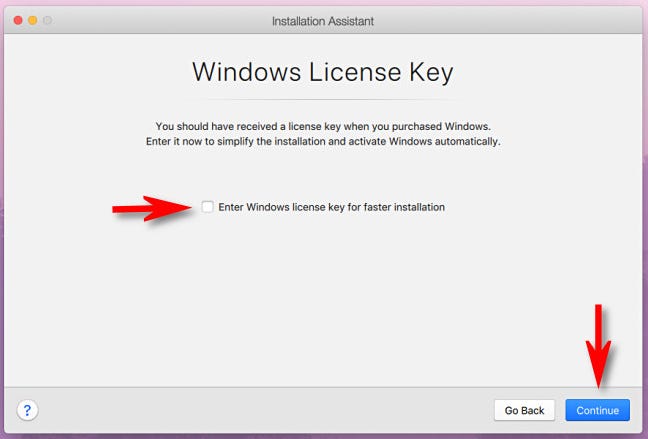
ISO Windows 11 standar berisi informasi penginstalan untuk berbagai edisi Windows 11. Pilih salah satu yang ingin Anda instal dari menu tarik-turun (Seperti “Windows 11 Home” atau “Windows 11 Pro”) dan klik “Continue.” Perlu diingat bahwa setiap edisi memiliki titik harga tersendiri yang akan ikut berperan saat Anda membeli lisensi Windows 11 nanti.
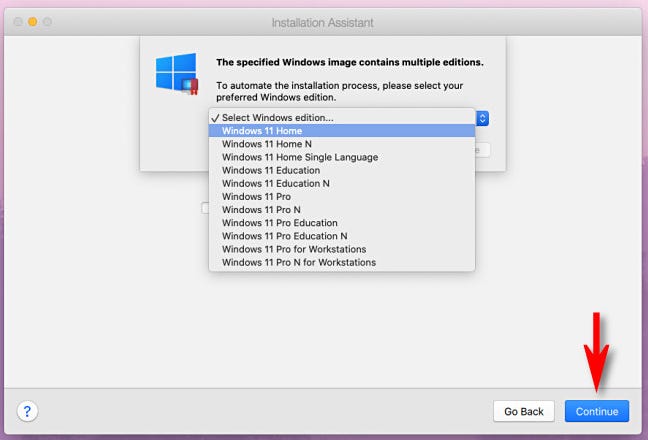
Selanjutnya, Parallels akan menanyakan apakah Anda akan menggunakan Windows terutama untuk produktivitas atau game. Pilih salah satu yang sesuai dengan kebutuhan Anda dan klik “Lanjutkan.”
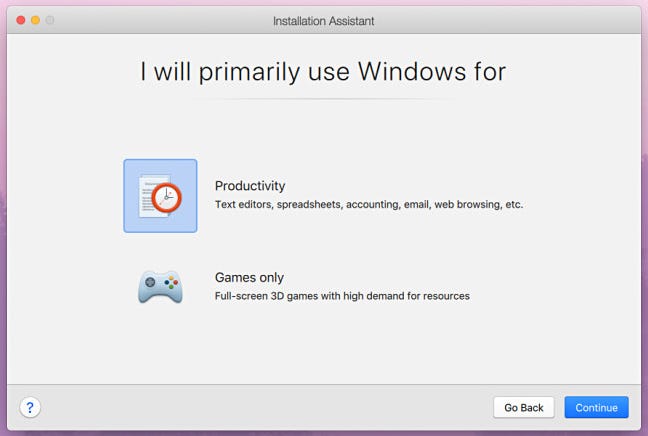
Instalasi Windows 11 akan dimulai. Parallels menanganinya secara otomatis, dan Anda akan melihat kemajuannya di jendela mesin virtual kecil di Mac Anda.
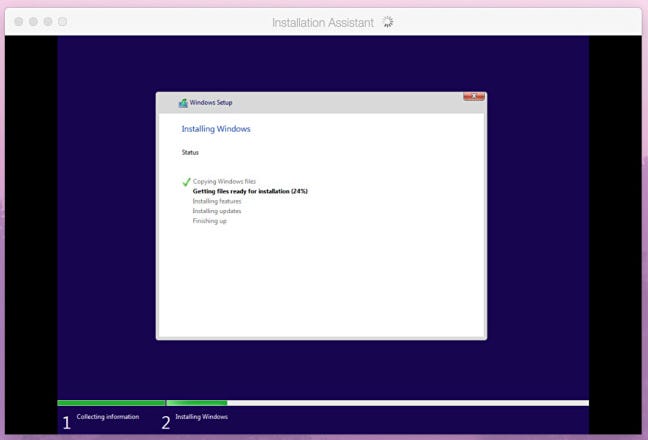
Saat proses penginstalan selesai pada M1 dan Intel Mac, Anda akan melihat pesan “Instalasi Selesai”. Klik di dalam jendela untuk melanjutkan.
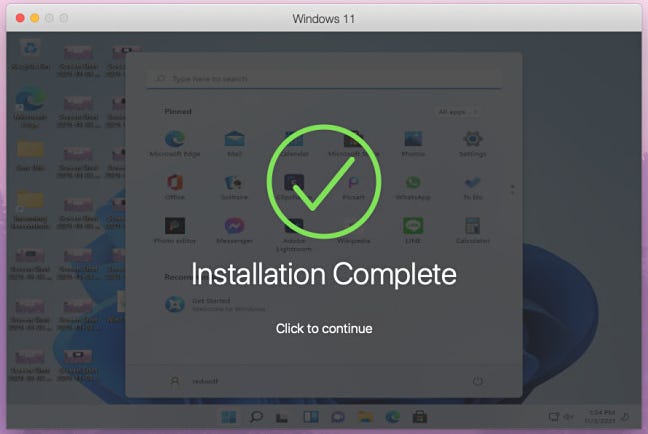
Iklan
Pada titik ini, jika Anda menggunakan versi percobaan Parallels, aplikasi akan meminta Anda untuk mendaftarkan akun Parallels. Jika tidak, Anda akan melihat desktop Windows 11, dan Anda akan siap untuk pergi.
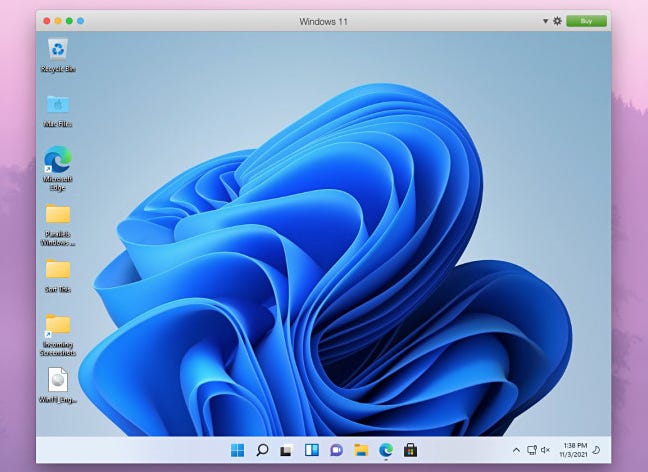
Untuk beralih ke cara mulus di mana Anda dapat menggunakan aplikasi Windows dan Mac secara berdampingan, fokus pada jendela “Windows 11” dan pilih View > Enter Coherence di bilah menu. Atau Anda dapat menekan Ctrl+Command+C pada keyboard Anda.
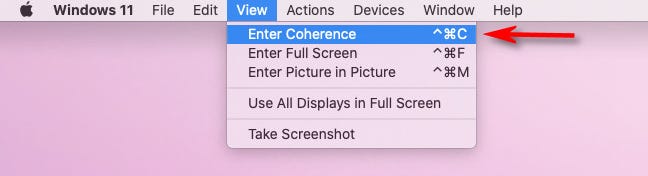
Untuk keluar dari cara Coherence nanti, klik ikon logo Windows di Dock Anda dan pilih View > Exit Coherence di bilah menu. Atau Anda dapat menekan Ctrl+Command+C lagi.
Saat Anda siap untuk membeli lisensi Windows 11, jalankan aplikasi Pengaturan di Windows 11 d
an klik “Sistem” di bilah sisi. Klik “Aktifkan Sekarang”, lalu “Buka Toko”, dan Anda akan dapat membeli lisensi Windows di Microsoft Store. Semoga berhasil, dan selamat menghitung!
TERKAIT: Anda Tidak Perlu Kunci Produk untuk Menginstal dan Menggunakan Windows 10