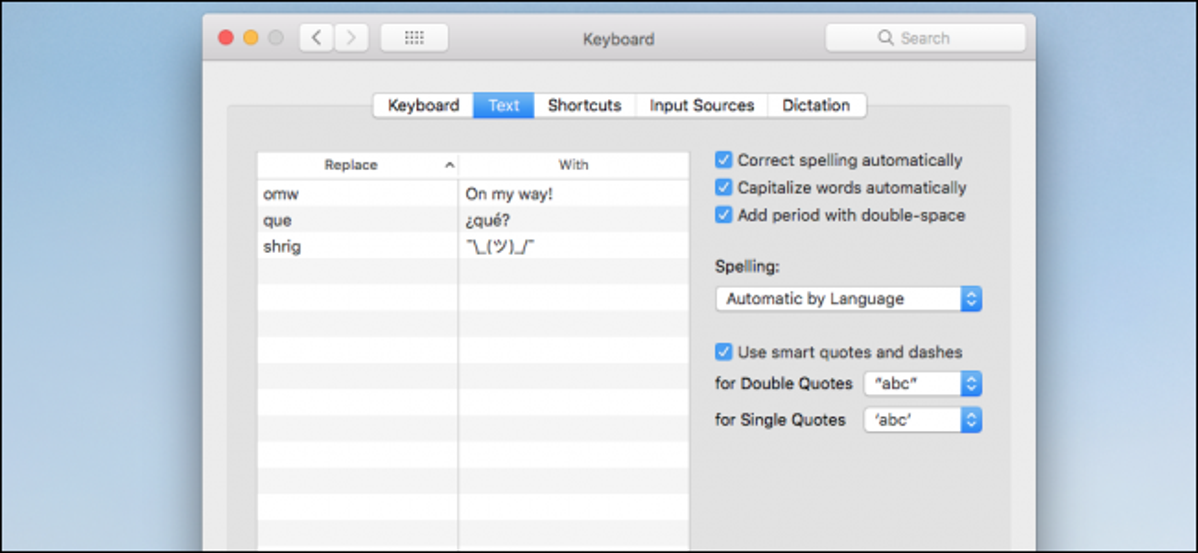
Terkadang, koreksi otomatis salah, mengganti kata yang ingin Anda ketik dengan sesuatu yang sama sekali berbeda. Anda dapat menyesuaikannya untuk memperbaiki masalah ini atau menonaktifkannya sama sekali.
Cara Mengakses Pengaturan Koreksi Otomatis
Koreksi otomatis melakukan keajaibannya dengan menarik dari kamus bawaan yang menyediakan koreksi teks otomatis. Seiring waktu, Anda dapat mengajari sistem kata-kata baru, baik dengan menggunakan perintah “Tambahkan ke Kamus” dengan cepat saat Anda mengetik kata-kata baru atau dengan membuka pengaturan keyboard Anda dan menambahkannya secara manual. Di sini, kita akan berbicara tentang metode manual itu.
Mulailah dengan mengaktifkan System Preferences > Keyboard.
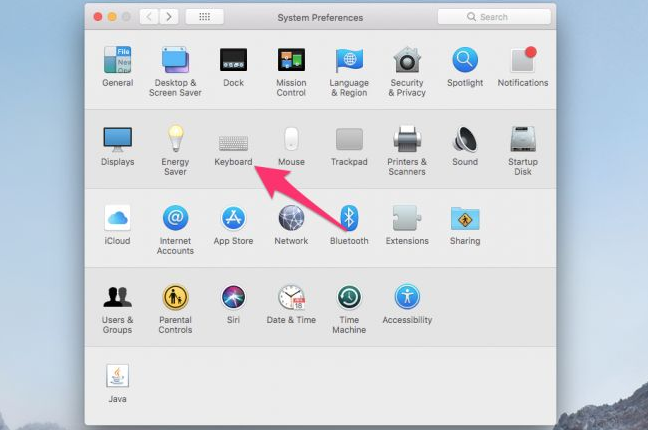
Pada halaman Keyboard, alihkan ke tab “Teks”. Jika Anda ingin menonaktifkan koreksi otomatis sepenuhnya, matikan kotak centang “Koreksi Ejaan Secara Otomatis”.
Untuk menambahkan pengganti baru ke daftar, klik tombol “Tambah” (tanda plus), lalu ketik teks yang ingin Anda ganti dan teks yang ingin Anda gunakan sebagai gantinya. Anda juga dapat memilih entri yang ada dan menekan tombol “Hapus” (tanda minus) untuk menghapus entri.

Iklan
Tab Teks juga memungkinkan Anda memilih beberapa opsi lain, seperti memilih apakah Mac Anda menggunakan huruf besar untuk kata secara otomatis atau menambahkan titik saat Anda menggandakan spasi. Anda juga dapat mengatur bahasa asli Anda dan menentukan apakah Anda ingin Mac Anda membuat tanda kutip dan tanda hubung cerdas saat Anda mengetik. Mac Anda menyinkronkan pengaturan ini melalui iCloud ke iPhone, iPad, dan Mac lainnya, jadi mengubahnya di sini juga memperbaikinya di perangkat Anda yang lain.
Matikan Koreksi Otomatis Di Kegunaan Tertentu
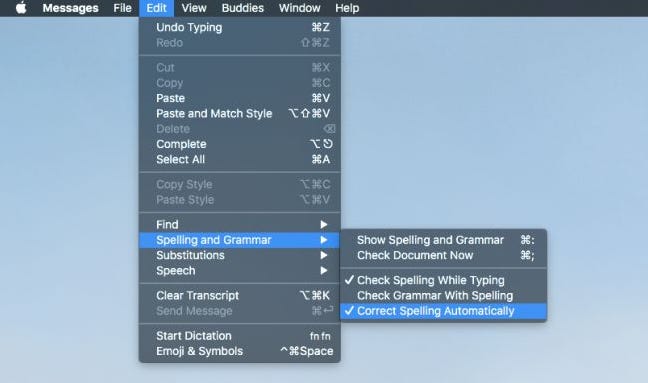
Anda mungkin ingin menonaktifkan koreksi otomatis dalam satu aplikasi yang bermasalah, tetapi tidak di semua tempat. Untuk melakukan ini, buka Edit > Ejaan dan Tata Bahasa. Matikan “Periksa Ejaan Saat Mengetik” untuk menonaktifkan garis bawah merah dan matikan “Koreksi Ejaan Secara Otomatis” untuk menonaktifkan penggantian otomatis.
Menggunakan Penggantian Teks
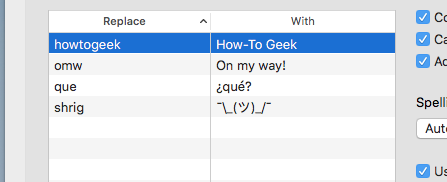
Penggantian teks apa pun yang Anda buat mengesampingkan aturan bawaan yang diikuti Mac Anda. Anda dapat menggunakannya untuk membuat pintasan teks (seperti mengganti “eml” dengan alamat email Anda ) dan menghemat waktu Anda. Jika Anda mengetik singkatan, lalu tekan Tab atau Spasi, itu akan meluas ke teks pengganti penuh.
Salah satu trik praktis adalah mengatur kata untuk menggantikan dirinya sendiri. Jika Mac atau iPhone Anda tidak mengizinkan Anda mengetik kata tertentu (seperti kata umpatan, misalnya), Anda dapat menambahkan kata lengkap sebagai teks yang diketik dan penggantinya. Koreksi otomatis kemudian akan mengabaikannya saat Anda mengetik kata itu.
Catatan: Anda mungkin menemukan beberapa kotak teks yang penggantinya tidak berfungsi. Ini sepertinya hanya menjadi masalah di Chrome dan Firefox—Safari berfungsi dengan baik. Jadi, jika pengganti Anda bermasalah, itu mungkin aplikasinya, bukan pengaturan Anda.