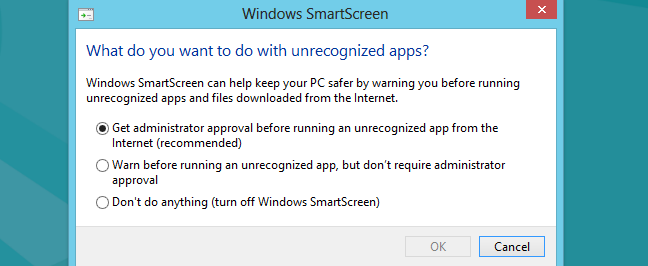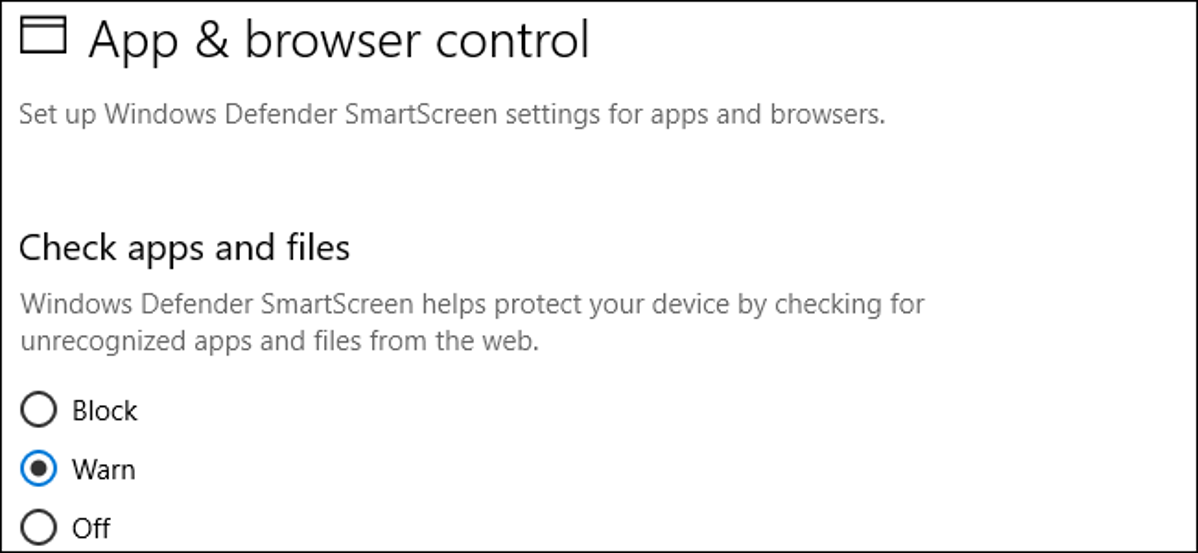
SmartScreen Filter dibangun ke Windows secara otomatis memindai aplikasi, file, download, dan website, memblokir konten dikenal-berbahaya dan memperingatkan Anda sebelum Anda menjalankan diketahui aplikasi. Anda dapat menonaktifkannya, jika Anda mau.
Kita menyarankan Anda membiarkan SmartScreen diaktifkan. Ini memberikan lapisan keamanan tambahan yang membantu melindungi PC Anda, apakah Anda menggunakan antivirus atau tidak. Bahkan jika SmartScreen secara otomatis memblokir aplikasi tidak dikenal yang Anda tahu aman, Anda tetap dapat mengeklik peringatan untuk menjalankan aplikasi tersebut.
Windows 10
TERKAIT: Bagaimana Filter SmartScreen Bekerja di Windows 8 dan 10
Dimulai dengan Pembaruan Pembuat Windows 10, pengaturan SmartScreen sekarang berada di antarmuka Pusat Keamanan Windows Defender. Luncurkan pintasan “Windows Defender Security Center” di menu Start Anda untuk membukanya.
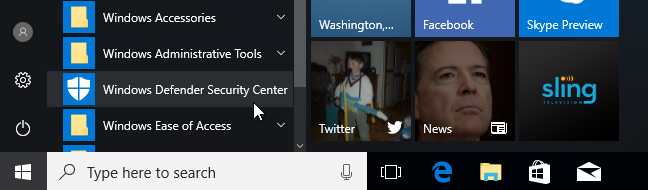
Klik ikon “Kegunaan & kontrol browser” di bilah sisi Windows Defender untuk menemukan pengaturan ini.
Iklan
Ada tiga filter Windows SmartScreen yang berbeda, dan Anda dapat mengonfigurasi opsi terpisah untuk masing-masing filter. Pilih “Blokir” blokir aplikasi yang tidak dikenal, “Peringatkan” untuk melihat peringatan yang dapat Anda klik, atau “Mati” untuk menonaktifkan Windows SmartScreen sepenuhnya. Bahkan jika Anda telah mengaktifkan “Peringatkan”, SmartScreen akan selalu memblokir konten yang diketahui berbahaya—itu hanya akan memperingatkan Anda sebelum menjalankan aplikasi yang tidak dikenal. Namun, jika Anda menonaktifkan SmartScreen sepenuhnya, SmartScreen tidak akan dapat memblokir file berbahaya yang diketahui.
Opsi “Periksa aplikasi dan file” mengontrol filter SmartScreen sistem operasi, yang melindungi Anda dari mana pun Anda mengunduh file. Saat Anda mencoba membuka aplikasi atau file yang diunduh di File Explorer atau aplikasi lain, Windows akan memeriksa aplikasi atau file tersebut dan memblokirnya atau menampilkan peringatan jika tidak dikenali.
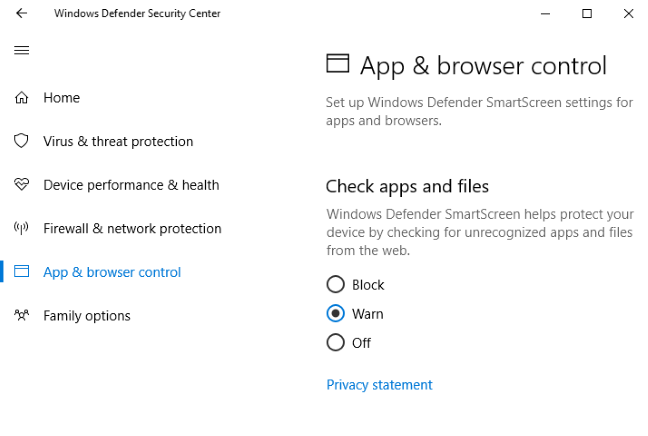
TERKAIT: Apakah Microsoft Edge Benar-benar Lebih Aman daripada Chrome atau Firefox?
Opsi “SmartScreen for Microsoft Edge” mengontrol pembuatan filter SmartScreen ke dalam browser Microsoft Edge. Ini memblokir situs web dan unduhan berbahaya, tetapi hanya di Microsoft Edge.
Filter “SmartScreen untuk aplikasi Windows Store” digunakan saat aplikasi yang Anda unduh dari Windows Store mengakses konten web. Ini memperingatkan Anda sebelum aplikasi tersebut memuat konten berbahaya.
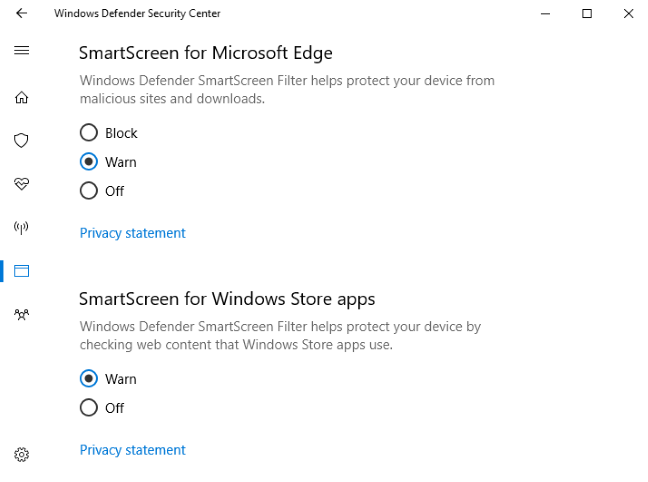
Windows 8
Pada Windows 8, Anda akan menemukan opsi ini di Control Panel. Arahkan ke Control Panel > System and Security > Action Center.
Perluas bagian “Keamanan”, cari Windows SmartScreen dalam daftar, dan klik “Ubah pengaturan” di bawahnya.
Anda kemudian dapat memilih apa yang dilakukan Windows dengan program yang tidak dikenal. Anda dapat meminta persetujuan administrator Windows sebelum menjalankan program yang tidak dikenal, memperingatkan Anda tanpa memerlukan persetujuan administrator, atau memilih “Jangan lakukan apa pun” untuk mematikan Windows SmartScreen.