
FabrikaSimf/Shutterstock.com
Ingin menonaktifkan layanan spooler cetak? Windows 10 menjalankan layanan untuk menjaga pekerjaan pencetakan dan faks Anda berjalan dengan lancar, tetapi mungkin ada alasan Anda harus menghentikannya. Kita akan menunjukkan kepada Anda bagaimana Anda bisa melakukannya.
Pembaruan: Jika Anda mempertimbangkan untuk melakukan ini untuk mengamankan diri Anda dari kerentanan PrintNightmare, Anda harus mengetahui bahwa Microsoft telah memperbaiki masalah ini pada 10 Agustus 2021. Selama PC Anda diperbarui, tidak ada alasan untuk menonaktifkan layanan Print Spooler.
Jika Anda tidak dapat mengubah pengaturan kebijakan grup (misalnya, jika Anda menjalankan Windows 10 edisi Home), Anda dapat menonaktifkan layanan Print Spooler sepenuhnya di komputer Anda menggunakan panel Layanan Windows. Ingatlah bahwa Anda memerlukan hak istimewa akun administrator untuk itu.
Daftar isi
- Nonaktifkan Layanan Print Spooler Dari Panel Layanan Windows
- Matikan Kebijakan Layanan Print Spooler Menggunakan Group Policy Editor
Nonaktifkan Layanan Print Spooler Dari Panel Layanan Windows
Anda dapat menggunakan panel Layanan Windows untuk menonaktifkan layanan Print Spooler agar tidak berjalan secara otomatis, terutama saat Anda menggunakan pengolah kata atau aplikasi serupa.
Peringatan: Anda tidak akan dapat mencetak atau mengirim faks dengan PC Anda saat layanan Print Spooler dinonaktifkan. Saat Anda siap untuk mencetak lagi, Anda harus mengaktifkannya kembali dengan metode yang sama yang Anda gunakan di sini.
Tekan Windows+R untuk membuka kotak dialog Run. Selanjutnya, ketik “services.msc” dan tekan Enter untuk meluncurkan panel layanan Windows.
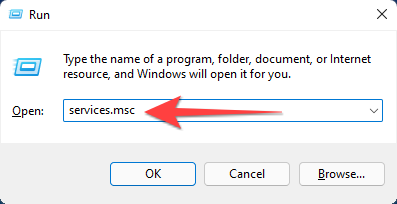
Dari panel Layanan, gulir ke bawah dan klik dua kali pada “Print Spooler.”
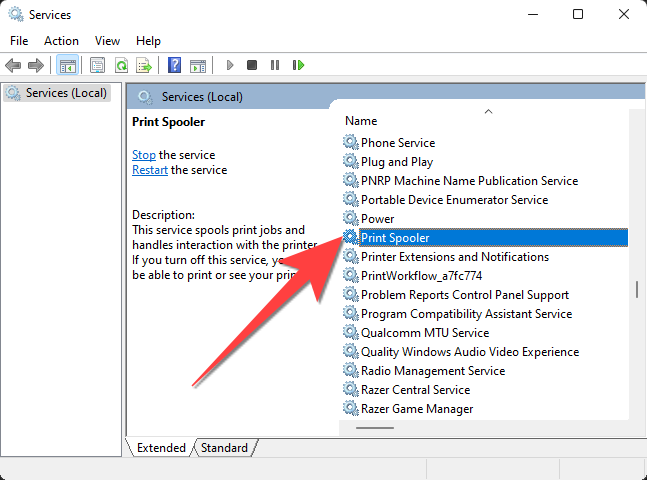
Iklan
Ketika jendela Print Spooler Properties terbuka, pilih drop-down di sebelah “Startup Type:” dan pilih “Disabled.”
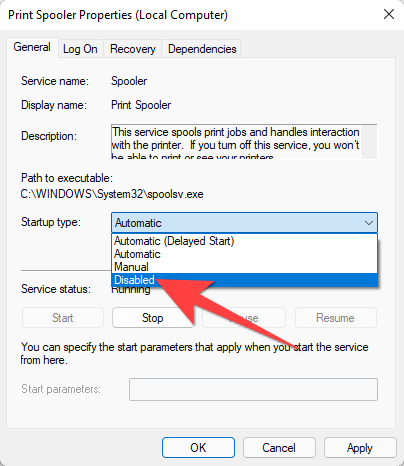
Pilih tombol “Stop” untuk menghentikan layanan dan pilih tombol “Ok” untuk menerapkan perubahan.
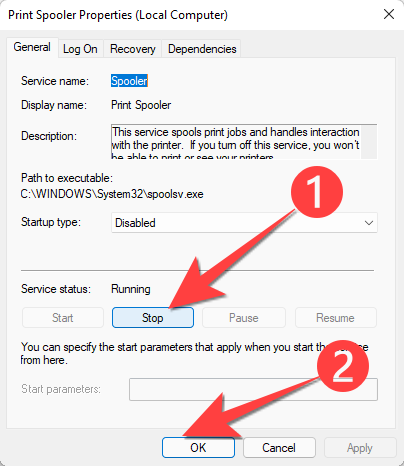
Tutup jendela panel Layanan. Itu dia.
Matikan Kebijakan Layanan Print Spooler Menggunakan Group Policy Editor
Jika Anda perlu menggunakan printer, Anda harus menghubungkannya ke komputer Windows Anda untuk mencetak secara lokal. Tetapi pertama-tama, Anda perlu menonaktifkan kebijakan printer yang melarang semua koneksi jarak jauh yang masuk menggunakan Editor Kebijakan Grup.
Catatan: Metode ini tidak akan berfungsi jika Anda menjalankan Windows 10 Home karena Anda tidak dapat mengakses Editor Kebijakan Grup.
Klik Mulai, ketik “gpedit” di kotak pencarian, dan tekan Enter untuk membuka Editor Kebijakan Grup.
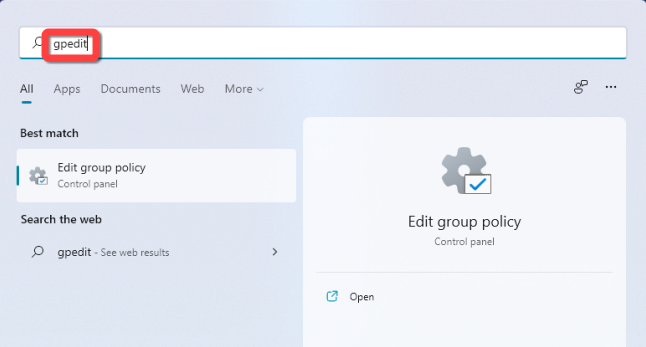
Pilih “Konfigurasi Komputer” dari panel kiri.
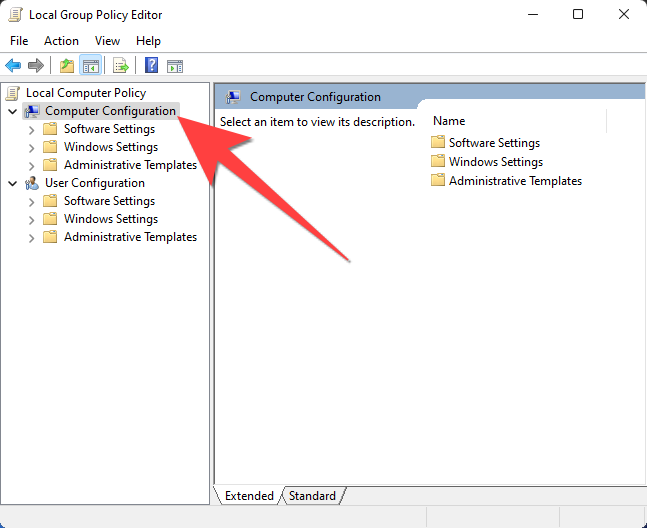
Pilih “Templat Administratif” di bawah bagian itu.
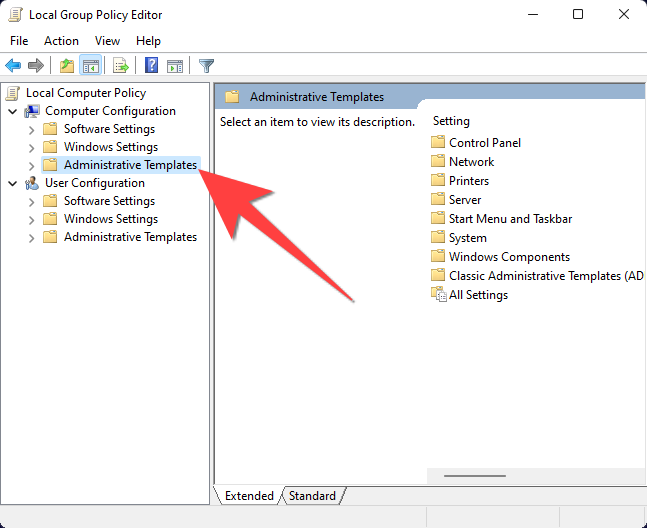
Selanjutnya, pilih “Printer.”
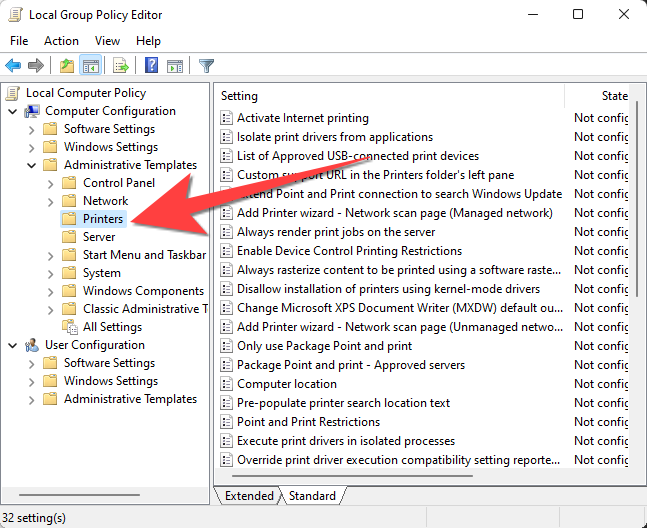
Di panel kanan, gulir ke bawah untuk memilih kebijakan berjudul “Izinkan Print Spooler untuk Menerima Koneksi Klien” dan klik dua kali untuk membuka pengaturannya.
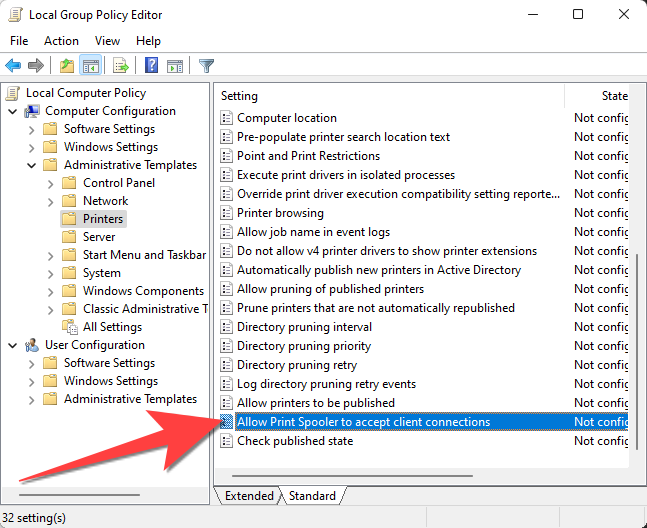
Pilih “Dinonaktifkan” dari jendela kebijakan dan pilih tombol “Oke”.
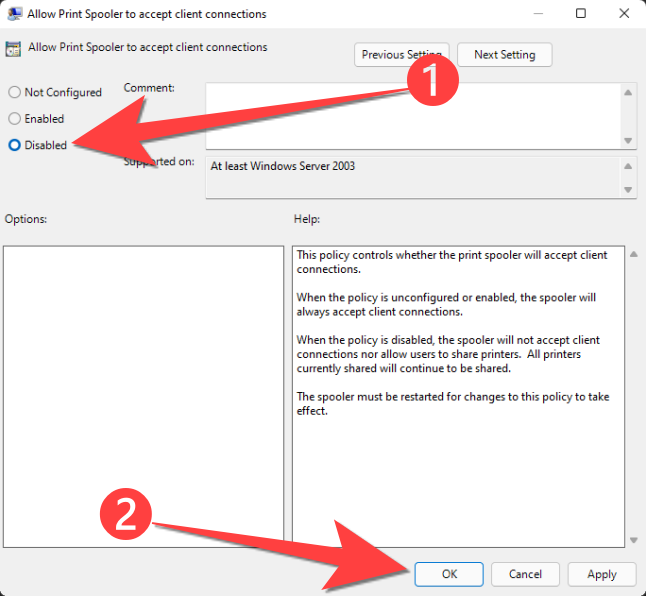
Iklan
Tutup Editor Kebijakan Grup. Setelah ini, Anda perlu memulai ulang layanan Print Spooler agar perubahan diterapkan.
Jika Anda mengkhawatirkan keamanan PC Anda, gunakan aplikasi antivirus pilihan Anda untuk menjalankan pemindaian guna menemukan dan memperbaiki masalah apa pun di komputer Anda.
TERKAIT: Apa Antivirus Terbaik untuk Windows 10? (Apakah Windows Defender Cukup Baik?)