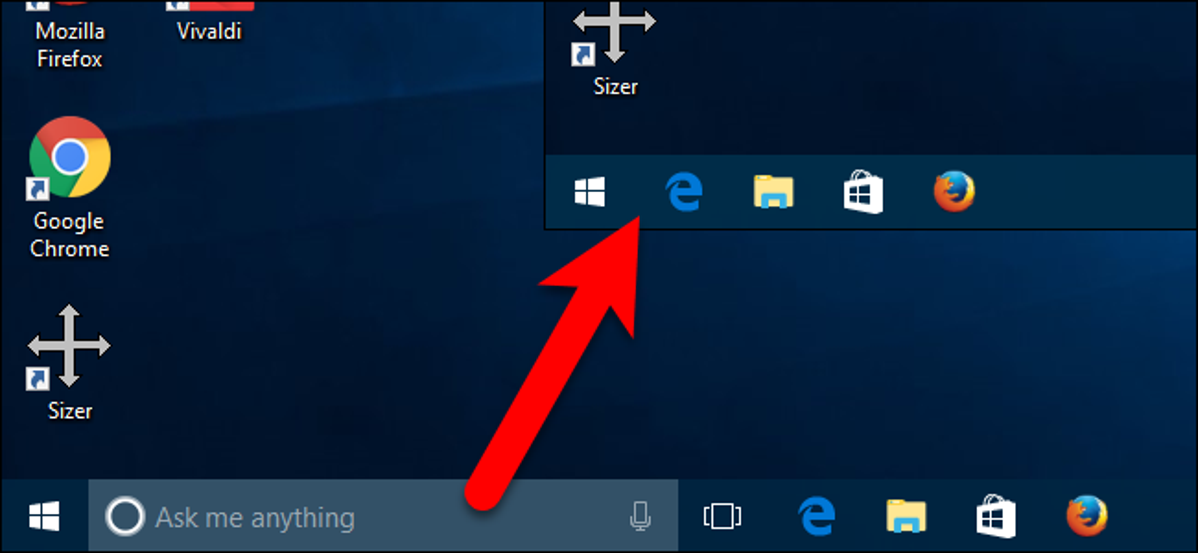
Windows 10 menambahkan sedikit lebih banyak ke bilah tugas: sekarang, Anda dapat mencari (atau menggunakan Cortana) tanpa menekan tombol Mulai, dan Anda dapat mengklik tombol “Tampilan Tugas” untuk melihat semua jendela Anda. Tidak ingin ini memakan tempat? Berikut cara menyembunyikannya.
Cortana adalah asisten digital yang melampaui fitur Pencarian Windows dan membantu Anda menemukan lebih dari apa yang ada di komputer Anda. Ini dapat membantu Anda menemukan fakta, tempat, dan info. Itu juga dapat memberi Anda pengingat, melacak paket, mengirim email dan teks, dan membantu Anda mengelola kalender Anda. Cortana juga melakukan fungsi pencarian normal di komputer Anda. Namun, jika Anda tidak ingin menggunakan Cortana, Anda dapat menonaktifkannya melalui registri dan kembali ke fitur Pencarian Windows standar. Tapi bagaimanapun juga, kotak itu akan tetap ada di bilah tugas Anda.
Jika Anda tidak ingin kotak itu memakan tempat, Anda bisa menyembunyikannya. Ada juga tombol Task View yang menyediakan akses ke fitur desktop virtual Windows 10 yang juga dapat Anda sembunyikan.
TERKAIT: Cara Menonaktifkan Cortana di Windows 10
Cara Menyembunyikan Kotak Pencarian/Cortana
Untuk menyembunyikan kotak Search/Cortana, klik kanan pada bagian kosong mana pun dari Taskbar dan pilih “Cortana” (atau “Search”) > “Hidden” dari menu popup.
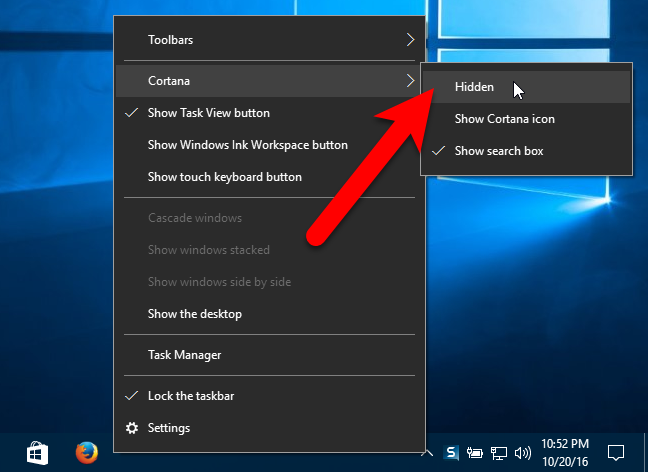
Kotak akan hilang dari Taskbar.
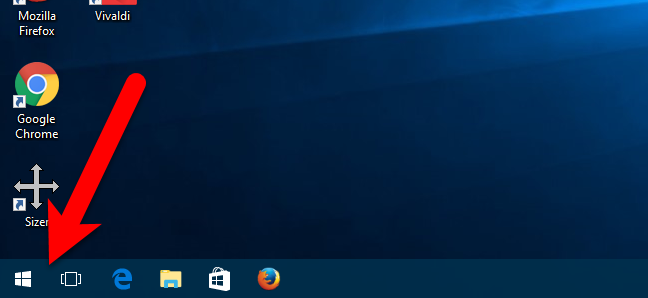
Jika Anda ingin mengakses kotak Pencarian, tetapi Anda tidak ingin kotak tersebut menempati ruang di Taskbar saat Anda tidak menggunakannya, Anda dapat menampilkan hanya ikon Search/Cortana di Taskbar, yang kemudian dapat Anda klik untuk mengakses panel Pencarian. Untuk menampilkan hanya ikon di Taskbar, klik kanan pada ruang kosong di Taskbar dan pilih “Cortana” (atau “Search”) > “Show Cortana icon” (atau “Show search icon”).
![]()
Iklan
Ikon akan muncul di Taskbar tempat kotak Search/Cortana berada. Cukup klik untuk mulai mencari.
![]()
Cara Menyembunyikan Tombol Tampilan Tugas
Tampilan Tugas adalah fitur baru yang ditambahkan ke Windows 10 yang memungkinkan Anda membuat desktop virtual sehingga Anda dapat mengkategorikan program yang terbuka. Ini sangat berguna jika Anda membuka banyak program sekaligus. Tombol Task View tersedia di Taskbar di sebelah kanan kotak Search/Cortana.
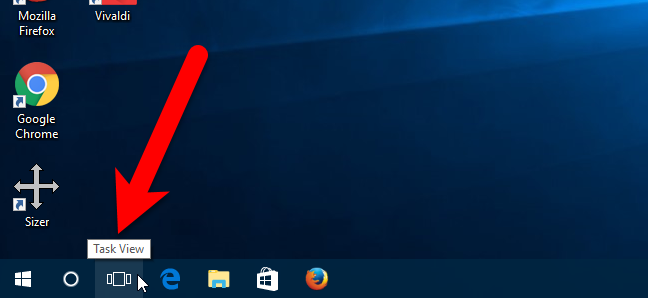
Jika Anda tidak menggunakan desktop virtual, Anda dapat menghapus tombol Tampilan Tugas dari Bilah Tugas. Untuk melakukan ini, klik kanan pada area kosong di Taskbar dan pilih “Show Task View Button” dari menu popup.
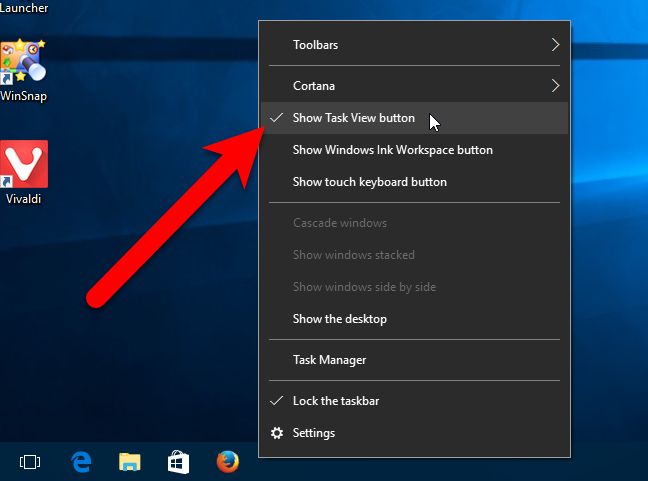
Sekarang, baik kotak Pencarian dan tombol Tampilan Tugas dihapus dari Bilah Tugas.
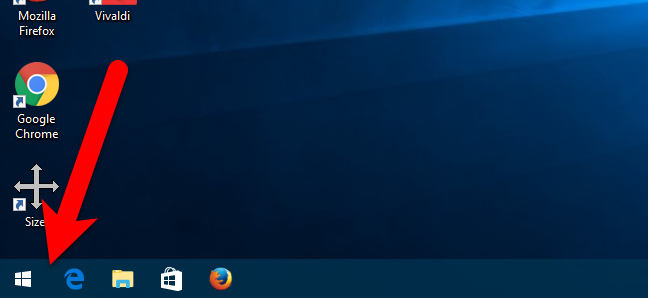
TERKAIT: Bawa Menu Mulai Windows 7 ke Windows 10 dengan Classic Shell
Perhatikan bahwa menyembunyikan kotak Search/Cortana tidak menghapus fitur ini sama sekali. Untuk mencari atau menggunakan Cortana cukup klik tombol Start dan mulailah mengetik istilah pencarian Anda. Tentu saja, Anda juga dapat menginstal program gratis, Classic Shell, untuk mendapatkan kembali menu Start yang lebih mirip Windows 7 dengan kotak Pencarian di menu.