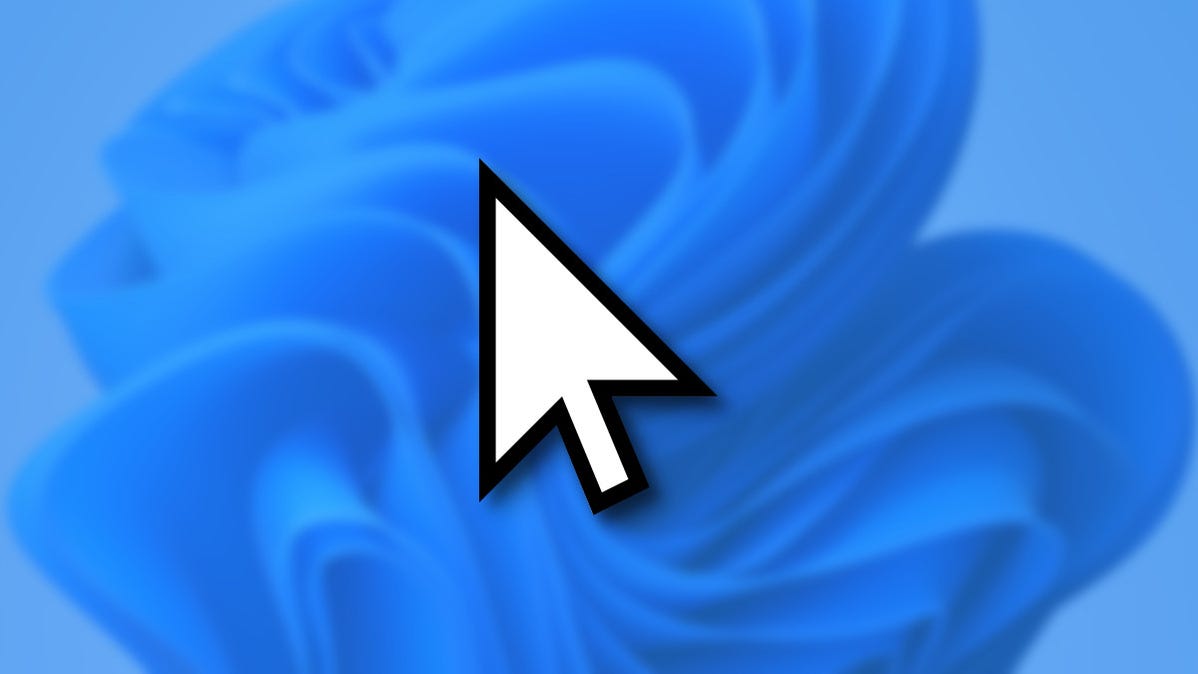
Apakah itu mengganggu Anda ketika kursor mouse Anda menghalangi tampilan bidang teks yang Anda ketikkan? Jika demikian, Anda dapat menyembunyikan kursor saat mengetik menggunakan salah satu dari dua metode di PC Windows 10 atau 11 Anda. Kita akan menunjukkan caranya.
TERKAIT: Cara Mengubah Warna Kursor Mouse Anda di Windows 11
Daftar isi
Yang Perlu Diketahui Tentang Menyembunyikan Kursor Saat Mengetik Sembunyikan Kursor Saat Mengetik di Kegunaan Tertentu Sembunyikan Kursor Saat Mengetik di Semua Kegunaan
Apa yang Harus Diketahui Tentang Menyembunyikan Kursor Saat Mengetik
Di Windows 10 dan 11, Anda memiliki dua cara untuk menyembunyikan kursor saat mengetik. Yang pertama menggunakan opsi bawaan, tetapi itu hanya menyembunyikan kursor saat mengetik di aplikasi seperti Notepad, WordPad, dan Microsoft Word. Kursor Anda terus muncul di aplikasi lain seperti Chrome dan Edge.
Jika Anda ingin menyembunyikan kursor saat mengetik di semua aplikasi, gunakan aplikasi gratis dan sumber terbuka bernama Windows Cursor Hider. Dengan satu klik, aplikasi ini memastikan kursor Anda tidak muncul saat Anda mulai mengetik di PC.
Catatan: Kita akan mendemonstrasikan prosedur di bawah ini pada PC Windows 11. Langkah-langkahnya sedikit berbeda untuk Windows 10, tetapi mengikutinya seharusnya tidak sulit.
TERKAIT: Cara Membuat Daftar Program Terinstal Anda di Windows
Sembunyikan Kursor Saat Mengetik di Kegunaan Tertentu
Untuk menyembunyikan kursor Anda menggunakan opsi bawaan, buka aplikasi Pengaturan di PC Anda. Tekan Windows+i untuk melakukan ini dengan cepat.
Di Pengaturan, dari bilah sisi ke kiri, pilih “Bluetooth & Perangkat.”
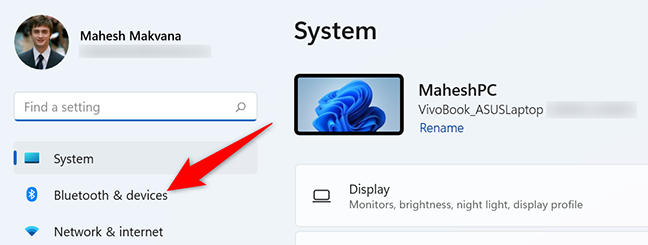
Di menu “Bluetooth & Perangkat”, klik “Mouse.”
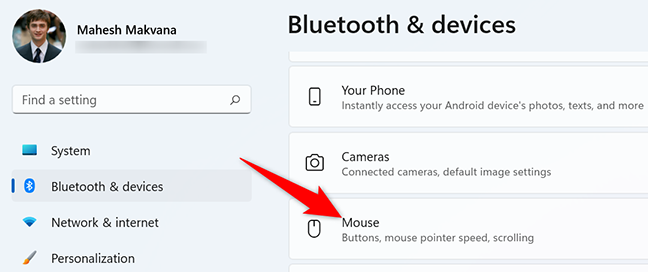
Halaman “Mouse” akan terbuka. Di sini, dari bagian “Pengaturan Terkait”, pilih ” Pengaturan Mouse Tambahan.”

Anda akan melihat jendela “Properti Mouse”. Di bagian atas jendela ini, klik tab “Opsi Pointer”.
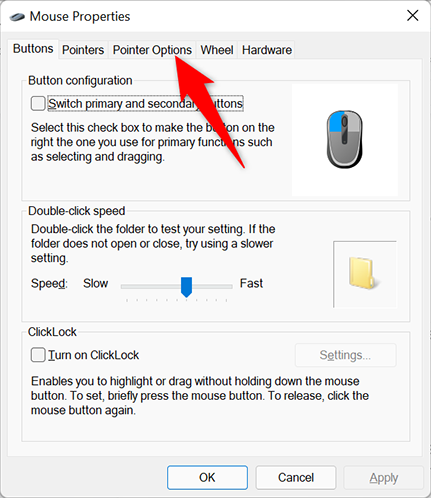
Iklan
Tab “Opsi Pointer” menampilkan berbagai pengaturan mouse. Di sini, di bagian “Visibilitas”, aktifkan opsi “Sembunyikan Penunjuk Saat Mengetik”. Kemudian klik “Terapkan” dan “OK.”
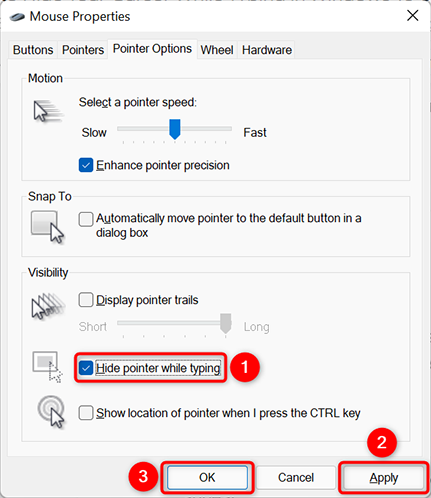
Dan Anda sudah siap. Mulai sekarang, ketika Anda mulai mengetik di aplikasi seperti Notepad, PC Anda akan menyembunyikan kursor. Segera setelah Anda menggerakkan mouse atau trackpad, kursor akan muncul.
Jika Anda menggunakan bidang sentuh, Anda mungkin juga ingin menonaktifkan “ketuk untuk mengeklik” pada PC Windows 11 Anda.
Sembunyikan Kursor Saat Mengetik di Semua Kegunaan
Untuk menonaktifkan kursor saat mengetik di semua aplikasi di PC Windows Anda, gunakan aplikasi Windows Cursor Hider. Kegunaan gratis ini tersedia sebagai skrip AutoHotKey yang dapat dieksekusi. Keduanya bekerja dengan cara yang sama.
Untuk demonstrasi, kita akan menggunakan versi yang dapat dieksekusi.
TERKAIT: Panduan Pemula untuk Menggunakan Skrip AutoHotkey
Untuk menggunakan metode ini, buka browser web di PC Windows 10 atau 11 Anda dan luncurkan situs Windows Cursor Hider. Gulir ke bawah situs dan klik tautan untuk mengunduh file aplikasi yang dapat dieksekusi.
Iklan
Saat aplikasi diunduh, klik dua kali untuk meluncurkannya.
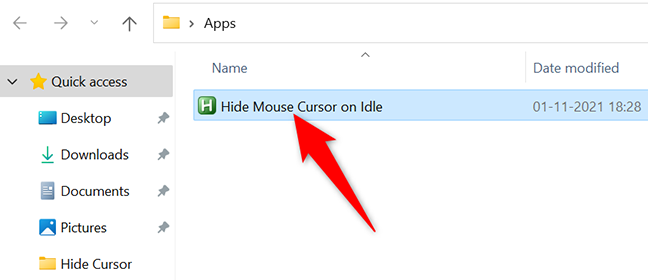
Tidak seperti banyak aplikasi lain, Anda tidak akan melihat jendela aplikasi atau apa pun. Namun, aplikasi sedang berjalan dan tersedia di baki sistem PC Anda (area di sisi kanan bilah tugas).
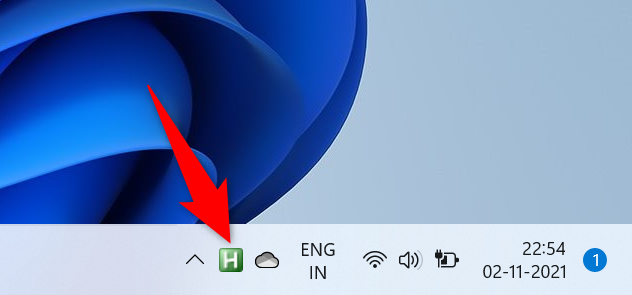
Untuk memeriksa apakah aplikasi berfungsi, buka aplikasi apa pun (seperti Chrome) dan mulailah mengetik di bidang teks. Kursor Anda akan langsung hilang. Untuk mengembalikannya, gerakkan mouse atau trackpad Anda.
Untuk menonaktifkan fungsionalitas aplikasi dan menampilkan kursor Anda, klik kanan aplikasi di baki sistem dan pilih “Keluar” dari menu. Saat Anda membutuhkan fungsionalitas kembali, jalankan kembali aplikasi.
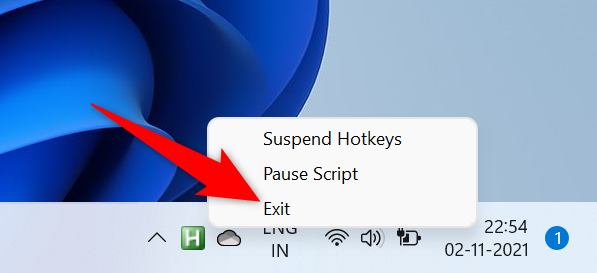
Dan begitulah cara Anda menghilangkan sedikit gangguan dari kehidupan komputer Anda. Sangat membantu!
Tahukah Anda bahwa Anda dapat menulis skrip AutoHotKey Anda sendiri untuk melakukan berbagai tugas di PC Anda? Check it out jika Anda tertarik.
TERKAIT: Cara Menulis Skrip AutoHotkey