
Windows 10 dan 8 menyertakan tampilan volume yang muncul di sudut kiri atas layar setiap kali Anda menyesuaikan volume menggunakan tombol pintas. Microsoft tidak menawarkan cara bawaan untuk menonaktifkannya, tetapi ada cara untuk menyembunyikannya.
Tampilan di layar (OSD) ini sangat mengganggu jika Anda menggunakan perangkat lunak pusat media dengan tampilan volume bawaan.
Windows Hampir Tidak Memungkinkan Anda Menyesuaikan Fitur Ini
Hanya ada beberapa pengaturan di Windows 10 untuk mengontrol fitur OSD volume, dan tidak ada yang memungkinkan Anda menonaktifkannya.
Di bawah Pengaturan > Kemudahan Akses > Opsi Lain, Anda dapat menyesuaikan pengaturan “Tampilkan pemberitahuan untuk” dan mengontrol berapa lama itu dan pemberitahuan lainnya muncul di layar Anda. Sayangnya, opsi default 5 detik adalah opsi terendah yang tersedia. Pengaturan di sini hanya memungkinkan Anda menjaga volume OSD di layar Anda lebih lama.
Warnanya juga dapat disesuaikan, dan mengikuti warna aksen yang dapat Anda pilih di bawah Pengaturan > Personalisasi > Warna.
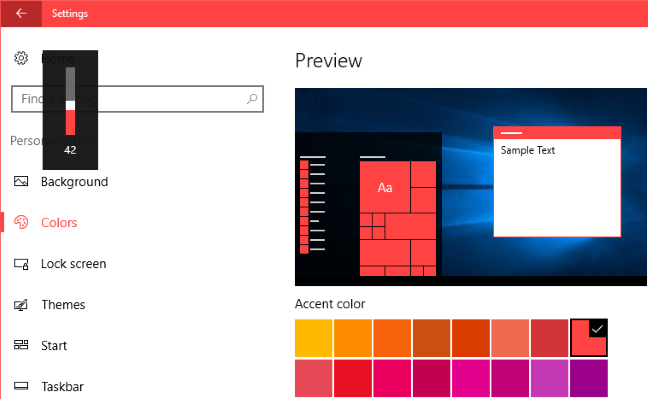
Cara Menyembunyikan Volume OSD
Satu-satunya solusi yang tersedia untuk menyembunyikan volume OSD adalah utilitas sumber terbuka gratis bernama HideVolumeOSD. Alat ini bekerja pada Windows 8, 8.1, dan 10.
Iklan
Unduh HideVolumeOSD dari situs web pengembang Marcus Venturi. Anda dapat menemukan kode sumber di GitHub jika Anda tertarik.
Instal aplikasi dan pilih untuk menginstal versi ikon baki. Anda akan mendapatkan ikon baki sistem yang dimulai secara otomatis saat Anda masuk. Klik ikon baki untuk mengaktifkan atau menonaktifkan tampilan volume. Sesederhana itu.
Jika Anda tidak ingin melihat ikon baki sistem, Anda dapat menyembunyikannya dengan menarik dan melepasnya ke kiri ikon area notifikasi Anda.
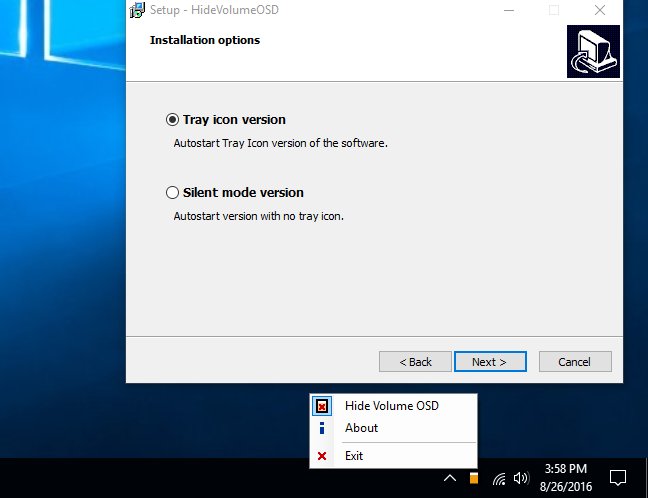
Cara Menyembunyikan Volume OSD Tanpa Ikon Baki Berjalan di Latar Belakang
Jika mau, Anda dapat menginstal versi cara senyap dari HideVolumeOSD. Ini memberi Anda cara untuk menonaktifkan volume OSD tanpa aplikasi yang berjalan di baki sistem Anda.
Setelah Anda menginstal versi cara senyap, Anda akan melihat folder HideVolumeOSD di menu Mulai dengan tiga pintasan. Pintasan “HideVolumeOSD” membuka program baki sistem normal. Program “SembunyikanVolumeOSD (Sembunyikan)” berjalan, menyembunyikan volume OSD, dan kemudian menghilang. Program “HideVolumeOSD (Show)” berjalan, menampilkan volume OSD, dan kemudian menghilang.

TERKAIT: Cara Menambahkan Program, File, dan Folder ke Startup Sistem di Windows
Anda dapat menjalankan pintasan “SembunyikanVolumeOS (Sembunyikan)” kapan pun Anda ingin menyembunyikan volume OSD. Lebih baik lagi, Anda dapat menyalin pintasan “HideVolumeOSD (Sembunyikan)” ke folder Startup Anda. Windows akan menjalankannya saat Anda masuk ke komputer, secara otomatis menyembunyikan volume OSD setiap kali Anda masuk tanpa membiarkan ikon baki sistem berjalan.
Iklan
Untuk membuat program ini berjalan secara otomatis saat Anda masuk, klik kanan salah satu pintasan “HideVolumeOSD” di menu Mulai Anda dan pilih Lainnya > Buka Lokasi File.
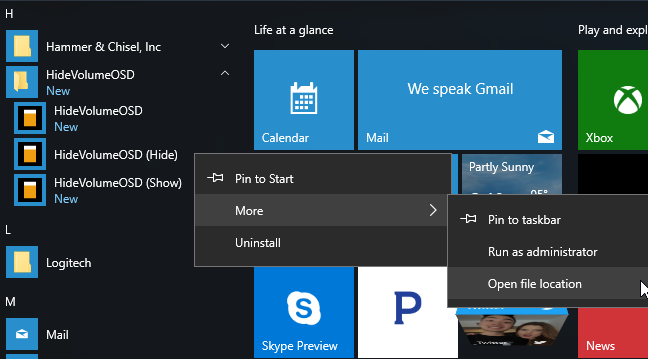
Klik kanan pintasan “SembunyikanVolumeOSD (Sembunyikan)” dan pilih “Salin”.
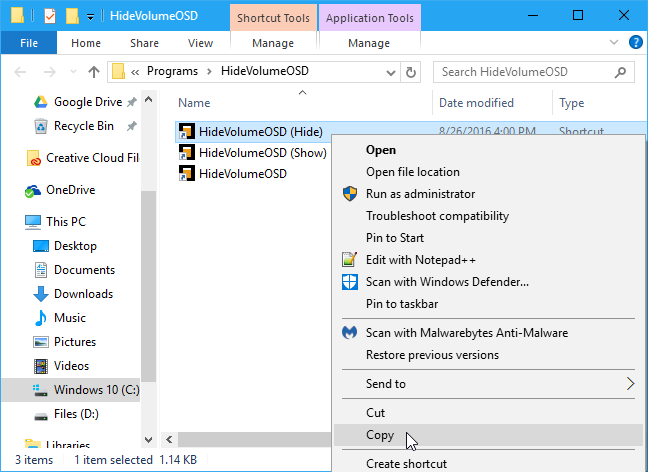
Ketik shell:startup ke bilah lokasi File Explorer dan tekan Enter.
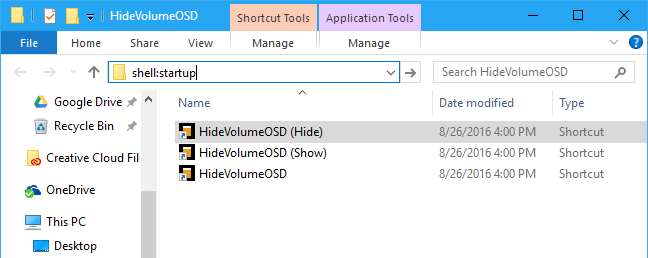
Klik kanan di dalam folder startup dan pilih “Tempel” untuk menempatkan salinan pintasan ke folder Startup Anda. Windows akan secara otomatis menjalankan program ini saat Anda masuk, menyembunyikan volume OSD.
Lain kali Anda masuk, Windows akan secara otomatis menjalankan aplikasi “HideVolumeOSD (Sembunyikan)”, dan itu akan menyembunyikan volume OSD tanpa mengacaukan baki sistem Anda.
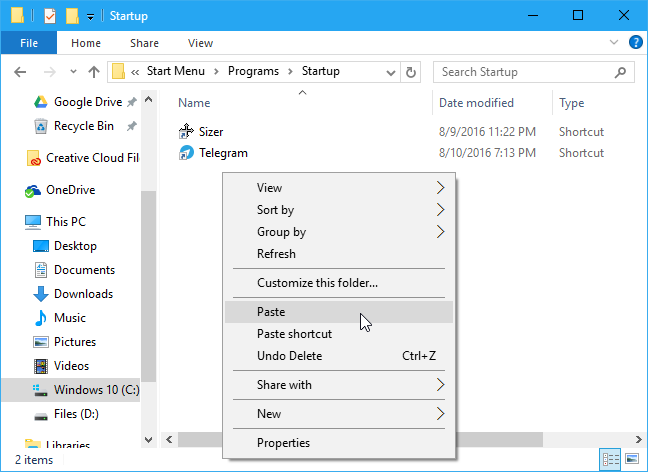
Iklan
Untuk membatalkan perubahan Anda sementara, jalankan pintasan “HideVolumeOSD (Show)”. Untuk berhenti menyembunyikan OSD setiap kali Anda masuk, kembali ke shell:startup dan hapus pintasan “HideVolumeOSD (Sembunyikan)”.
Kita berharap Microsoft suatu hari akan membiarkan kita menyembunyikan fitur ini tanpa utilitas pihak ketiga, tetapi kita tidak menahan napas.