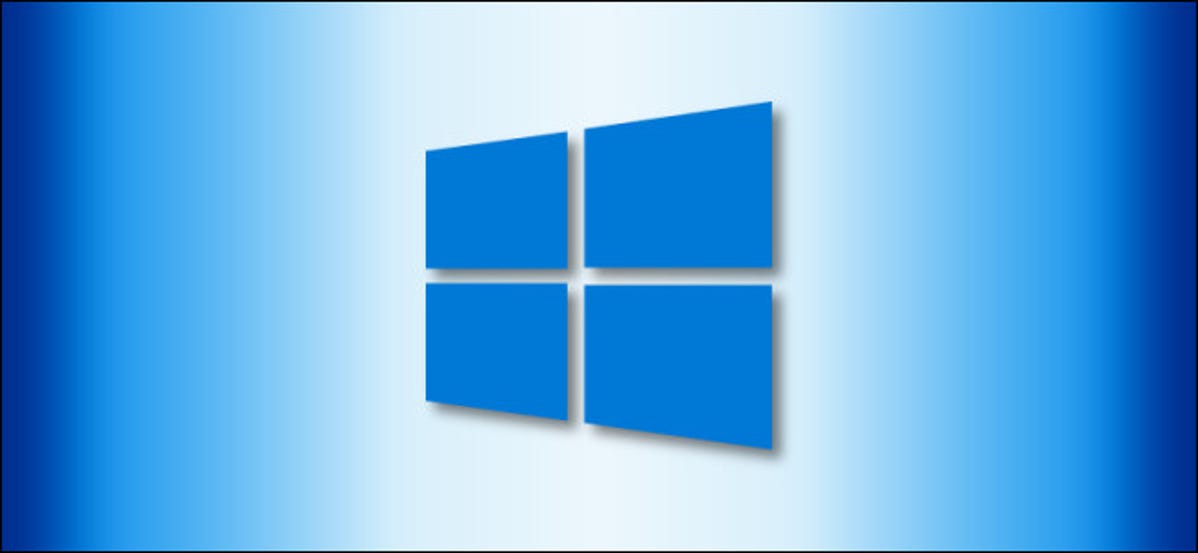
format file ZIP mengurangi ukuran file dengan mengompresi mereka, menghemat ruang disk, dan mengurangi transfer kali jaringan. Ini juga memungkinkan Anda untuk menggabungkan beberapa file menjadi satu file yang mudah dibagikan dengan orang lain. Berikut cara zip dan unzip file di Windows 10.
Cara Membuat File Zip (Folder Terkompresi)
Pertama, buka File Explorer dan cari file atau folder yang ingin Anda kompres dan gabungkan menjadi file Zip. Windows mengacu pada file Zip sebagai “folder terkompresi”, sehingga istilah tersebut dapat dipertukarkan dalam kasus ini.
Kita akan menggunakan sekelompok file gambar sebagai contoh, tetapi Anda dapat zip semua jenis file.
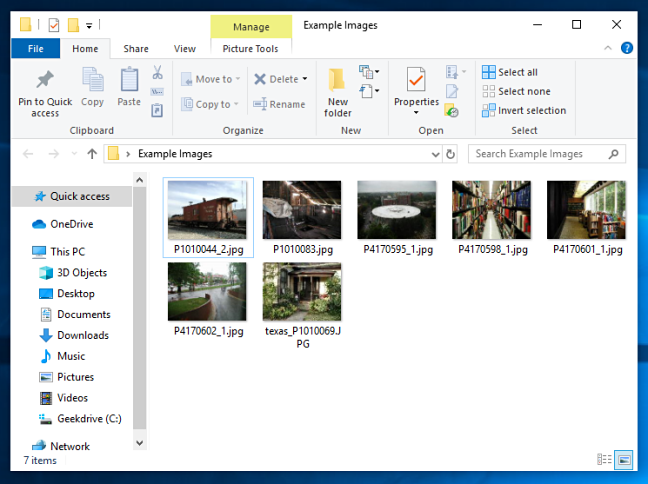
Jika itu adalah satu file atau folder yang ingin Anda kompres, klik kanan dan sebuah menu akan muncul. Klik “Kirim ke,” lalu klik “Folder Terkompresi (Zip).”
Anda juga dapat memilih beberapa file atau folder di Explorer, lalu ikuti langkah yang sama di atas untuk mengompresnya secara bersamaan.
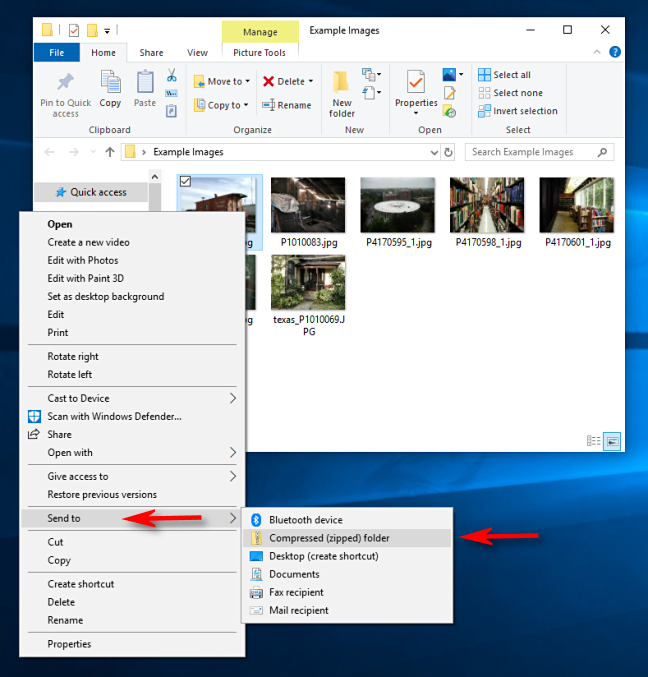
Iklan
Windows mengompresi file atau folder, dan file ZIP baru muncul di lokasi yang sama dengan file yang sedang Anda kerjakan. Ikon file ZIP terlihat seperti folder Windows standar dengan ritsleting di atasnya.
Windows kemudian memungkinkan Anda untuk memberi nama file ZIP apa pun yang Anda inginkan. Ketikkan nama, lalu tekan Enter.
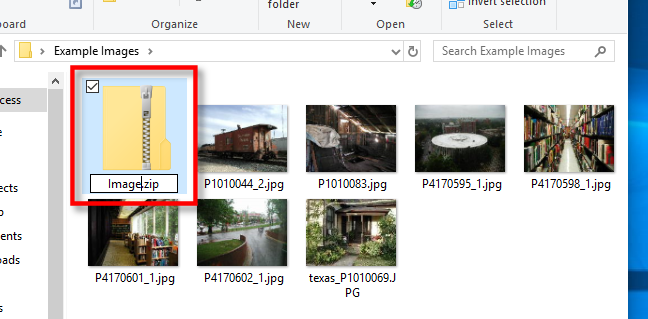
TERKAIT: Semua yang Perlu Anda Ketahui Tentang File Zip
Cara Melihat Isi File ZIP dan Menambahkan File
Jika Anda ingin memeriksa konten file ZIP, klik dua kali di File Explorer. File ZIP akan terbuka seperti folder biasa, dan Anda akan melihat file di dalamnya.
Anda juga dapat menyalin dan menempel atau menyeret dan melepaskan file ke jendela ini untuk menambahkannya ke file ZIP. Untuk menghapus file individual dari file ZIP, hapus dari sini. Setiap perubahan yang Anda buat di dalam folder akan diterapkan ke file ZIP.
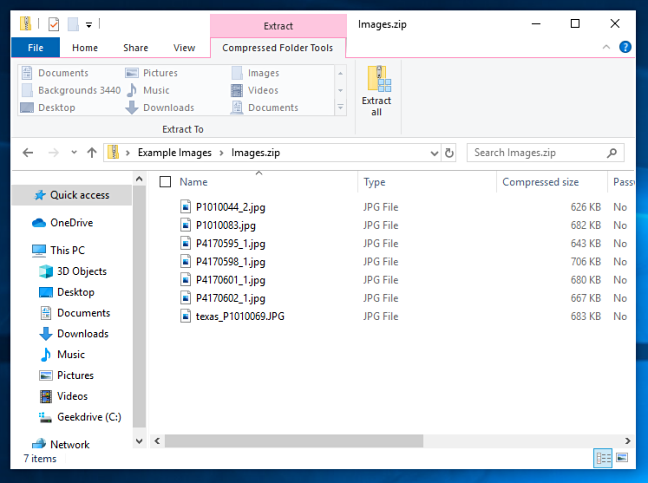
Jika Anda puas, tutup jendela file ZIP, dan Anda sudah siap. Anda dapat menyalin file ZIP ke mana pun Anda inginkan.
Anda juga dapat menambahkan lebih banyak file ke file ZIP yang ada dengan membukanya di explorer, lalu menyeret file yang ingin Anda tambahkan ke jendela.
Cara Mengekstrak Semua File dari Folder Terkompresi (File Zip)
Jika folder terkompresi Anda (file ZIP) berisi banyak file, seringkali paling mudah untuk mengekstraknya secara bersamaan ke folder baru. Untuk melakukannya, cari file Zip yang ingin Anda unzip/ekstrak di Explorer. Klik kanan file, lalu pilih “Ekstrak Semua” dari menu pop-up.
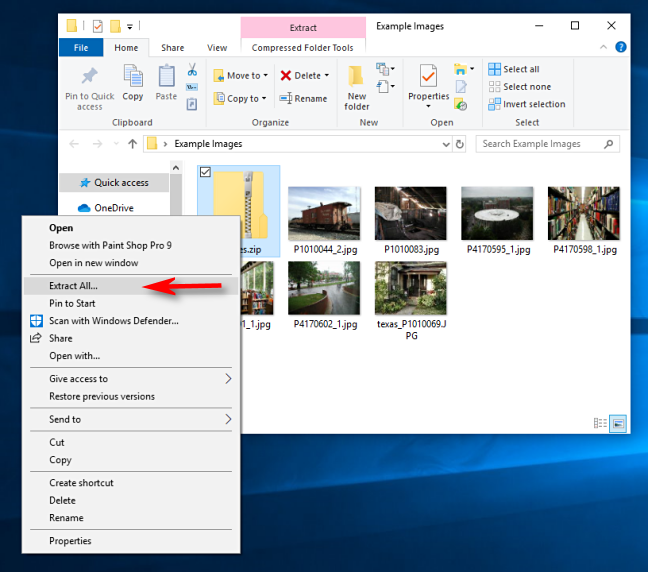
Iklan
Sebuah kotak dialog muncul menanyakan di mana Anda ingin meletakkan file yang Anda ekstrak. Jika Anda ingin mengubah lokasi, klik “Jelajahi”, lalu pilih jalur. Setelah selesai, klik “Ekstrak.”
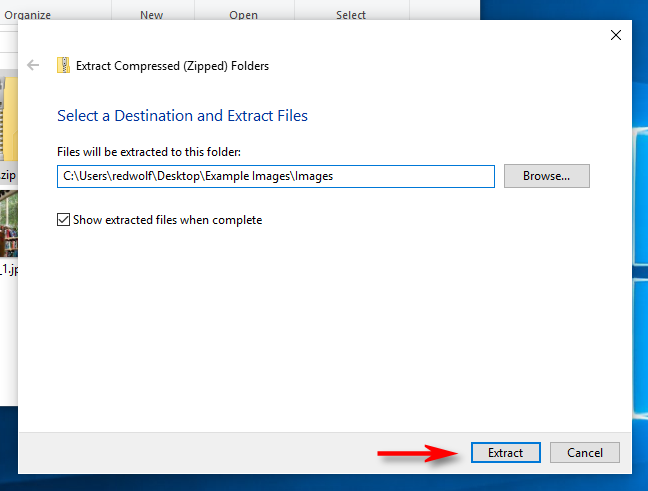
File akan mengekstrak dirinya sendiri ke tujuan yang Anda pilih, dan Anda akan melihatnya di jendela baru.
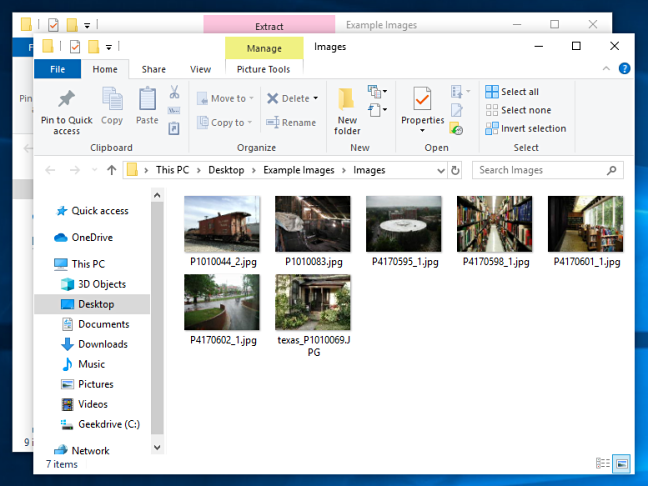
Cara Mengekstrak File Tunggal dari Folder Terkompresi (File Zip)
Menggunakan Explorer, cari folder terkompresi (file Zip) dari mana Anda ingin mengekstrak file. Klik dua kali, dan itu terbuka seperti folder biasa. Anda akan melihat daftar file atau grup ikon yang mewakili file terkompresi.
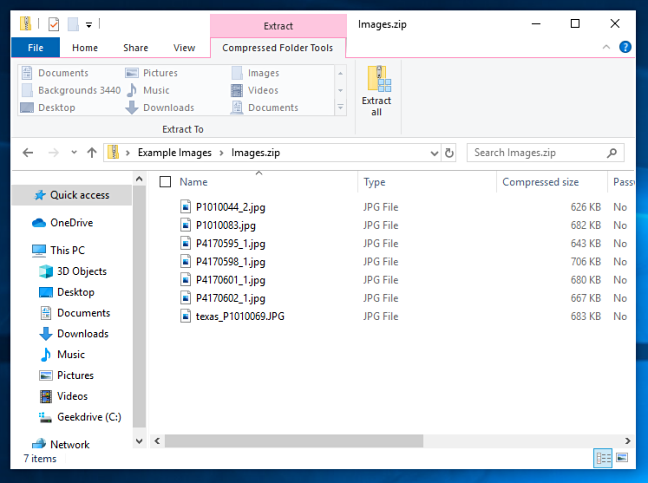
Temukan file yang ingin Anda ekstrak, lalu seret keluar dari jendela folder terkompresi ke lokasi lain, seperti folder lain atau Desktop Anda.
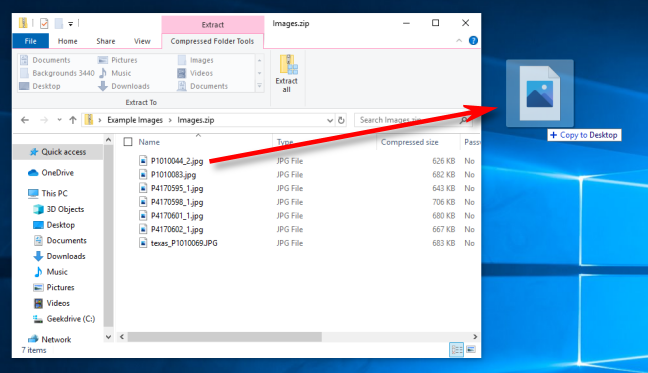
Iklan
File yang diekstraksi disalin ke lokasi baru, dan itu juga akan tetap berada di file Zip. Anda dapat mengulangi proses ini sebanyak yang Anda mau. Setelah selesai, tutup saja jendela folder terkompresi.
Lebih Banyak Cara untuk Zip dan Unzip
Ada cara lain untuk zip dan unzip file di Windows menggunakan alat pihak ketiga, seperti 7-Zip, yang merupakan salah satu favorit kita. Anda juga dapat melindungi kata sandi dan mengenkripsi file Zip Anda saat mengompresinya untuk keamanan.
TERKAIT: Ekstraksi File dan Alat Kompresi Terbaik untuk Windows