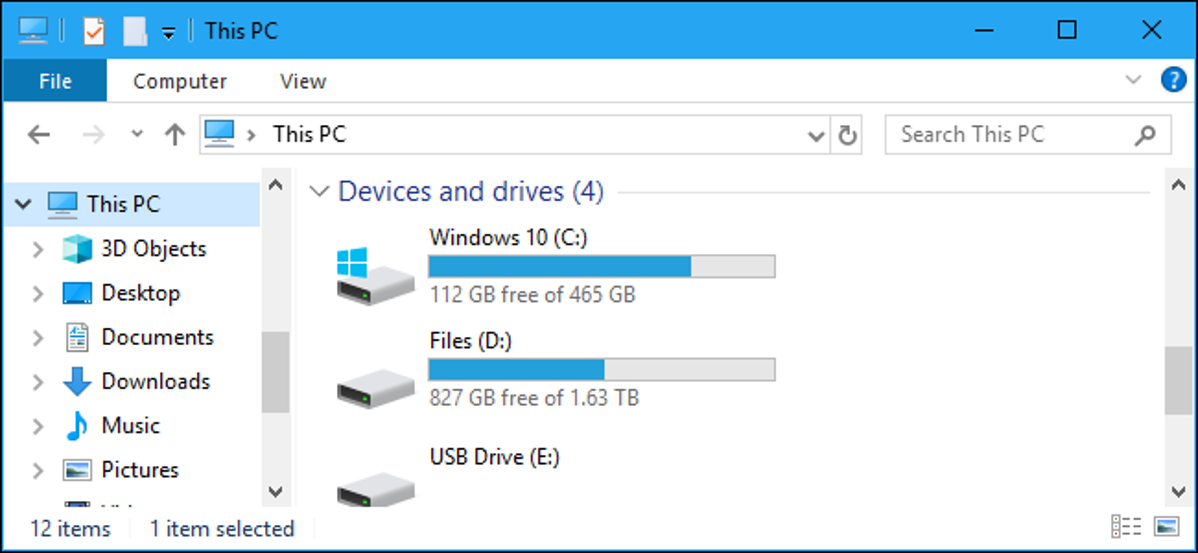
Windows 10 tidak lagi memiliki bantuan bawaan untuk File Explorer, seperti halnya Windows 7. Microsoft membuat Anda mencari informasi di web, jadi inilah yang perlu Anda ketahui tentang menggunakan pengelola file Windows 10.
Dasar-dasar Antarmuka File Explorer
Meskipun telah berganti nama menjadi “File Explorer” di Windows 10, aplikasi ini pada dasarnya sama dengan Windows Explorer di Windows 7. Ini memang memiliki beberapa fitur baru, termasuk antarmuka pita dan Microsoft OneDrive bawaan untuk menyinkronkan file Anda ke cloud.
Area “Akses Cepat” di bilah sisi menggantikan “Favorit” di Windows 10. Anda dapat menarik dan melepas folder ke area Akses Cepat untuk “menyematkan” mereka agar mudah diakses di masa mendatang. Windows 10 akan secara otomatis menambahkan folder yang baru saja Anda gunakan ke area ini juga. Anda dapat menyesuaikan Akses Cepat dari jendela opsi. Untuk menghapus folder individual dari Quick Access, klik kanan dan pilih “Unpin From Quick Access.”
Bagian “PC Ini” menggantikan item “Komputer Saya” di Windows 7. Ini berisi pintasan ke folder data pengguna di PC Anda serta drive lain, seperti drive USB dan drive DVD.
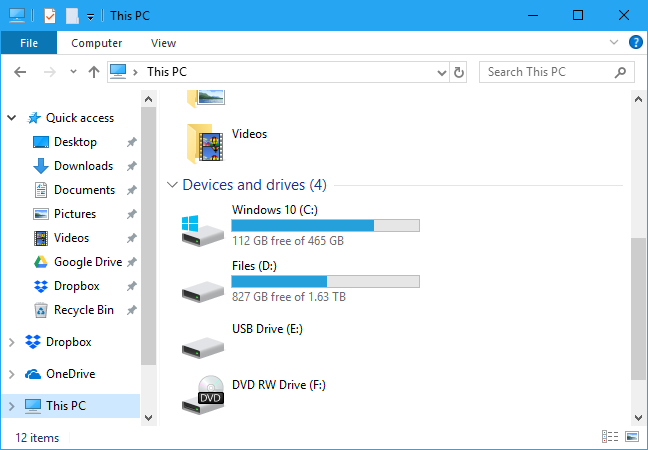
Cara Menggunakan Pita
Pita di File Explorer berfungsi seperti pita di aplikasi Microsoft Office seperti Word dan Excel. Ada beberapa cara berbeda yang dapat Anda gunakan.
Iklan
Jika Anda menginginkan lebih banyak ruang di jendela penjelajahan file, Anda dapat membiarkan pita diciutkan secara default. Anda masih dapat mengeklik salah satu tab di bagian atas—seperti “Beranda”, “Bagikan”, atau “Lihat” untuk melihat perintah dan mengeklik tombol. Pita hanya akan muncul sementara.
Jika Anda lebih suka melihat pita sepanjang waktu, Anda dapat memperluasnya. Untuk melakukannya, klik panah di dekat sudut kanan atas jendela File Explorer atau tekan Ctrl+F1.
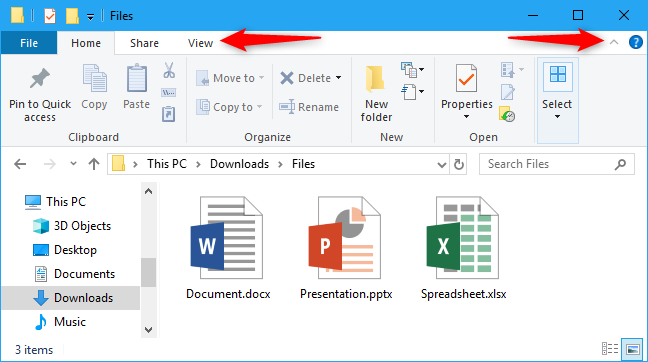
Toolbar Beranda menawarkan opsi dasar untuk bekerja dengan file, termasuk Salin, Tempel, Hapus, Ganti Nama, Folder Baru, dan Properti.
Tab Bagikan menawarkan opsi untuk mengirim email, zip, dan mencetak file, serta membakarnya ke disk dan membagikannya di jaringan lokal.
Tab View berisi opsi untuk mengontrol bagaimana file muncul di File Explorer dan bagaimana mereka diurutkan. Anda dapat mengaktifkan panel pratinjau atau detail untuk melihat informasi selengkapnya tentang file yang dipilih, memilih apakah Anda ingin ikon file besar atau daftar file padat, dan mengurutkan file menurut kriteria apa pun yang Anda suka. Anda juga dapat memilih untuk menampilkan atau menyembunyikan ekstensi nama file atau file tersembunyi dari sini. Cukup klik kotak centang “Item tersembunyi” untuk menampilkan atau menyembunyikan file tersembunyi tanpa membuka jendela Opsi Folder.

Tab Kelola terkadang akan muncul di pita dengan perintah yang sesuai secara kontekstual. Misalnya, jika Anda memilih beberapa gambar, Anda akan melihat tab “Alat Gambar” dengan opsi untuk memutar gambar yang dipilih dan mengaturnya sebagai latar belakang desktop Anda.
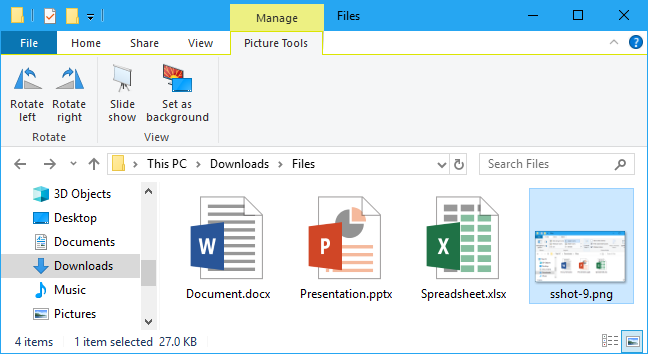
Cara Menyematkan Perintah yang Sering Digunakan
Quick Access Toolbar muncul di bagian atas kiri sudut jendela File Explorer, pada title bar. Ini menyediakan akses mudah ke perintah yang sering Anda gunakan. Untuk menambahkan perintah ke bilah alat Akses Cepat, klik kanan pada pita dan pilih “Tambahkan ke Bilah Alat Akses Cepat.”
Iklan
Jika Anda menginginkan lebih banyak ruang untuk perintah, Anda dapat mengklik kanan di mana saja pada pita atau bilah tab di atasnya dan memilih “Tampilkan Bilah Alat Akses Cepat Di Bawah Pita” untuk mengubahnya menjadi bilah alat yang lebih standar.

Cara Mengubah Pengaturan File Explorer
Untuk mengubah pengaturan File Explorer, klik tab “View” pada pita dan klik ikon “Options”.
Ini membuka dialog Opsi Folder yang sudah dikenal yang ada di Windows 7 juga. Ini memiliki beberapa opsi baru—misalnya, Anda dapat mengontrol apakah File Explorer terbuka ke tampilan Akses Cepat atau PC Ini, atau apakah folder yang baru-baru ini dan yang sering digunakan secara otomatis ditampilkan dalam tampilan Akses Cepat.
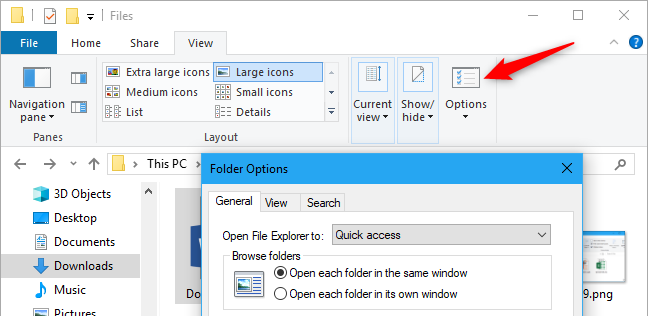
Pintasan Keyboard yang Berguna
File Explorer dikemas dengan pintasan keyboard yang berguna untuk membantu Anda menyelesaikan tugas lebih cepat. Berikut adalah daftar singkat dari beberapa:
- Windows+E – Buka jendela File Explorer. Ini berfungsi di mana saja di Windows 10.
- Ctrl+N – Buka jendela File Explorer baru. Ini hanya berfungsi di File Explorer itu sendiri.
- Ctrl+W – Tutup jendela File Explorer saat ini.
- Ctrl+Mousewheel Atas atau Bawah – Mengubah ukuran file dan ikon folder (memperbesar atau memperkecil.)
- Ctrl+Shift+N – Buat folder baru
- Backspace atau Alt+Panah kiri – Lihat folder sebelumnya (kembali.)
- Alt+Panah kanan – Lihat folder berikutnya (maju.)
- Alt+Panah atas – Lihat folder tempat folder saat ini berada.
- Ctrl+F, Ctrl+E, atau F3 – Fokuskan kotak Pencarian sehingga Anda dapat mulai mengetik pencarian dengan cepat.
- Ctrl+L, Alt+D, atau F4 – Memfokuskan bilah alamat (lokasi) sehingga Anda dapat dengan cepat mulai mengetikkan alamat folder.
- F11 – Maksimalkan jendela File Explorer. Tekan F11 lagi untuk mengecilkan jendela. Ini juga berfungsi di browser web.
Anda dapat menemukan daftar lengkap pintasan keyboard Windows 10 di situs web Microsoft.
Cara Menggunakan OneDrive
OneDrive dibangun ke dalam File Explorer di Windows 10. Ini menyinkronkan file secara online menggunakan akun Microsoft yang Anda gunakan untuk masuk ke Windows 10. Ini bekerja mirip dengan Dropbox, Google Drive, dan iCloud Drive Apple.
Iklan
Untuk memulai, klik opsi “OneDrive” di bilah sisi File Explorer. Anda akan diminta untuk masuk ke OneDrive, jika perlu. Jika tidak, Anda bisa menempatkan file di OneDrive. Mereka akan diunggah ke server Microsoft. Anda dapat mengaksesnya di folder OneDrive di PC lain yang Anda gunakan untuk masuk ke akun Microsoft yang sama, melalui aplikasi OneDrive di ponsel Anda, dan di situs web OneDrive.
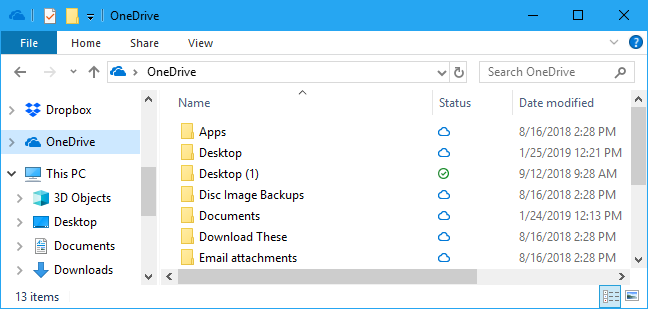 <
/p>
<
/p>
Bidang “Status” di jendela OneDrive menunjukkan kepada Anda status setiap file. Ikon awan biru menunjukkan bahwa file disimpan di OneDrive online tetapi akan diunduh secara otomatis saat Anda membukanya. Tanda centang hijau menunjukkan file disimpan di OneDrive dan di PC Anda saat ini.
Anda dapat mengontrol pengaturan OneDrive dari ikon area pemberitahuan OneDrive (baki sistem). Klik ikon OneDrive berbentuk awan di area notifikasi di sudut kanan bawah layar Anda—jika Anda tidak melihatnya, Anda mungkin perlu mengklik panah kecil ke atas di sebelah kiri ikon untuk menemukannya. Klik “Lainnya” dan klik “Pengaturan” untuk menemukan berbagai pengaturan OneDrive, di mana Anda dapat mengontrol folder mana yang disinkronkan, berapa banyak bandwidth unggah dan unduh yang digunakan OneDrive, dan pengaturan lainnya.
OneDrive dapat secara otomatis “melindungi” file di folder penting seperti Desktop, Gambar, dan Dokumen Anda dengan menyinkronkannya. Untuk mengatur ini, klik tab “Simpan Otomatis” di pengaturan OneDrive dan klik tombol “Perbarui Folder” di bawah Lindungi Folder Penting Anda.
Jika Anda tidak suka melihat OneDrive, Anda dapat menonaktifkannya dan menghapus ikon dari File Explorer.
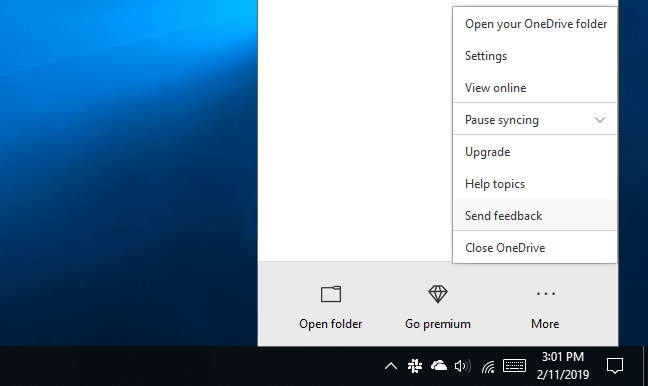
Cara Mengakses Drive Jaringan
Folder, printer, dan server media yang dibagikan di jaringan lokal muncul di tampilan “Jaringan”. Anda mungkin harus menggulir ke bawah ke bagian bawah bilah sisi File Explorer untuk mencari dan mengekliknya.
Iklan
Windows 10 tidak lagi menyertakan fitur HomeGroup, sehingga Anda tidak dapat menggunakannya untuk berbagi file dan folder antar komputer dengan mudah. Anda dapat menggunakan OneDrive atau menggunakan opsi jaringan berbagi file dan folder kuno.
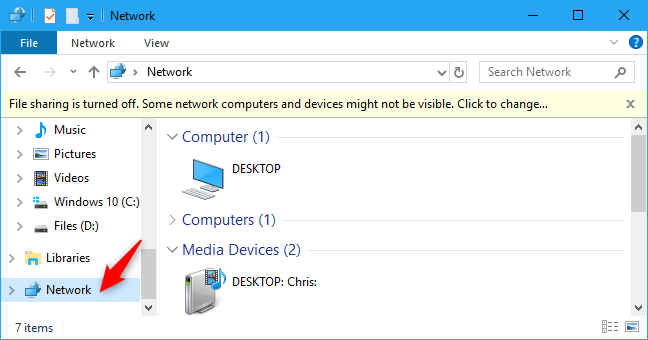
Jika Anda perlu memetakan drive jaringan untuk ketersediaan yang mudah, Anda dapat melakukannya dari tampilan PC ini. Pertama, klik “PC ini” di bilah sisi. Tab “Komputer” akan muncul di pita. Klik dan pilih “Map Network Drive” dan gunakan instruksi yang disediakan departemen TI Anda untuk menghubungkan.
Drive yang dipetakan akan muncul di bawah Lokasi Jaringan dalam tampilan PC ini.
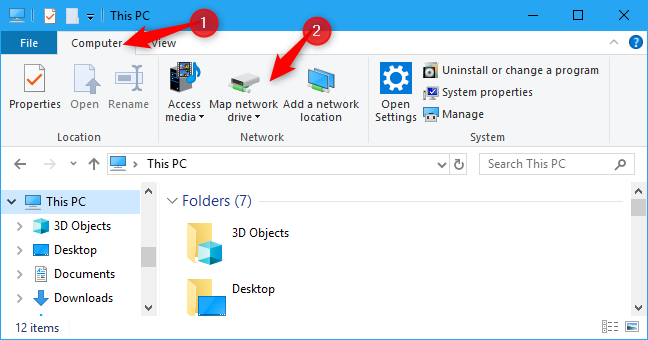
Cara Mencadangkan dan Memulihkan File Anda
Windows 10 berisi Riwayat File, alat pencadangan dan pemulihan file. Ini bukan hanya untuk membuat dan memulihkan cadangan besar—Riwayat File dapat secara otomatis mencadangkan berbagai versi file Anda, dan Anda dapat menggunakan File Explorer untuk memulihkan versi sebelumnya dengan mudah. Pertama, Anda harus mengatur File History dari Settings > Update & Security > Backup. Aktifkan “Cadangkan file saya secara otomatis.”
Setelah Anda mengaturnya, Anda dapat memilih file atau folder, klik “Beranda” pada pita, dan klik tombol “Riwayat” untuk melihat dan memulihkan versi lama dari file atau folder itu.
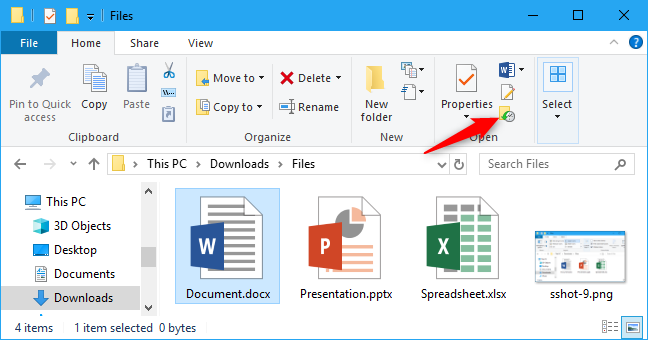
Iklan
File Explorer Windows 10 juga dikemas dengan fitur berguna lainnya. Anda dapat menandai file apa pun, menggunakan tema gelap, atau mengaktifkan kembali fitur “perpustakaan”. Microsoft sedang mengerjakan antarmuka tab untuk File Explorer, tetapi Anda bisa mendapatkan tab File Explorer hari ini.