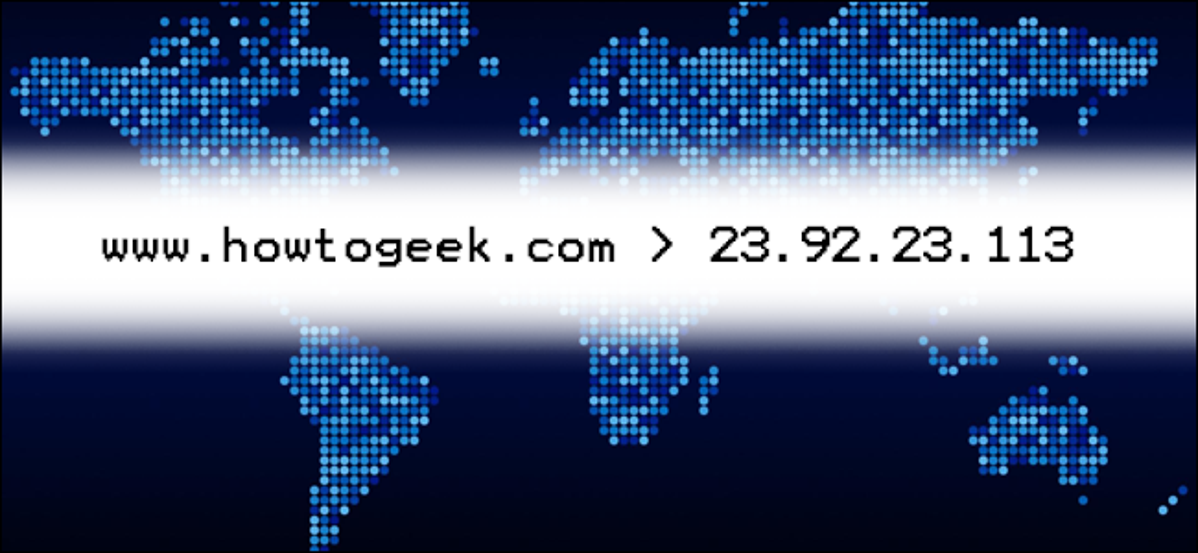
Komputer, ponsel, dan perangkat lain Anda biasanya menggunakan server Domain Name System (DNS) yang digunakan untuk mengkonfigurasi router. Sayangnya, ini yang sering disediakan oleh Penyedia Layanan Internet (ISP) Anda. Ini tidak memiliki fitur privasi dan juga mungkin lebih lambat daripada beberapa alternatif.
DNS Tidak Pribadi (Tanpa DoH)
DNS dirancang hampir 40 tahun yang lalu, dan sejak itu tidak banyak berkembang. Ini sepenuhnya tidak terenkripsi. Ini berarti ia menawarkan tingkat perlindungan yang sama terhadap pihak ketiga yang usil seperti lalu lintas HTTP yang tidak aman, yang tidak banyak sama sekali. Bahkan jika Anda menggunakan HTTPS, pihak ketiga mana pun di tengah lalu lintas Anda dapat melihat situs web yang Anda hubungkan (tetapi bukan konten kunjungan Anda). Misalnya, di jaringan Wi-Fi publik, operator jaringan tersebut dapat memantau situs web mana yang Anda kunjungi.
Solusi untuk masalah ini adalah DNS over HTTPS (DoH ). Protokol baru ini hanya mengenkripsi konten kueri DNS sehingga pihak ketiga tidak dapat mengendusnya. Penyedia DNS utama, seperti Cloudflare, OpenDNS, dan Google Public DNS, sudah mendukungnya. Namun, Chrome dan Firefox juga sedang dalam proses meluncurkannya.
Selain peningkatan privasi, DoH mencegah gangguan apa pun dengan kueri DNS saat transit. Ini hanya protokol yang lebih aman, dan semua orang harus menggunakannya.
Namun, bahkan jika Anda mengaktifkan DoH di browser Anda, terserah penyedia DNS untuk mengimplementasikannya. Sebagian besar koneksi jaringan rumah dikonfigurasi secara default untuk menggunakan server DNS ISP, yang mungkin tidak mendukung DoH. Jika Anda belum mengubahnya secara manual, ini mungkin terjadi pada browser dan sistem operasi Anda.
Iklan
Ada beberapa pengecualian. Di AS, Mozilla Firefox secara otomatis mengaktifkan DNS melalui HTTPS dan menggunakan server DNS Cloudflare. Server DNS Comcast mendukung DoH dan bekerja dengan Google Chrome dan Microsoft Edge.
Namun, secara umum, satu-satunya cara untuk benar-benar mendapatkan DoH adalah dengan menggunakan layanan DNS yang berbeda.
TERKAIT: Bagaimana DNS Over HTTPS (DoH) Akan Meningkatkan Privasi Online
ISP Anda Dapat Mencatat Riwayat Penjelajahan Anda
Jika Anda peduli sama sekali tentang privasi online, menggunakan server DNS ISP Anda adalah masalah besar. Setiap permintaan yang dikirim dapat dicatat dan memberi tahu ISP Anda situs web mana yang Anda jelajahi, hingga ke nama host dan subdomain. Sejarah penjelajahan seperti ini adalah jenis data berharga yang banyak perusahaan menghasilkan keuntungan besar.
Banyak ISP, termasuk Comcast, mengklaim bahwa mereka tidak mencatat data pelanggan. Namun, Comcast secara aktif melobi terhadap DoH. Meskipun ISP AS mengklaim bahwa mereka tidak mengumpulkan data, (dan meskipun legal untuk melakukannya ), akan sangat mudah diterapkan karena mereka mengontrol server DNS yang Anda gunakan. FTC cukup prihatin untuk menyelidiki apakah ISP melakukan ini. Hukum dan peraturan di negara lain berbeda-beda, jadi terserah Anda apakah Anda memercayai ISP Anda.
Perlu dicatat bahwa Comcast telah mengadopsi DoH, tetapi ini tidak melindungi privasi Anda ketika menyangkut perusahaan yang memantau permintaan DNS Anda. DoH mengamankan koneksi antara Anda dan penyedia DNS, tetapi, dalam kasus ini, Comcast adalah penyedia DNS dan, oleh karena itu, masih dapat melihat kueri.
Iklan
Tentu saja, DNS bukan satu-satunya cara ISP melacak Anda. Mereka juga dapat melihat alamat IP yang Anda sambungkan, terlepas dari server DNS mana yang Anda gunakan. Mereka dapat mengumpulkan banyak informasi tentang kebiasaan menjelajah Anda dengan cara ini. Mengubah server DNS tidak akan menghentikan pelacakan ISP Anda, tetapi akan membuatnya sedikit lebih sulit.
Menggunakan jaringan pribadi virtual (VPN) untuk penjelajahan harian Anda adalah satu-satunya cara nyata untuk mencegah ISP Anda melihat apa yang Anda sambungkan ke online. Anda dapat melihat panduan kita tentang VPN untuk mempelajari lebih lanjut tentang mereka.
TERKAIT: Cara Memilih Layanan VPN Terbaik untuk Kebutuhan Anda
Server DNS Pihak Ketiga Mungkin Juga Lebih Cepat
Selain masalah privasi, layanan DNS yang disediakan oleh ISP bisa lebih lambat dari Google atau Cloudflare. Ini tidak selalu terjadi, karena ISP Anda umumnya akan lebih dekat dengan Anda daripada pihak ketiga, tetapi banyak orang mendapatkan kecepatan lebih cepat dengan server DNS pihak ketiga. Namun, biasanya hanya selisih milidetik, yang mungkin tidak terlalu berarti bagi Anda.
TERKAIT: Cara Memilih Server DNS Alternatif Terbaik (dan Tercepat)
Server DNS Publik Mana yang Harus Anda Gunakan?
Jika Anda ingin beralih ke server DNS publik, Anda memiliki beberapa opsi. Yang paling umum adalah DNS Publik Google, yang menggunakan alamat 8.8.8.8 dan 8.8.4.4.
Jika Anda kurang mempercayai Google daripada ISP Anda, Anda juga dapat menggunakan DNS CloudFlare, yang mengklaim sebagai yang tercepat dan mengutamakan privasi. Alamat utamanya adalah 1.1.1.1, dengan alternatif 1.0.0.1.
Terakhir, Anda juga dapat menggunakan OpenDNS, dari Cisco. Anda dapat menemukan alamat untuk itu di sini.
Cara Mengubah Pengaturan DNS Anda
Cara terbaik untuk mengubah pengaturan DNS Anda adalah di tingkat router. Jika Anda mengubah server DNS di router Anda, perubahan ini akan berlaku untuk setiap perangkat di jaringan rumah Anda.
Iklan
Untuk memulai, ketik 192.168.1.1 atau 10.0.0.1 untuk masuk ke router Anda.
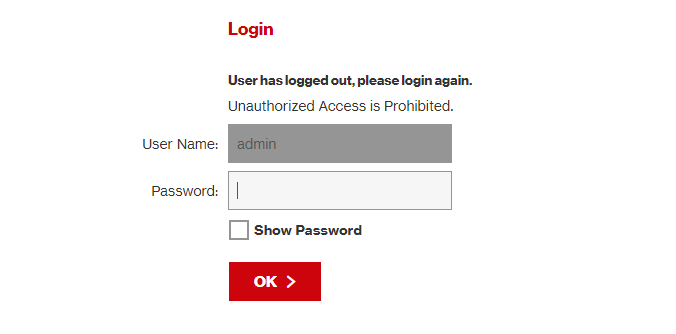
Lokasi yang tepat dari pengaturan DNS bervariasi tergantung pada router yang Anda miliki. Namun, itu harus ada di suatu tempat di pengaturan jaringan.
Misalnya, pada router Verizon, itu di bawah Jaringan Saya > Koneksi Jaringan > Broadband > Edit. Sesampai di sana, Anda dapat mengubah alamat secara manual dan mengganti server otomatis ISP Anda.
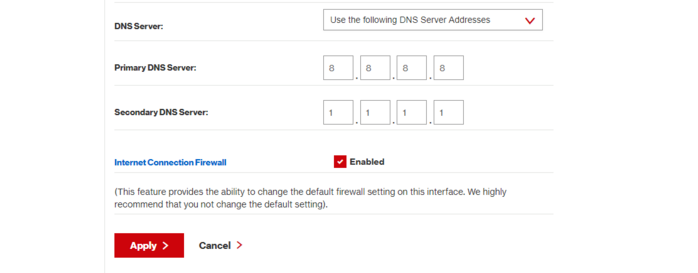
Jika Anda kesulitan menemukannya, lakukan pencarian Google untuk model router Anda untuk mengetahui di mana pengaturan ini.
Jika Anda berada dalam situasi di mana Anda tidak dapat mengubah pengaturan DNS pada router (seperti asrama perguruan tinggi atau lokasi lain di mana Anda tidak mengontrol Wi-Fi), Anda masih dapat mengubah pengaturan untuk perangkat khusus Anda.. Kita akan menunjukkan cara mengubah pengaturan ini di mesin Mac dan Windows ( buka di sini untuk mengetahui cara mengubahnya di ponsel Android atau iPhone).
Pada mesin Windows, buka “Control Panel” dari menu Start, lalu navigasikan ke “Network and Sharing Center.” Di bilah sisi, klik “Ubah Pengaturan Adaptor.”
Iklan
Anda akan melihat daftar perangkat jaringan Anda di Ethernet dan Wi-Fi. Jika Anda ingin mengubah pengaturan untuk keduanya, Anda harus mengulangi petunjuk berikut untuk setiap perangkat.
Klik kanan perangkat pertama yang ingin Anda ubah pengaturan DNSnya, lalu klik “Properties.”
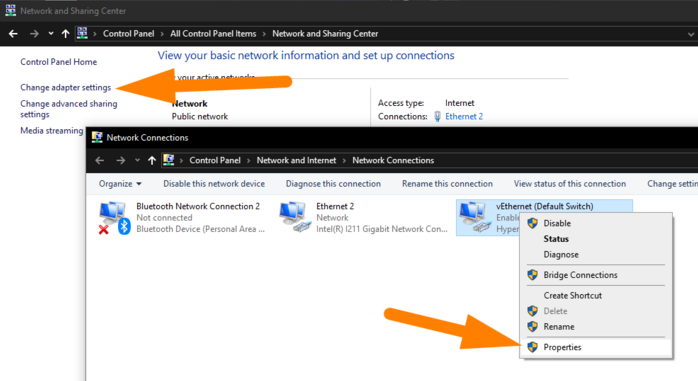
Pilih “Internet Protocol Version 4” dari daftar.
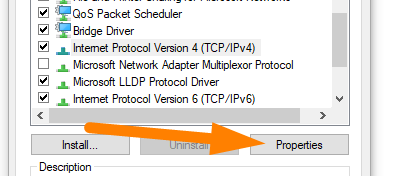
Di kotak dialog yang muncul, pilih tombol radio di sebelah “Gunakan Alamat Server DNS Berikut,” ketik alamat server DNS pilihan Anda, lalu klik “OK.”
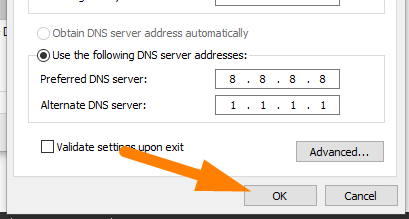
Di Mac, Anda akan menemukan opsi ini di “System Preferences” di bawah “Network.” Klik “Wi-Fi” atau “Ethernet”, lalu klik “Lanjutan” di bagian bawah menu.
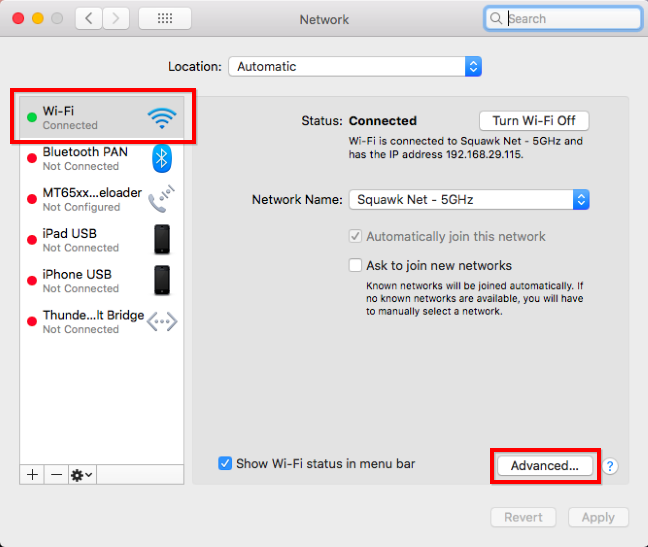
Di bawah tab “DNS”, Anda dapat mengubah pengaturan DNS untuk perangkat Anda. Klik tanda plus (+) atau minus (-) di bagian bawah untuk menambah atau menghapus server.
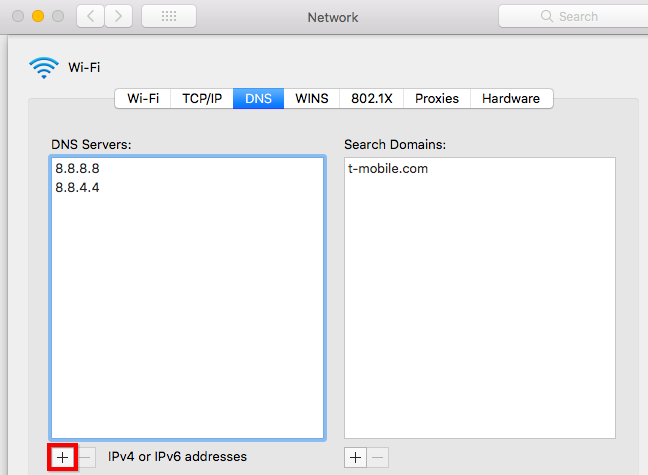
TERKAIT: Panduan Utama untuk Mengubah Server DNS Anda
Cara Mengaktifkan DNS Melalui HTTPS (DoH)
Jika Anda ingin mengaktifkan DoH di browser Anda, Anda dapat melakukannya di Chrome, Firefox, dan Microsoft Edge.
Iklan
Di Chrome, buka chrome://flags/#dns-over-https, lalu pilih “Diaktifkan” dari menu tarik-turun. Luncurkan kembali Chrome agar perubahan diterapkan.
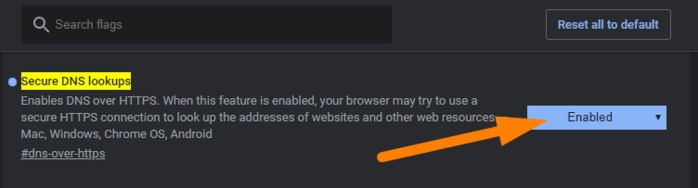
Di Firefox, opsinya agak terkubur. Buka menu dan buka Opsi > Umum. Gulir ke bawah dan klik “Pengaturan” di bagian bawah. Pilih kotak centang di sebelah opsi “Aktifkan DNS melalui HTTPS”. Anda juga dapat memilih penyedia DNS secara manual di sini jika Anda mau.
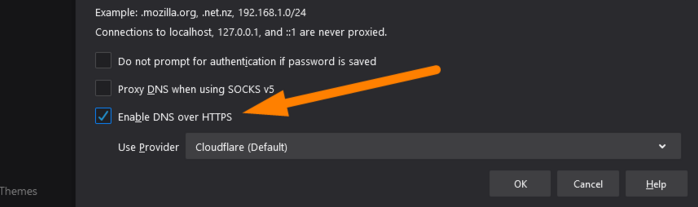
TERKAIT: Cara Mengaktifkan DNS Melalui HTTPS di Google Chrome