
Secara default, Windows 10 mengompresi gambar JPEG yang Anda gunakan sebagai latar belakang, menguranginya menjadi sekitar 85% dari kualitas aslinya. Jika Anda terganggu oleh artefak kompresi yang sering muncul, inilah cara menggunakan gambar berkualitas tinggi.
Kita tidak begitu yakin mengapa Windows 10 mengompresi gambar latar belakang. Ini tidak seperti menghemat banyak ruang disk, dan menggunakan gambar berkualitas lebih baik tidak benar-benar menghabiskan sumber daya sistem apa pun. Ini mungkin ada hubungannya dengan menyinkronkannya di antara PC yang berbagi akun Microsoft yang sama, tetapi meskipun demikian, tidak banyak ruang yang dihemat dengan mengompresinya. Hal yang sangat menarik adalah gambar latar belakang yang digunakan untuk layar kunci dan layar masuk Anda tampaknya tidak dikompresi sama sekali. Berikut cara mengganti gambar wallpaper terkompresi Anda dengan gambar berkualitas penuh di File Explorer, dan cara mematikan kompresi sama sekali di Windows Registry.
TERKAIT: Cara Menyesuaikan Layar Kunci pada Windows 8 atau 10
Opsi Satu: Ganti Gambar Terkompresi dengan Gambar Berkualitas Penuh
Tidak peduli bagaimana Anda mengatur wallpaper-Control Panel, klik kanan gambar di File Explorer, dan sebagainya-Windows menggunakan sebuah versi terkompresi yang sering memperkenalkan artefak kompresi yang tidak diinginkan. Sejauh yang kita tahu, ini bahkan terjadi dengan pengubah wallpaper seperti DisplayFusion.
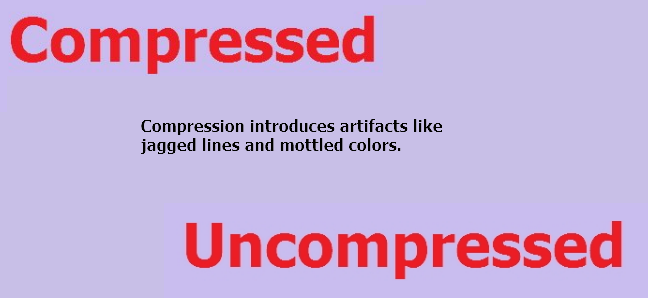
Windows menyimpan versi terkompresi dari gambar latar belakang ke direktori berikut:
C:UsersUSERNAMEAppDataRoamingMicrosoftWindowsThemes
Di sana, Anda akan melihat file bernama “TranscodedWallpaper” yang tidak memiliki ekstensi file.
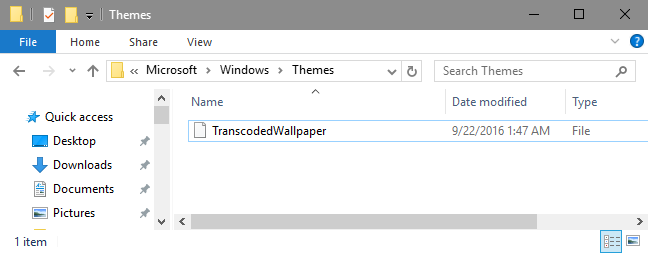
Iklan
Jika Anda tidak sering mengganti wallpaper dan tidak nyaman masuk ke Registry untuk mematikannya (lihat bagian berikutnya), Anda dapat dengan mudah mengganti gambar terkompresi itu dengan versi berkualitas tinggi menggunakan langkah-langkah berikut:
- Ganti nama file TranscodedWallpaper menjadi sesuatu seperti TranscodedWallpaper_old. Lakukan ini alih-alih hanya menghapus file sehingga Anda dapat memulihkan gambar terkompresi dengan mudah jika perlu.
- Temukan gambar asli dan buat salinannya.
- Ubah nama salinan gambar menjadi TranscodedWallpaper.
- Seret file TranscodedWallpaper baru ke folder Tema.
Hanya itu yang harus Anda lakukan untuk mengelabui Windows agar menggunakan gambar berkualitas tinggi dan tidak terkompresi. Jika Anda lebih suka mematikan kompresi sama sekali, baca terus.
Opsi Dua: Matikan Kompresi di Windows Registry
Untuk mematikan kompresi wallpaper di Windows 10, Anda harus membuat sedikit perubahan pada Windows Registry.
Peringatan standar: Editor Registri adalah alat yang ampuh dan penyalahgunaannya dapat membuat sistem Anda tidak stabil atau bahkan tidak dapat dioperasikan. Ini adalah peretasan yang cukup sederhana dan selama Anda mengikuti petunjuknya, Anda seharusnya tidak memiliki masalah. Karena itu, jika Anda belum pernah menggunakannya sebelumnya, pertimbangkan untuk membaca tentang cara menggunakan Editor Registri sebelum memulai. Dan pasti buat cadangan Registry (dan komputer Anda !) sebelum melakukan perubahan.
TERKAIT: Belajar Menggunakan Registry Editor Seperti Pro
Buka Registry Editor dengan menekan Start dan ketik “regedit.” Tekan Enter untuk membuka Registry Editor dan berikan izin untuk membuat perubahan pada PC Anda.

Di Peninjau Suntingan Registri, gunakan bilah sisi kiri untuk menavigasi ke kunci berikut:
HKEY_CURRENT_USERControl PanelDesktop
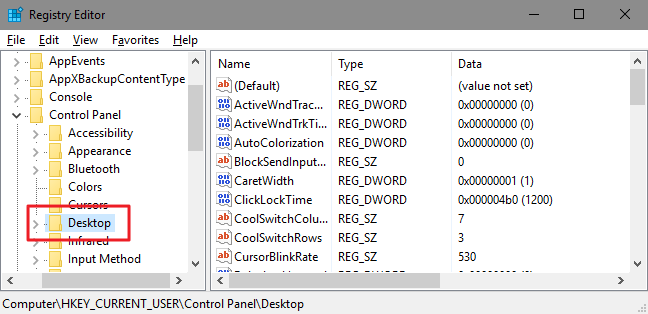
Iklan
Selanjutnya, Anda akan membuat nilai baru di dalam kunci Desktop. Klik kanan Desktop dan pilih New > DWORD (32-bit) Value. Beri nama nilai baru JPEGImportQuality.
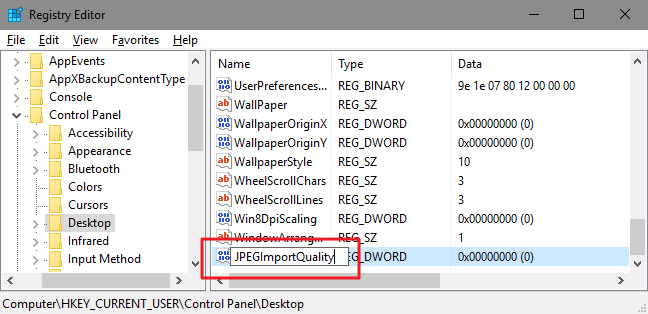
Klik dua kali nilai JPEGImportQuality baru untuk membuka dialog propertinya. Alihkan pengaturan “Dasar” ke “Desimal” dan kemudian masukkan nilai antara 60 dan 100 di kotak “Data nilai”. Angka yang Anda pilih menunjukkan kualitas gambar, jadi atur nilainya ke 100 untuk menggunakan gambar berkualitas penuh tanpa kompresi sama sekali. Klik “OK” setelah selesai
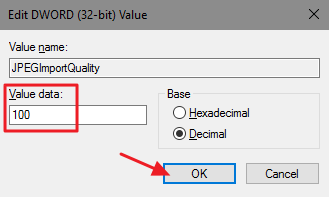
Anda sekarang dapat keluar dari Editor Registri. Anda harus me-restart komputer Anda dan kemudian mengatur gambar baru menjadi latar belakang Anda agar perubahan diterapkan. Dan gambar apa pun yang Anda tetapkan sebagai latar belakang Anda mulai sekarang tidak akan menerapkan kompresi apa pun.
Unduh Peretasan Registri Sekali Klik Kita
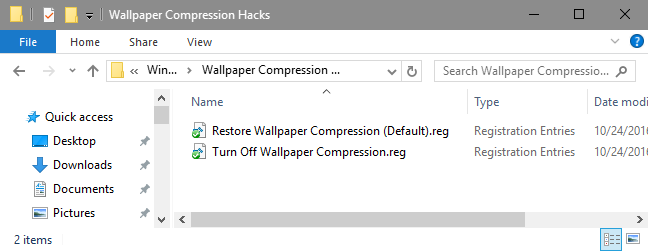
Jika Anda tidak ingin masuk ke Registry sendiri, kita telah membuat beberapa peretasan registri yang dapat Anda gunakan. Peretasan “Matikan Kompresi Wallpaper” menciptakan nilai JPEGImportQuality dan menetapkannya ke 100. Peretasan “Pulihkan Wallpaper Kompresi (Default)” menghapus nilai itu dari Registry. Kedua peretasan disertakan dalam file ZIP berikut. Klik dua kali yang ingin Anda gunakan dan klik melalui petunjuknya. Ketika Anda telah menerapkan peretasan yang Anda inginkan, mulai ulang komputer Anda dan atur gambar latar belakang yang baru.
Peretasan Kompresi Wallpaper
TERKAIT: Cara Membuat Hacks Registry Windows Anda Sendiri
Peretasan ini benar-benar hanya kunci Desktop, dipreteli ke nilai JPEGImportQuality yang kita bicarakan di bagian sebelumnya dan kemudian diekspor ke file.REG. Menjalankan salah satu peretasan menetapkan nilai itu ke nomor yang sesuai. Dan jika Anda suka mengutak-atik Registry, ada baiknya meluangkan waktu untuk mempelajari cara membuat peretasan Registry Anda sendiri.