
Dengan peretasan registri, bilah tugas Windows 11 Anda dapat dipindahkan ke kiri atau kanan layar, tetapi tombolnya tidak muncul. Mungkinkah ini berarti Microsoft berencana untuk mengembalikan bilah tugas yang dapat dipindahkan dalam pembaruan di masa mendatang? Kita mengeksplorasi kemungkinan.
Meminjam Dari Windows 10
Mulai Oktober 2021, Windows 11 tidak mengizinkan Anda memindahkan bilah tugas (atau bahkan mengubah ukurannya ). Tetapi melalui peretasan Windows Registry, bilah tugas dapat muncul di bagian atas layar Anda dan tetap berfungsi.
Dalam proses percobaan dengan bilah tugas di bagian atas layar, kita juga menemukan bahwa bilah tugas Windows 11 dapat ditempatkan di sisi kiri atau kanan layar, tetapi bilah tugas menjadi tidak dapat digunakan.
Menariknya, Windows 11 menggunakan nilai kunci Registri internal yang sama dengan Windows 10 untuk menentukan sisi layar mana yang akan menempatkan bilah tugas. Ini berarti bahwa memposisikan bilah tugas di Windows 11 bisa saja menjadi fitur sisa yang tersisa dari Windows 10. Tetapi fakta bahwa itu masih berfungsi memberi ruang bagi Microsoft untuk memperbaiki bilah tugas Windows 11 untuk mendukung posisi lain ini (kiri dan kanan) di masa depan.
TERKAIT: Windows 11 Tidak Akan Membiarkan Anda Memindahkan Bilah Tugas (Tetapi Seharusnya)
Cobalah Sendiri (Jika Anda Suka Risiko)
Jika Anda ingin mencoba memindahkan bilah tugas ke sisi kiri atau kanan layar, kita akan menunjukkan caranya—meskipun itu rusak dan tidak ada ikon yang muncul dengan benar.
Peringatan: Editor Registri adalah alat yang ampuh. Penyalahgunaannya dapat membuat sistem Anda tidak stabil atau bahkan tidak dapat dioperasikan. Namun, ini adalah peretasan sederhana, dan jika Anda mengikuti instruksi sepenuhnya, Anda seharusnya tidak mengalami masalah. Jika Anda belum pernah menggunakan Editor Registri sebelumnya, pertimbangkan untuk membaca tentang cara menggunakannya sebelum memulai. Kita juga menyarankan untuk mencadangkan Registry (dan komputer Anda ) sebelum melakukan perubahan apa pun.
Iklan
Pertama, buka Registry Editor. Anda dapat melakukannya dengan menekan Windows + R, mengetik “regedit”, dan menekan Enter, atau dengan mencari “registry” di menu Start dan mengklik “Registry Editor.”
Di Peninjau Suntingan Registri, navigasikan ke kunci ini menggunakan bilah sisi, atau tempel di baris alamat di dekat bagian atas jendela:
KomputerHKEY_CURRENT_USERSoftwareMicrosoftWindowsCurrentVersionExplorerStuckRects3
(Perhatikan bahwa petunjuk ini hanya berlaku untuk pengaturan monitor tunggal. Untuk mengubah posisi bilah tugas pada beberapa monitor, Anda harus mengedit nilai yang sama di setiap kunci yang terdaftar di bawah HKEY_CURRENT_USERSoftwareMicrosoftWindowsCurrentVersionExplorerMMStuckRects3. )
Klik dua kali tombol “Pengaturan” di dalam “StuckRects3.”
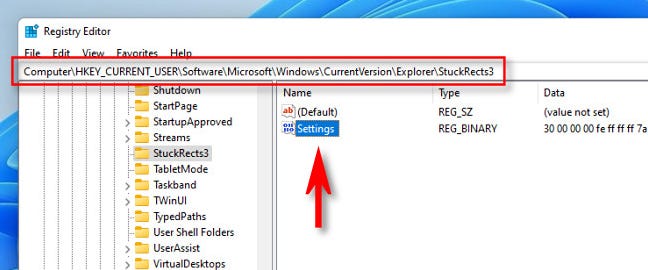
Ketika jendela “Edit Binary Value” terbuka, cari nilai kelima dari kiri pada baris kedua dari atas. Biasanya, nilai ini diatur ke “03.” Dengan mengubah nomor ini, Anda dapat menentukan sisi layar mana yang menampilkan bilah tugas Anda. Inilah yang dilakukan setiap nomor:
- 00: Bilah tugas di sisi kiri layar.
- 01: Bilah tugas di bagian atas layar.
- 02: Bilah tugas di sisi kanan layar.
- 03: Bilah tugas di bagian bawah layar.
Untuk mengubahnya, letakkan kursor tepat di sebelah kanan “03”, tekan Backspace sekali, lalu ketikkan nomor yang sesuai dengan posisi taskbar dalam daftar di atas (seperti “02” untuk memindahkan taskbar ke sisi kiri, Misalnya). Setelah selesai, klik “OK.”
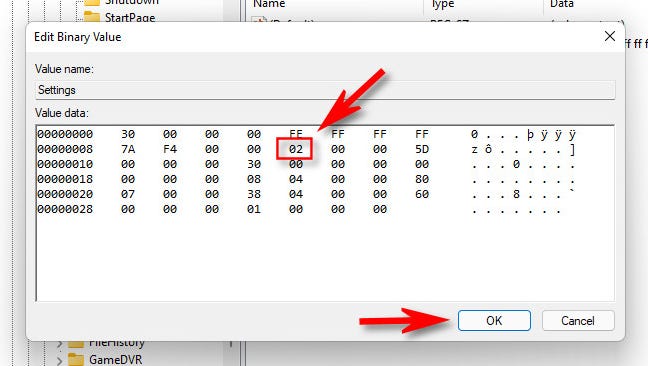
Tutup Registry Editor, lalu restart PC Anda. (Atau Anda dapat me-restart Windows Explorer di Task Manager.) Ketika Anda login kembali, Anda akan melihat sesuatu seperti ini. Bilah tugas akan hampir seluruhnya kosong, tetapi Anda akan melihat beberapa ikon status baki sistem dan tombol Pengaturan Cepat campur aduk di sudut. Jika Anda mengklik ikon speaker dan Wi-Fi, menu Pengaturan Cepat akan terbuka seperti biasa, tetapi tidak ada yang berfungsi.
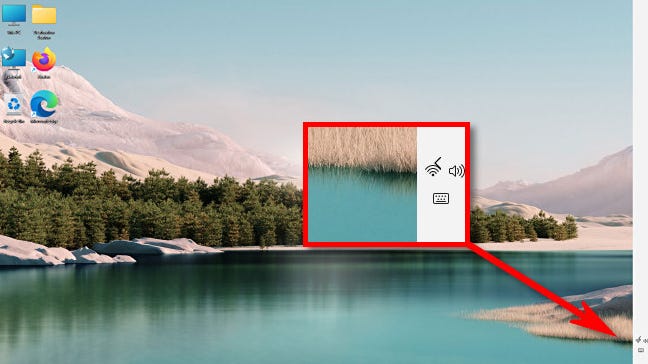
Iklan
Demikian juga, jika Anda ingin mencoba memindahkan bilah tugas ke kiri, ubah nilai registri yang disebutkan di atas menjadi “00” lalu restart PC Anda atau restart explorer.exe. Anda akan melihat situasi serupa, dengan bilah tugas kosong dan tanpa ikon.
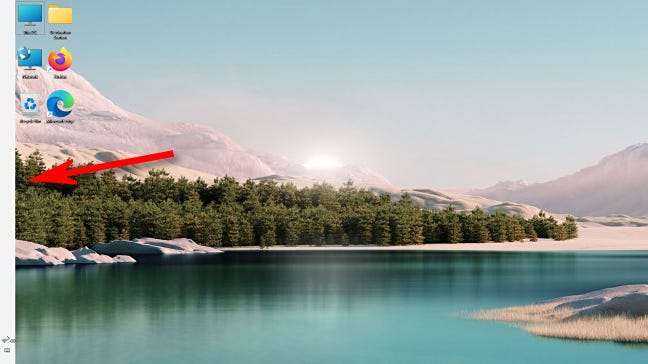
Setelah selesai, tekan Windows + R untuk membuka menu run, lalu ketik “regedit.exe.” Dari sana Anda dapat mengedit nilai kunci “Pengaturan” kembali ke “03” (untuk bilah tugas di bagian bawah layar), lalu mulai ulang, dan Anda akan kembali normal. Atau Anda dapat mengunduh file peretasan registri kita dan menjalankan “win11_taskbar_bottom.reg” (lalu reboot) untuk mengembalikan bilah tugas Anda ke lokasi yang tepat.
Seperti yang Anda lihat, saat ini, memindahkan bilah tugas ke kiri atau kanan tidak berguna, tetapi kita berharap Microsoft bekerja untuk membuat opsi ini segera resmi.
TERKAIT: 5 Cara Taskbar Windows 11 Lebih Buruk Dari Windows 10