
Wachiwit/Shutterstock.com
Kita hidup di masa depan. Speaker ruang tamu Anda menyalakan teko kopi, robot menyedot debu rumah, dan termostat tahu kapan Anda sampai di rumah. Tetapi bahkan di era otomatisasi yang luar biasa ini, PC Anda masih membutuhkan bantuan manual saat melambat.
Periksa Program Startup Anda
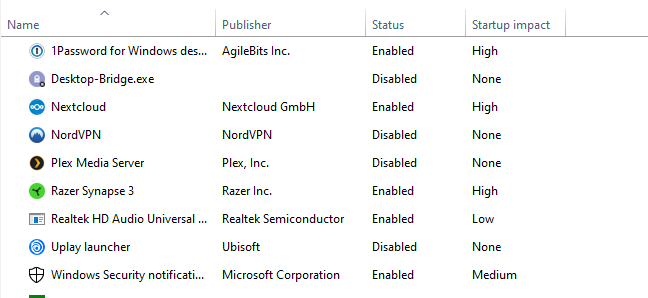
Ketika komputer lambat untuk boot, penyakit umum adalah memiliki terlalu banyak program startup. Untuk memperbaikinya di Windows 10, tekan tombol Windows, lalu ketik (dan pilih) Task Manager.
Ketika Task Manager terbuka, klik tab “Startup”. Di sini, Anda akan melihat semua program yang diatur untuk menyala saat Windows boot. Lihatlah kolom di paling kanan berlabel Startup Impact. Periksa apa pun yang dinilai memiliki dampak “tinggi” atau “sedang” dan putuskan apakah itu benar-benar penting.
Apakah Anda benar-benar membutuhkan Steam untuk memulai ketika Anda masuk ke PC Anda, misalnya? Jika semua yang Anda lakukan di PC ini adalah game, maka jawabannya mungkin ya. Jika ini adalah PC serbaguna, jawabannya hampir pasti “tidak”. Anda tidak ingin mematikan apa pun yang bersifat mission-critical, bahkan yang memiliki dampak “tinggi”, tetapi perhatikan baik-baik semuanya.
Setelah Anda memutuskan apa yang akan dimatikan, pilih satu per satu dengan mouse Anda dan klik Nonaktifkan di sudut kanan bawah.
TERKAIT: Cara Mengelola Kegunaan Startup di Windows 8 atau 10
Sesuaikan Pengaturan Mulai Ulang Anda
Ketika komputer Anda restart secara otomatis karena pembaruan sistem atau program, secara default Windows 10 mencoba membuka kembali semua yang dibuka di desktop sebelum dimatikan. Ini adalah fitur yang bagus, tetapi juga dapat memengaruhi kinerja, dan mematikannya dengan mudah.

Buka aplikasi Pengaturan (klik “Mulai” dan kemudian pilih roda gigi pengaturan) di kiri bawah Start Menu. Di dalam aplikasi Pengaturan, pilih Akun > Opsi Masuk. Kemudian di bawah Privasi, matikan penggeser berlabel “Gunakan Info Masuk Saya Untuk Secara Otomatis Menyelesaikan Pengaturan Perangkat Saya Dan Buka Kembali Kegunaan Saya Setelah Pembaruan Atau Mulai Ulang.”
TERKAIT: Cara Menghentikan Windows 10 Dari Membuka Kembali Kegunaan Anda Sebelumnya Setelah Restart PC Anda
Hapus Bloatware dan Kegunaan yang Berlebihan
Kegunaan startup hanya setengah dari masalah. Beberapa program memiliki sedikit utilitas pembantu yang berjalan di latar belakang bahkan saat aplikasi tidak berjalan. Anda tidak ingin mematikan ini secara manual kecuali Anda terbiasa dengan apa yang mereka lakukan. Pendekatan yang lebih baik adalah dengan membongkar aplikasi yang tidak pernah atau jarang Anda gunakan, termasuk aplikasi bloatware yang sudah diinstal sebelumnya di PC Anda.
Klik kanan pada aplikasi Windows 10 Store yang berlebihan di menu Start dan pilih “Uninstall.” Ini juga berfungsi untuk aplikasi desktop biasa, tetapi kita masih merekomendasikan metode Panel Kontrol sekolah lama untuk menghapusnya.
TERKAIT: Cara Membuka Panel Kontrol di Windows 10
Periksa Ruang Penyimpanan Anda
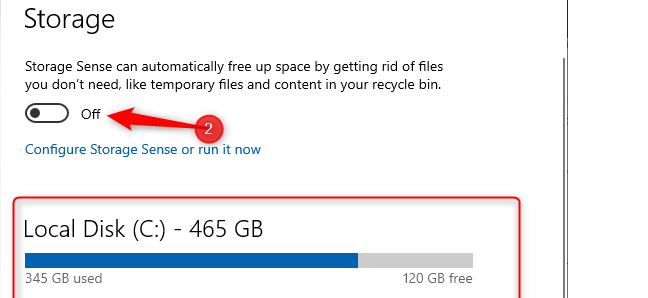
Windows 10 menyediakan lebih banyak informasi bawaan untuk melihat dan mengelola penyimpanan PC Anda. Untuk menemukannya, buka aplikasi Pengaturan lagi dan pilih Sistem > Penyimpanan. Bagian ini menunjukkan ringkasan penggunaan penyimpanan utama sistem Anda, termasuk berapa banyak ruang yang digunakan aplikasi dan fitur, serta file dan folder besar, file sementara, dan sebagainya. Biasanya, penggunaan penyimpanan harus memiliki bilah biru yang menunjukkan seberapa dekat dengan penuh. Ketika bilah berubah menjadi merah, Anda memiliki masalah dan harus mulai membongkar file ke drive lain (atau menghapusnya).
Menggunakan fitur ini dapat membantu Anda mengetahui apa yang harus dihapus (atau dibongkar), tetapi ada beberapa hal yang tidak ingin Anda sentuh. Pertama, bahkan jika Anda melihat banyak sekali di bagian “Kegunaan & fitur”, jangan hapus instalasi Microsoft Visual C++ yang dapat didistribusikan ulang. Kelihatannya berlebihan, tetapi program yang berbeda bergantung pada versi yang berbeda.
Iklan
Juga, jika Anda melihat sesuatu di bagian “Lainnya” folder apa pun yang berlabel AMD, Nvidia, atau Intel harus dibiarkan sendiri. Anda juga tidak ingin menyentuh bagian System & Reserved.
Secara umum, jika Anda tidak tahu apa yang dilakukan sesuatu, maka jangan uninstall atau hapus.
Di bagian ini, Anda juga dapat mengaktifkan fitur bernama Storage Sense, yang secara otomatis menghapus file-file sementara dan sampah lainnya saat tidak diperlukan.
TERKAIT: Gunakan Alat “Kosongkan Ruang” Baru Windows 10 untuk Membersihkan Hard Drive Anda
Sesuaikan Rencana Daya

Secara default, Windows 10 menggunakan rencana penggunaan daya “seimbang” yang terkadang dapat menghambat kinerja. Paket seimbang menjaga kecepatan CPU Anda lebih rendah saat tidak digunakan, dan menempatkan komponen utama dalam cara hemat daya masing-masing selama permintaan rendah.
Anda dapat mengatur semuanya dengan membuka Control Panel (klik “Start” dan ketik “Control Panel”), dan pilih “Power Options.” Pada panel berikutnya, klik “Tampilkan Paket Tambahan” dan kemudian pilih opsi “Kinerja Tinggi”.
TERKAIT: Haruskah Anda Menggunakan Paket Daya Seimbang, Penghemat Daya, atau Kinerja Tinggi di Windows?
Matikan OneDrive
Jika Anda tidak menggunakan OneDrive, ini adalah cara mudah untuk mengurangi penggunaan sumber daya sistem yang berlebihan. Hal termudah untuk dilakukan adalah mematikan OneDrive di bawah tab Startup di Pengelola Tugas—jika ada. Anda juga dapat membuka menu Mulai, dan di bawah bagian “O”, klik kanan “OneDrive” dan pilih “Copot pemasangan.” Ini akan menghapus OneDrive dari PC Anda, tetapi semua file Anda akan tetap ada di OneDrive.com.
Sebaiknya salin file OneDrive Anda ke bagian lain PC Anda sebelum Anda melakukannya.
TERKAIT: Cara Menonaktifkan OneDrive dan Menghapusnya Dari File Explorer di Windows 10
Hentikan Pembaruan Latar Belakang
Ada sesuatu yang dapat Anda lakukan untuk menghalangi Pembaruan Windows dan fitur unduhan latar belakang lainnya di Windows. Jika tidak dicentang, proses ini dapat menurunkan kinerja koneksi Anda, serta mesin. Setel Wi-Fi rumah atau koneksi Ethernet kabel Anda sebagai terukur dari Pengaturan > Jaringan & Internet > Wi-Fi, atau Pengaturan > Jaringan & Internet > Ethernet.
Ini memberi tahu Windows 10 untuk tidak mengunduh pembaruan besar apa pun saat menggunakan koneksi Wi-Fi itu — setidaknya untuk sementara waktu. Akhirnya, itu akan memaksa peningkatan, tetapi pengaturan ini membantu sebagian besar waktu. Ini juga menghentikan beberapa aplikasi dari melakukan ping ke server, yang dapat membantu mengurangi kinerja proses latar belakang.
TERKAIT: Bagaimana, Kapan, dan Mengapa Mengatur Koneksi sebagai Diukur pada Windows 10
Mempercepat Menu dan Animasi
Seperti versi sistem operasi lainnya, Windows 10 menggunakan efek visual yang dapat mengurangi kinerja. Ini adalah item seperti animasi, transparansi jendela, efek bayangan, dan sebagainya.
Untuk membuka pencarian ini untuk “Kinerja” di bilah tugas, lalu pilih “Sesuaikan Penampilan Dan Kinerja Windows.”
Iklan
Secara default, Windows 10 mencoba untuk memilih pengaturan yang terbaik untuk PC Anda, tetapi Anda juga dapat memilih opsi yang mengatakan “Sesuaikan Untuk Kinerja Terbaik,” lalu klik “Terapkan.” Alternatif lain adalah menelusuri daftar secara manual dan hapus centang pada apa yang tidak ingin Anda gunakan.
Perubahan ini mungkin tidak akan banyak berpengaruh pada mesin kelas menengah dan kelas atas, tetapi perangkat anggaran dengan ram terbatas dan CPU yang lebih lemah dapat bermanfaat.
TERKAIT: Cara Mempercepat Animasi Menu di Windows
Memulihkan Dari Perlambatan Tiba-tiba
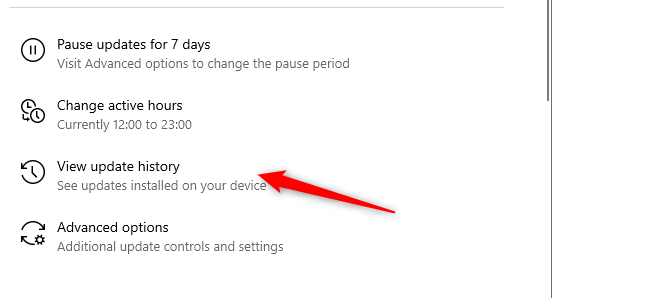
Jika PC Anda tiba-tiba melambat, ada dua penyebab yang harus segera dilihat. Pertama, buka Pengaturan > Perbarui & Keamanan > Lihat Riwayat Pembaruan. Apakah ada pembaruan yang diinstal saat PC Anda mulai melambat? Jika demikian, cari online dengan nomor KB pembaruan (ada dalam tanda kurung di akhir setiap judul pembaruan), dan lihat apakah ada orang lain yang mengeluhkannya di situs berita PC, forum, atau posting Reddit.
Jika banyak orang mengalami masalah sejak pembaruan itu, maka Anda mungkin perlu mencopot pemasangannya atau menunggu Microsoft mengirim perbaikan—itu bisa memakan waktu cukup lama.
TERKAIT: Cara Mengembalikan Build dan Menghapus Pembaruan di Windows 10
Selanjutnya, jalankan pemindaian standar untuk malware, lalu lakukan pemindaian offline dengan Windows Defender untuk memastikan semuanya baik-baik saja.
TERKAIT: Cara Menemukan dan Menghapus Malware Dengan Windows Defender Offline
Kiat Hard Disk
Tip terakhir ini tidak mempengaruhi PC dengan solid-state drive (omong-omong, jika Anda belum memiliki SSD, kita sangat menyarankan untuk mendapatkannya ), tetapi saran yang bagus untuk mereka yang memiliki hard drive.
Spinning drive dapat dilakukan dengan sedikit perawatan ekstra dari waktu ke waktu. Ini adalah gerakan kuno yang bagus yang harus diketahui oleh pengguna PC lama.
Iklan
Pertama, gunakan utilitas Defragment and Optimize Drives. Cari di taskbar dan itu akan muncul. Pilih drive yang ingin Anda tangani, lalu pilih tombol “Optimalkan”. Anda juga dapat mengaktifkan pengoptimalan otomatis. Windows mendefrag dan mengoptimalkan drive Anda secara otomatis, tetapi ada baiknya untuk memeriksa dan menjalankannya secara manual jika PC Anda lambat.
Berikutnya, adalah utilitas pembersihan disk —sekali lagi, cari “Disk Cleanup” dari bilah tugas atau kotak pencarian menu Start. Pilih drive yang ingin Anda bersihkan dan jalankan.
Ada juga fitur ReadyBoost, yang menggunakan stik USB sebagai cache. Namun, seperti yang telah kita diskusikan sebelumnya, kita tidak yakin ini akan banyak membantu meningkatkan kinerja.
Kiat-kiat ini hanya sebagian kecil dari apa yang dapat Anda lakukan. Ide bagus lainnya termasuk melihat file Halaman, mematikan pengindeksan pencarian, dan memperbarui driver komponen.
Pertimbangkan untuk Meningkatkan Perangkat Keras PC Anda
Jika langkah-langkah ini tidak menunjukkan peningkatan kinerja yang cukup, mungkin sudah saatnya untuk melihat peningkatan perangkat keras PC Anda. Beralih ke SSD atau drive M.2 menawarkan peningkatan yang paling nyata, sementara memasang lebih banyak RAM jika PC Anda memiliki 8GB atau kurang juga merupakan ide yang bagus.
TERKAIT: Lima Peningkatan PC Terbaik untuk Meningkatkan Kinerja