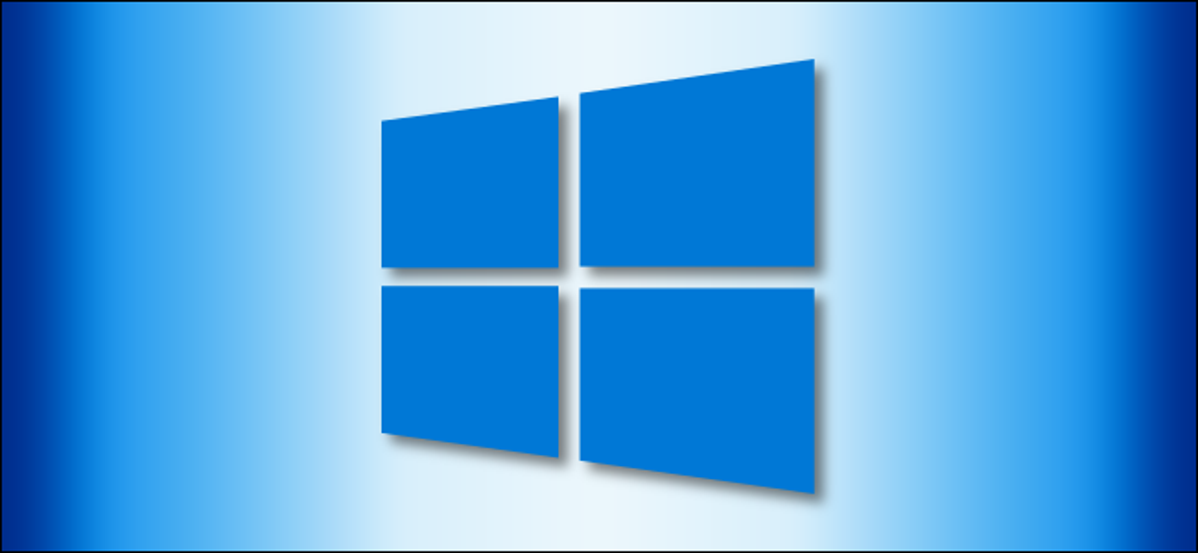
Anda dapat mengganti nama file di Windows 10 dengan banyak cara. Jika Anda masih mengklik kanan dan memilih “Ganti nama” setiap kali Anda ingin mengubah nama file, kita memiliki beberapa tips untuk membuatnya lebih cepat.
Ganti Nama File dan Folder Menggunakan File Explorer
File Explorer Windows 10 adalah alat yang ampuh. Tahukah Anda bahwa ada empat cara terpisah untuk mengganti nama file atau folder bawaan? Ada pintasan keyboard yang memungkinkan Anda mengganti nama file atau folder tanpa harus mengklik mouse juga.
Semua metode yang menggunakan File Explorer untuk mengganti nama file atau folder bekerja secara identik untuk keduanya.
Menggunakan Menu Beranda
Jalankan File Explorer dengan menekan Windows+E, dan arahkan ke direktori dengan file atau folder yang akan diganti namanya.
Klik pada file atau folder untuk memilihnya, dan klik “Ganti nama” dari menu Beranda di bagian atas File Explorer.
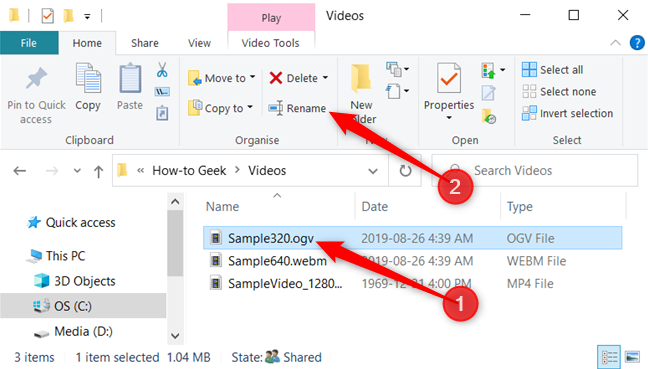
Iklan
Setelah nama dipilih—jika Anda mengganti nama file, bukan ekstensi file—Anda dapat mulai mengetikkan nama baru. Jika Anda telah mengonfigurasi File Explorer untuk menampilkan ekstensi file, pastikan hanya mengubah nama file.
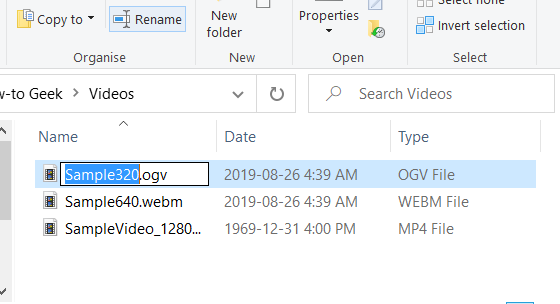
Setelah selesai mengetik, tekan Enter—atau cukup klik di tempat lain—untuk menyimpan nama baru.
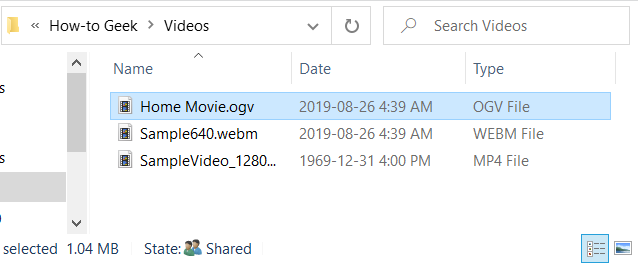
Menggunakan Dua Klik Tunggal
Jalankan File Explorer dengan menekan Windows+E, dan arahkan ke direktori dengan file atau folder yang akan diganti namanya.
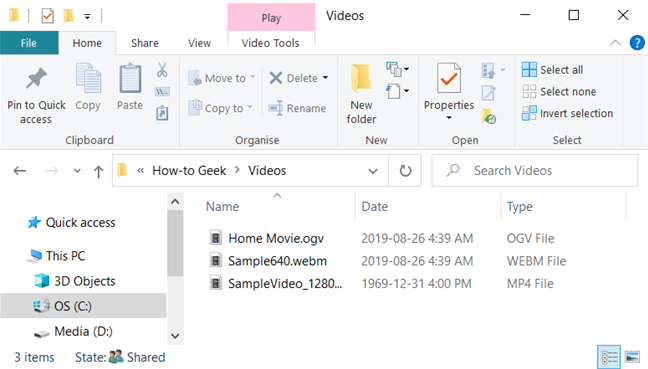
Pilih file dengan sekali klik, jeda sebentar, lalu klik sekali lagi.
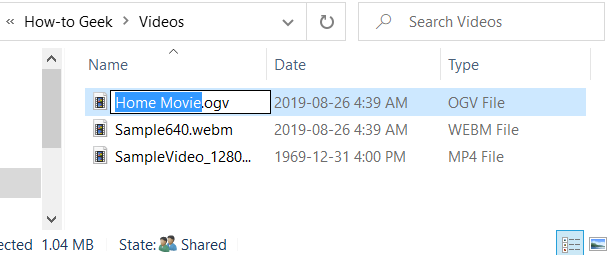
Setelah nama disorot, ketik nama baru, dan tekan Enter untuk menyimpan perubahan.
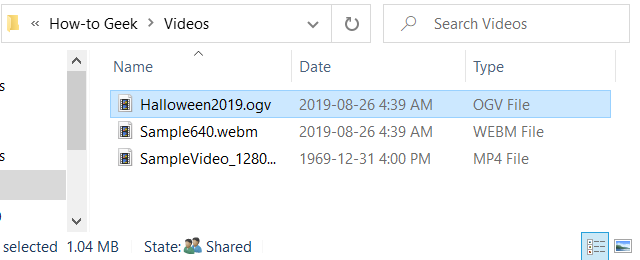
Menggunakan Menu Konteks
Untuk mengganti nama file dari menu konteks, klik kanan folder, dan klik “Ganti nama” dari menu konteks yang muncul.
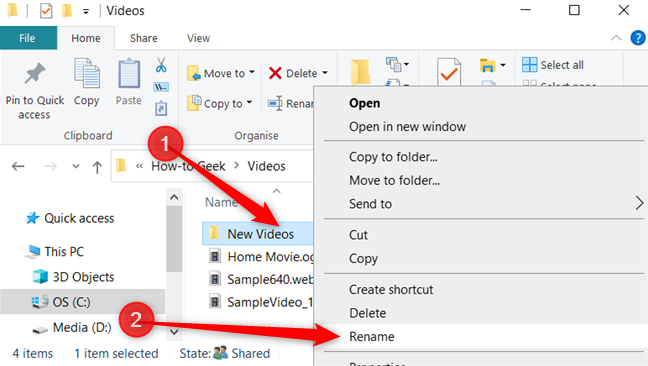
Iklan
Dengan nama folder yang disorot, mulailah mengetik nama baru, dan tekan Enter setelah Anda selesai.

Menggunakan Pintasan Keyboard
Jika Anda lebih suka menggunakan pintasan keyboard, Anda dapat menggunakannya untuk menyorot nama file atau folder sehingga Anda dapat mengganti namanya tanpa menggunakan mouse.
Pilih file atau folder dengan tombol panah, atau mulai ketik namanya. Setelah file dipilih, tekan F2 untuk menyorot nama file.
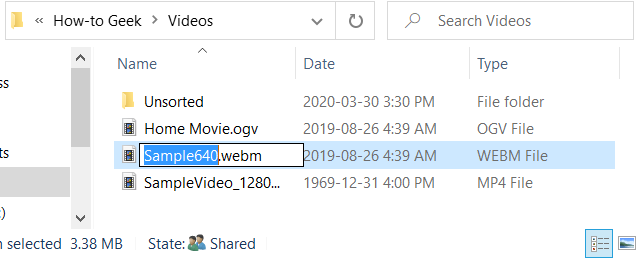
Setelah Anda mengetikkan nama baru, tekan tombol Enter untuk menyimpan nama baru.
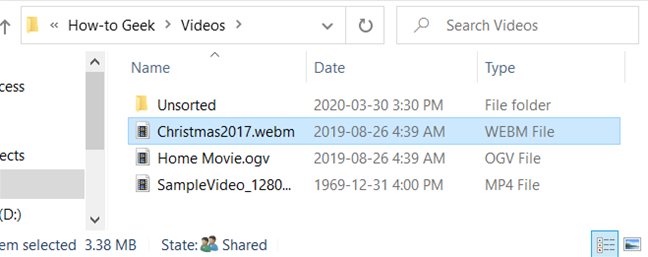
Ganti Nama File dan Folder dengan Command Prompt
Jika Anda merasa lebih nyaman di Command Prompt, Anda dapat menggunakan perintah ren untuk mengganti nama file atau folder dengan mudah.
Salah satu cara tercepat untuk membuka Command Prompt di direktori yang diinginkan adalah dari File Explorer. Pertama, buka File Explorer dan arahkan ke tujuan. Klik bilah alamat dan ketik “cmd”, dan tekan tombol Enter.

Iklan
Untuk mengganti nama file atau folder, Anda dapat menggunakan perintah berikut—jika Anda mengganti nama folder, abaikan saja ekstensi file:
ren ” current_filename.ext ” ” new_filename.ext “
Meskipun tanda kutip tidak wajib, tanda kutip diperlukan jika salah satu dari nama saat ini atau nama baru memiliki spasi di dalamnya. Misalnya, untuk mengganti nama file “Home Movies.ogv” menjadi “First Birthday.ogv” Anda akan menggunakan perintah berikut:
ren “Film Rumah.ogv” “Ulang Tahun Pertama.ogv”

Ganti Nama File dan Folder dengan PowerShell
Windows PowerShell bahkan lebih kuat dan fleksibel daripada Command Prompt dalam hal mengganti nama file dan folder di lingkungan baris perintah. Meskipun kita hanya akan menggores permukaan penamaan file Anda, Anda dapat melakukan beberapa hal yang sangat hebat, termasuk memasang cmdlet bersama-sama untuk mengganti karakter dalam nama file secara batch.
Cara tercepat untuk membuka jendela PowerShell di lokasi yang Anda inginkan adalah dengan membuka folder di File Explorer terlebih dahulu. Sesampai di sana, klik File > Buka Windows PowerShell, lalu klik “Buka Windows PowerShell.”
TERKAIT: 9 Cara Membuka PowerShell di Windows 10
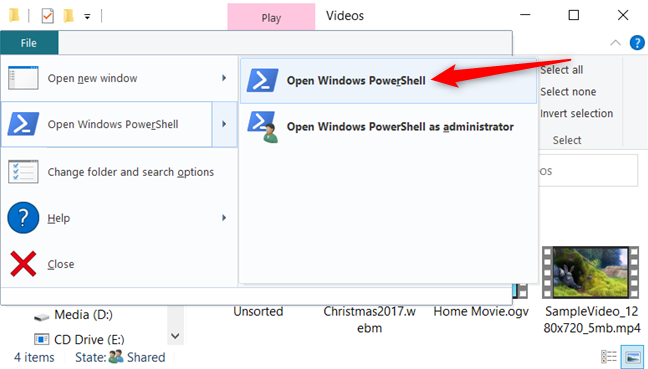
Pertama, mari kita lihat mengganti nama satu file. Untuk itu, Anda akan menggunakan sintaks berikut:
rename-item ” current_filename.ext” “new_filename.ext”
Iklan
Jadi, misalnya, untuk mengganti nama file dari “SampleVideo.mp4” menjadi “Video Saya.mp4” Anda akan menggunakan cmdlet berikut:
Ganti Nama-Item “ContohVideo.mp4” “Video Saya.mp4”
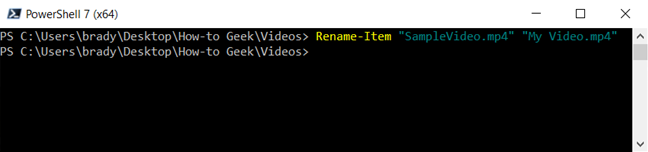
PowerShell bukan hanya cangkang. Ini adalah lingkungan skrip yang kuat yang dapat Anda gunakan untuk membuat skrip kompleks untuk mengelola sistem Windows jauh lebih mudah daripada yang Anda bisa dengan Command Prompt. Jika Anda ingin
mempelajari cara menggunakan cmdlet PowerShell, kita telah mengumpulkan daftar cmdlet terbaik untuk membantu Anda memulai.
TERKAIT: 5 Cmdlet untuk Memulai Anda dengan PowerShell