
Menghapus program di Windows 10 adalah ide yang bagus jika Anda tidak lagi membutuhkan program itu atau jika Anda hanya perlu mengosongkan beberapa ruang penyimpanan. Ada lebih dari satu cara untuk melakukannya juga. Berikut delapan cara.
Daftar isi
Hapus Instalasi Program Dari Menu Mulai Hapus Instalasi Program Dari Kegunaan Pengaturan Hapus Instalasi Program Dari Panel Kontrol Jalankan file uninstall.exe Program Hapus Instalasi Program Menggunakan Command Prompt Hapus Instalasi Program Menggunakan Windows PowerShell Hapus Instalasi Program Menggunakan Windows Registry dan Jalankan Pihak Ketiga Pencopot pemasangan
Copot Program Dari Menu Mulai
Salah satu cara tercepat untuk menghapus program adalah dengan mengaksesnya melalui menu Mulai. Klik ikon Windows di pojok kiri bawah desktop untuk membuka menu Start.
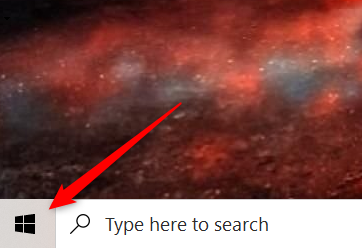
Selanjutnya, cari program yang ingin Anda hapus dari menu, klik kanan, lalu klik “Copot”.
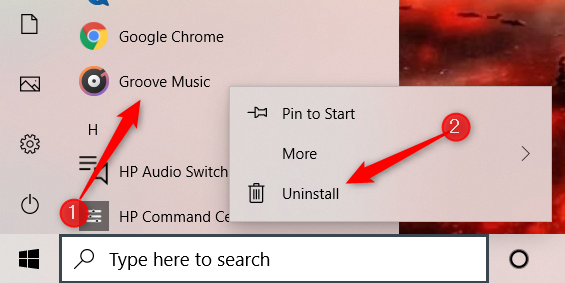
Sebuah jendela konfirmasi akan muncul. Klik “Copot” lagi dan program akan dihapus.
Copot Program Dari Kegunaan Pengaturan
Anda dapat menggunakan aplikasi Pengaturan untuk menghapus program dari Windows 10. Pertama, klik ikon Windows di sudut kiri bawah desktop, lalu klik ikon Roda Gigi untuk membuka aplikasi Pengaturan.
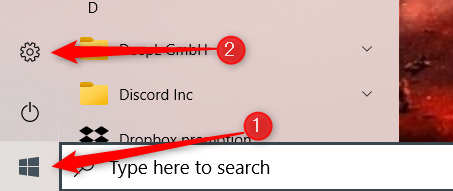
Iklan
Selanjutnya, klik “Kegunaan” dari daftar opsi di aplikasi Pengaturan.
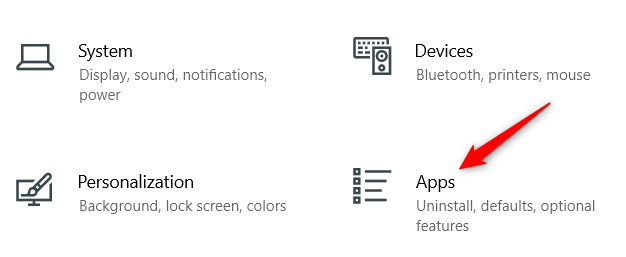
Gulir daftar program hingga Anda menemukan yang ingin Anda instal, klik untuk menampilkan opsi untuk aplikasi, lalu klik “Copot.”

Tergantung di mana aplikasi dipasang menentukan apa yang terjadi selanjutnya. Jika aplikasi dipasang melalui Microsoft Store, aplikasi akan dihapus tanpa perlu langkah tambahan. Jika tidak, jendela konfirmasi akan muncul meminta Anda untuk mengonfirmasi bahwa Anda ingin mencopot pemasangan aplikasi. Lakukan dan kemudian aplikasi yang dipilih akan dihapus.
Copot Program Dari Panel Kontrol
Anda juga dapat menghapus program dari Control Panel. Buka Control Panel dengan mengetik “Control Panel” di bilah Pencarian Windows, lalu klik di hasil pencarian.
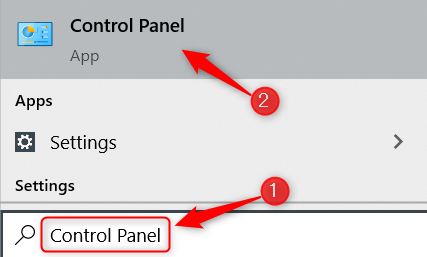
Selanjutnya, klik opsi “Uninstall a Program” di bawah grup Programs.
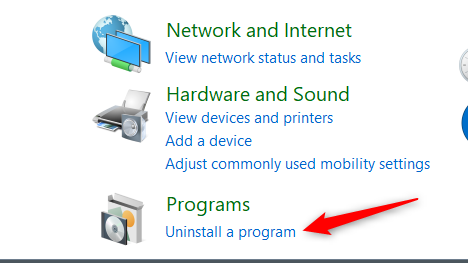
Selanjutnya, gulir daftar sampai Anda menemukan program yang ingin Anda hapus, klik, lalu pilih “Copot” dari menu konteks.
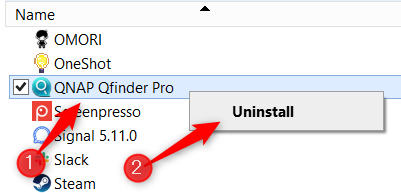
Iklan
Wizard uninstall akan terbuka. Ikuti petunjuknya dan program akan dihapus setelah selesai.
Jalankan file uninstall.exe Program
Beberapa aplikasi datang dengan file uninstaller. Untuk menemukan file ini, Anda harus menggali melalui File Explorer dan menavigasi ke jalur file tempat file EXE aplikasi berada. File uninstall.exe dapat ditemukan dengannya.
Klik dua kali file uninstall untuk memulai proses penghapusan program.
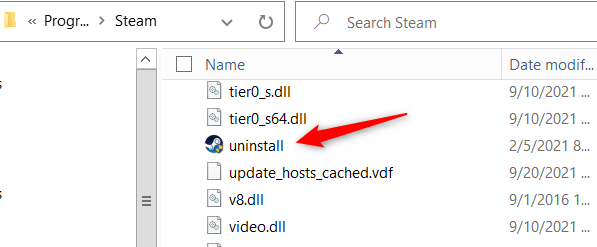
Uninstall Program Menggunakan Command Prompt
Cara keren lainnya untuk menghapus instalasi program adalah dengan menggunakan Command Prompt. Silakan dan buka Command Prompt sebagai administrator dengan mengetik “Command Prompt” di bilah Pencarian Windows, klik kanan “Command Prompt” di hasil pencarian, lalu klik “Run as Administrator.”
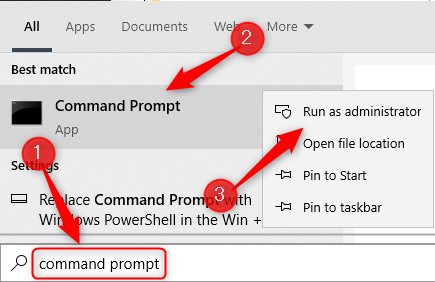
Anda harus menggunakan utilitas perangkat lunak Baris Perintah Instrumentasi Manajemen Windows (WMIC) di Prompt Perintah untuk menghapus instalasi program. Jalankan perintah ini untuk menggunakan operasi Windows Management Instrumentation (WMI):
wmic
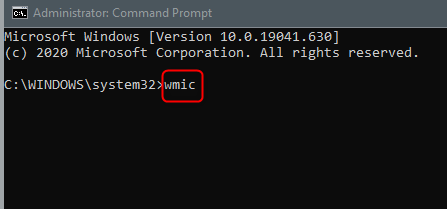
Setelah menjalankan perintah, jika Anda melihat wmic:rootcli>, maka Anda siap melakukannya.
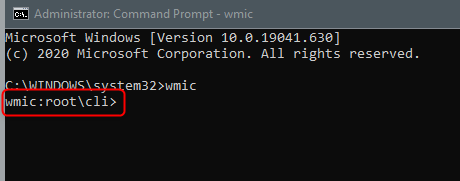
Selanjutnya, dapatkan daftar program yang diinstal pada PC Anda dengan menjalankan perintah ini:
produk mendapatkan nama
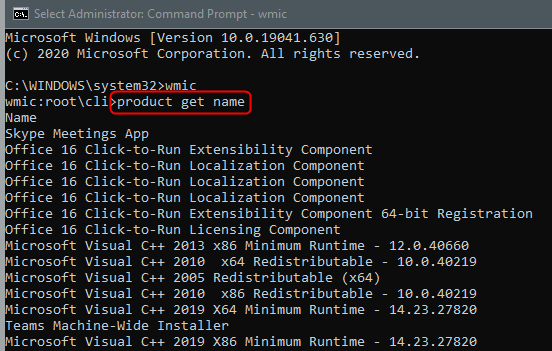
Iklan
Daftar program yang diinstal dikembalikan. Ini penting karena ketika Anda menjalankan perintah untuk menghapus instalan program, Anda harus mengetikkan nama program persis seperti yang muncul di daftar yang dikembalikan.
Temukan program yang ingin Anda hapus, catat nama persisnya, lalu jalankan perintah ini:
produk di mana nama = “nama program” memanggil uninstall
Cukup ganti nama program dengan nama sebenarnya dari program yang ingin Anda hapus. Misalnya, jika saya ingin menghapus Skype, saya akan menjalankan perintah ini:
produk di mana nama = “Kegunaan Skype Meetings” memanggil uninstall
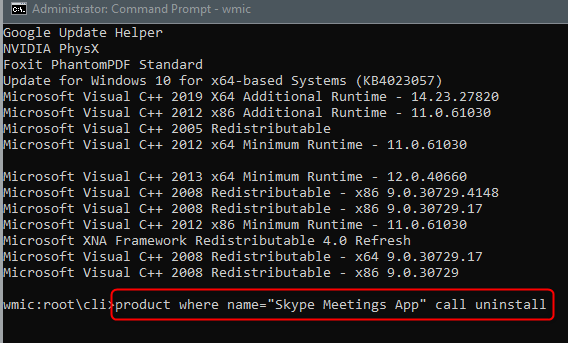
Setelah itu, Anda akan diminta untuk mengonfirmasi bahwa Anda benar-benar ingin menghapus instalan program. Ketik Y untuk mengonfirmasi dan kemudian cukup tekan tombol Enter. Jika berhasil, pesan “Metode Eksekusi Berhasil” akan dikembalikan.
Copot Program Menggunakan Windows PowerShell
Menghapus instalan program menggunakan Windows PowerShell mengikuti instruksi yang sama persis seperti menghapus instalan program menggunakan Command Prompt, yang dirinci di bagian di atas.
Buka Windows PowerShell sebagai admin. Jalankan perintah wmic untuk menggunakan utilitas perangkat lunak baris Perintah Instrumentasi Manajemen Windows (WMIC).
Iklan
Jalankan product get nam
e untuk mendapatkan daftar program yang diinstal pada PC Anda dan catat nama programnya.
Jalankan produk di mana nama = “nama program” memanggil uninstall (ganti nama program dengan nama program yang sebenarnya) untuk menghapus aplikasi. Konfirmasikan bahwa Anda ingin mencopot pemasangan aplikasi dengan mengetik Y dan menekan tombol Enter.
Itu saja.
Copot Program Menggunakan Windows Registry dan Jalankan
Salah satu cara yang kurang dikenal (dan lebih rumit) untuk menghapus program adalah dengan menggunakan kombinasi aplikasi Windows Registry dan Run.
Untuk memulai, buka Registry Editor dengan mengetik “regedit” di bilah Pencarian Windows, lalu klik aplikasi di hasil pencarian.
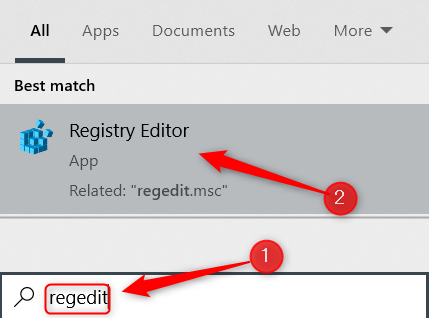
Di Peninjau Suntingan Registri, buka jalur file ini:
KomputerHKEY_LOCAL_MACHINESOFTWAREMicrosoftWindowsCurrentVersionUninstall
Daftar panjang kunci dapat ditemukan di bawah folder “Copot”. Beberapa kunci ini memiliki nama, yang membuatnya mudah untuk diidentifikasi. Beberapa hanya string alfanumerik. Untuk ini, Anda dapat mengkliknya dan memeriksa DisplayName untuk melihat program mana itu.
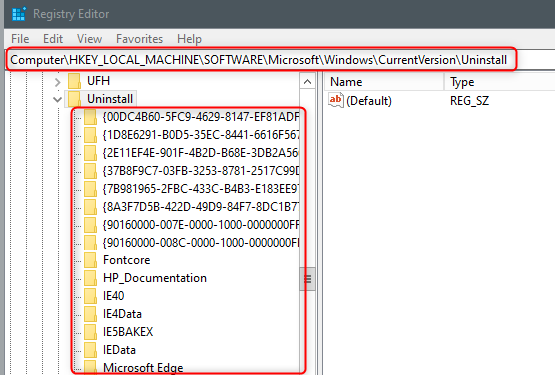
Setelah Anda memilih program yang ingin Anda hapus, temukan nilai “UninstallString” di panel sebelah kanan. Klik dua kali.

Iklan
Jendela “Edit String” akan muncul. Salin data yang ditemukan di kotak “Value Data” ke clipboard Anda.
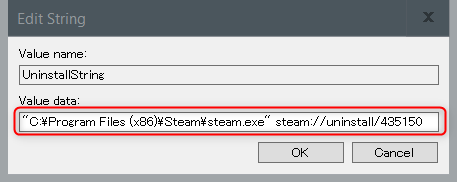
Selanjutnya, yang tersisa untuk dilakukan adalah menyalin dan menempelkan data tersebut di aplikasi Run. Buka Jalankan dengan menekan Windows + R, rekatkan nilainya di kotak teks “Buka”, lalu klik “OK” atau tekan tombol Enter.
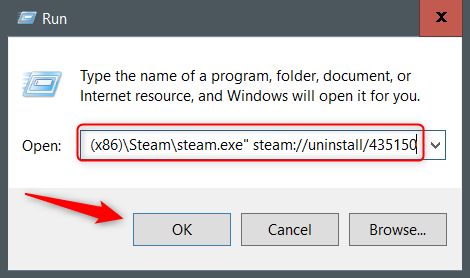
Proses uninstall akan dimulai.
Penghapus Instalasi Pihak Ketiga
Tidak ada kekurangan uninstaller pihak ketiga yang beredar di internet. Beberapa di antaranya berfungsi dengan baik, tetapi secara umum kita tidak menyarankan menggunakan alat pihak ketiga kecuali Anda memercayai pengembangnya. Alat pihak ketiga ini seringkali penuh dengan bloatware dan terkadang dapat berisi virus yang menginfeksi komputer Anda.
Jika memungkinkan, pertimbangkan untuk menggunakan salah satu dari banyak metode bawaan yang tersedia. Jika Anda ingin menggunakan alat pihak ketiga, pastikan alat itu aman digunakan. Jika Anda tidak memverifikasi alat dan terkena virus, yah… kita siap membantu Anda.
TERKAIT: Cara Menghapus Virus dan Malware di PC Windows Anda