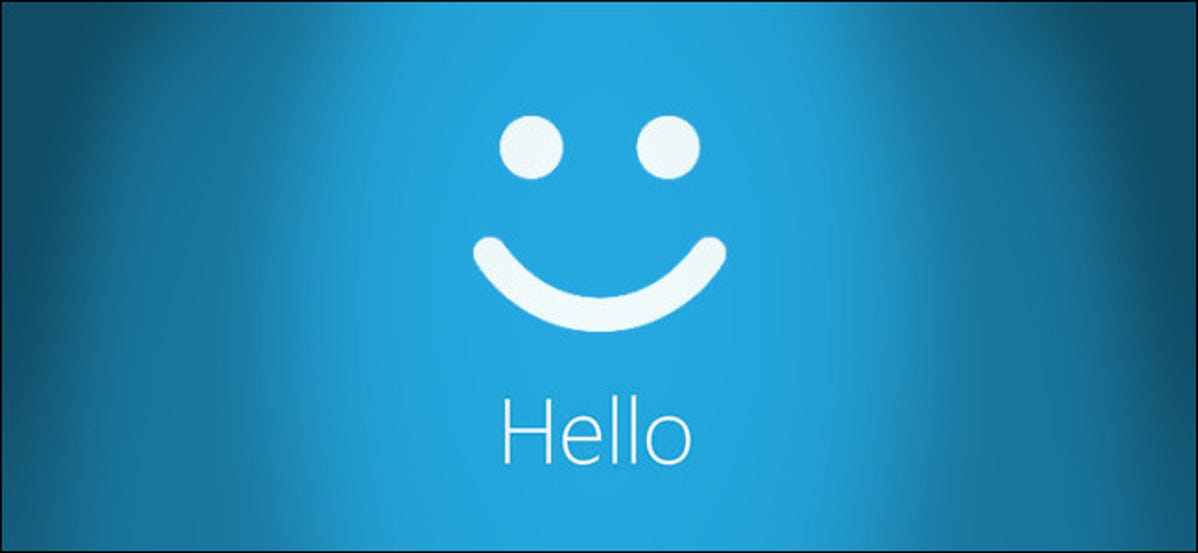
Jika Anda menggunakan Windows 10 dengan mesin dengan kamera internal atau pembaca sidik jari, Anda mungkin menemukan istilah “Windows Hello” saat menyiapkan metode masuk. Tapi apa artinya? Mari kita cari tahu.
Apa Itu Windows Halo?
Pertama kali diumumkan pada tahun 2015, “Windows Hello” adalah nama mewah Microsoft untuk opsi keamanan masuk non-sandi Windows 10. Beberapa dari opsi masuk tersebut adalah biometrik, yang berarti mereka menggunakan aspek tubuh Anda untuk verifikasi identitas.
Itu termasuk memindai wajah atau sidik jari Anda menggunakan metode yang mirip dengan ID Wajah dan ID Sentuh Apple untuk mendapatkan akses ke akun Windows Anda. Windows Hello juga memungkinkan penggunaan PIN (nomor identifikasi pribadi) sebagai alternatif kata sandi atau saat metode login biometrik gagal.
Mengapa Saya Ingin Menggunakan Windows Hello?
Jika Anda bosan menggunakan kata sandi untuk masuk ke akun Windows Anda (atau jika Anda kesulitan mengingatnya), alternatif biometrik mungkin lebih baik. Login biometrik juga menawarkan tingkat keamanan tambahan, karena Anda harus hadir secara fisik selama login.
Untuk menggunakan Windows Hello, mesin Anda harus menyertakan dukungan bawaan untuk login biometrik atau Anda harus menginstal perangkat login biometrik yang kompatibel seperti webcam atau pembaca sidik jari. Jika Anda mengaktifkan Windows Hello, login Windows 10 dengan kata sandi akan dinonaktifkan, meskipun kata sandi akun Anda mungkin masih diperlukan untuk mengakses beberapa fungsi sistem.
TERKAIT: Cara Masuk ke PC Anda Dengan Sidik Jari Anda atau Perangkat Lain Menggunakan Windows Halo
Bagaimana Saya Mengonfigurasi atau Menonaktifkan Windows Hello?
Mengakses opsi Windows Hello di Pengaturan itu mudah. Pertama, buka aplikasi Pengaturan dengan mengklik ikon “roda gigi” di menu Mulai atau dengan menekan Windows+i di keyboard Anda.
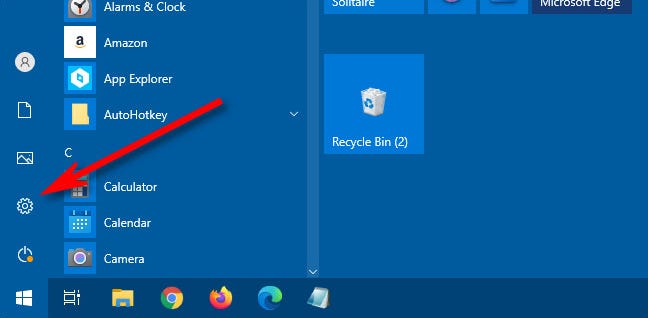
Di Pengaturan, klik “Akun.”
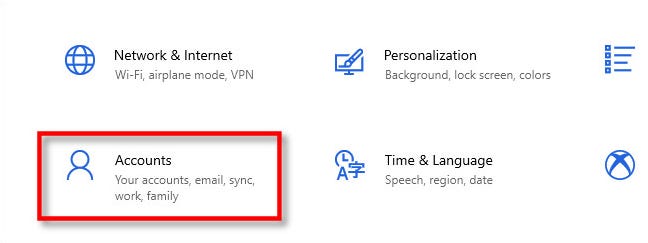
Di “Akun,” pilih “Opsi masuk” di bilah sisi.
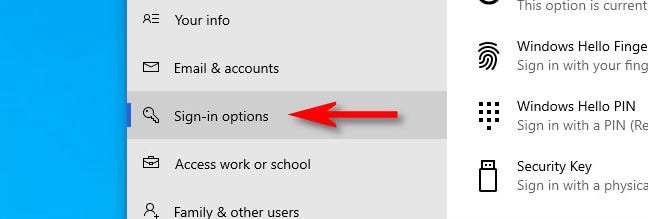
Iklan
Di bagian atas halaman Opsi masuk, Anda akan melihat daftar metode masuk Windows Hello potensial yang tercantum di bawah bagian “Kelola cara Anda masuk ke perangkat”. Inilah yang mereka maksud.
- Windows Hello Face: Ini memungkinkan Anda masuk dengan pengenalan wajah. Diperlukan kamera khusus yang mendukung fitur ini.
- Windows Hello Fingerprint: Ini memungkinkan Anda masuk menggunakan pembaca sidik jari, yang dapat terpasang di laptop atau pembaca sidik jari USB yang Anda colokkan.
- Windows Hello PIN: Ini mengatur nomor PIN yang berfungsi sebagai cadangan jika login biometrik gagal. Anda juga dapat menggunakannya sebagai opsi masuk utama alih-alih kata sandi.
- Kunci Keamanan: Ini memungkinkan Anda masuk dengan kunci keamanan, yang merupakan perangkat fisik kecil yang dicolokkan ke port USB atau dibaca oleh perangkat pembaca RFID khusus.
Jika Windows Hello saat ini tidak diaktifkan, Anda mungkin juga melihat opsi “Kata Sandi” dan “Kata Sandi Gambar”, yang bukan merupakan bagian dari Hello. Untuk mengubah pengaturan untuk salah satu dari mereka, klik opsi dan ikuti instruksi.
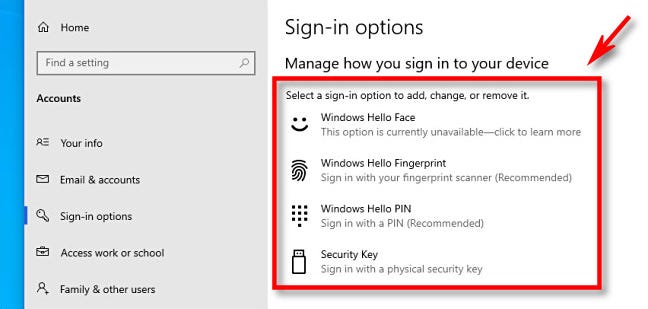
Secara default, saat Windows Hello diaktifkan, Anda tidak akan dapat masuk dengan kata sandi. Jika Anda ingin menonaktifkan salah satu metode masuk Windows Hello, Anda dapat mengklik itemnya dalam daftar, lalu pilih “Hapus.” Anda juga dapat menemukan sakelar berlabel “Memerlukan masuk Windows Hello untuk akun Microsoft” dan membaliknya ke “Nonaktif.”
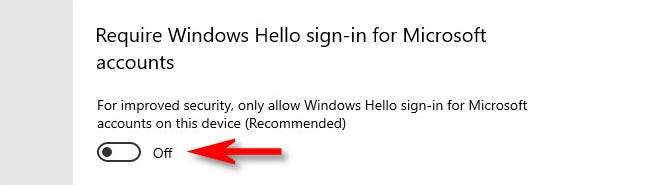
Setelah itu, tutup Pengaturan, dan perubahan Anda akan segera berlaku. Anda dapat menguji setiap perubahan login dengan cepat dengan menekan Windows+L pada keyboard Anda untuk mengunci layar Anda. Semoga berhasil!
TERKAIT: 10 Cara Mengunci PC Windows 10 Anda