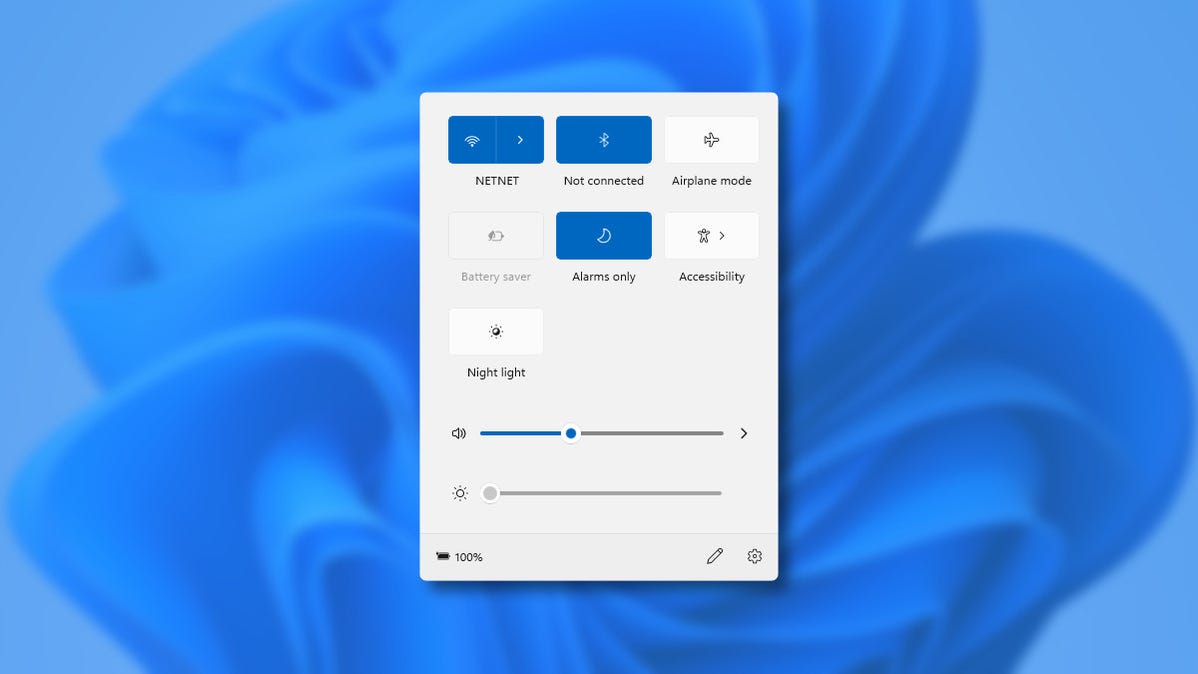
Windows 11 menyertakan menu “Pengaturan Cepat” baru yang praktis yang menggantikan fungsi yang ditemukan di Pusat Aksi di Windows 10. Sekilas, ini menyerupai Pusat Kontrol di Mac. Berikut ini sekilas tentang apa yang dilakukannya dan cara kerjanya.
Menu Praktis untuk Mengubah Pengaturan dengan Cepat
Saat menggunakan PC, terkadang Anda perlu mengubah pengaturan dengan cepat, tetapi Anda mungkin tidak ingin menelusuri menu atau aplikasi Pengaturan Windows lengkap untuk mengubahnya. Dalam hal ini, Pengaturan Cepat di Windows 11 adalah yang Anda butuhkan. Kita memuat Pratinjau Orang Dalam Windows 11 untuk melihat lebih awal.
Untuk mengakses menu Pengaturan Cepat di Windows 11, yang perlu Anda lakukan hanyalah mengeklik serangkaian ikon status (Wi-Fi, speaker, dan baterai dalam contoh kita) di sudut kanan bawah layar. Itu terletak tepat di sebelah kiri tanggal dan waktu di bilah tugas. Atau, Anda dapat menekan Windows+A pada keyboard (yang merupakan pintasan Pusat Tindakan di Windows 10).
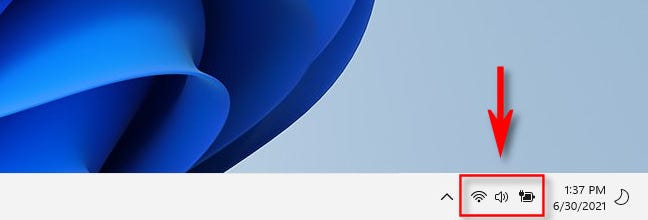
Setelah Anda mengkliknya, menu kecil dengan sudut membulat akan langsung muncul. Ini termasuk tombol yang memungkinkan Anda menghubungkan atau memutuskan sambungan Wi-Fi dan Bluetooth dengan cepat, tombol untuk cara Pesawat, Penghemat Baterai, Bantuan Fokus, Aksesibilitas, dan Lampu Malam (yang mengubah suhu warna layar) secara default.
Ada juga penggeser volume dan penggeser kecerahan layar, indikator pengisian daya baterai kecil (pada perangkat yang berlaku), dan tautan cepat ke Pengaturan Windows (roda gigi kecil).
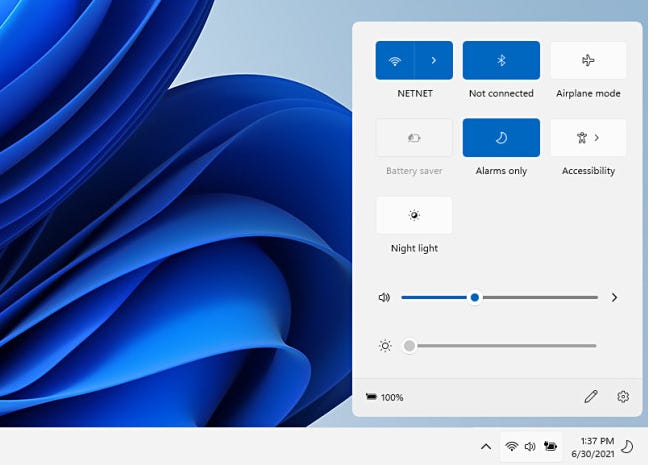
Iklan
Untuk item menu seperti Aksesibilitas yang memiliki opsi sekunder, jika Anda mengklik tombol utamanya, menu Pengaturan Cepat akan berubah untuk menyertakan opsi baru. Tombol kembali di sudut kiri atas akan membawa Anda kembali ke tampilan Pengaturan Cepat biasa.
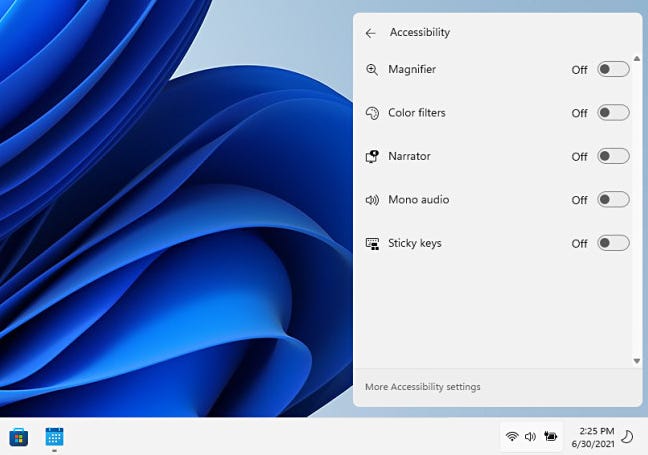
Untuk mengubah isi menu Pengaturan Cepat, Anda mengklik ikon pensil kecil di sudut kanan bawah menu itu sendiri.
![]()
Setelah Anda mengeklik ikon pensil, ikon di menu akan berubah menjadi abu-abu, dan Anda dapat menghapus unsur dari menu dengan mengeklik ikon kecil “lepaskan pin” (yang terlihat seperti pin tekan yang dicoret).
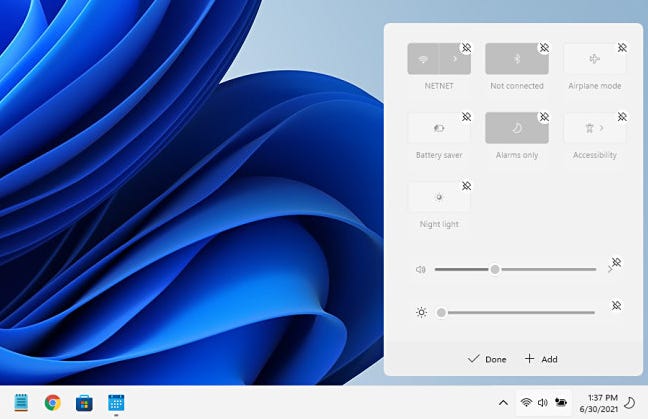
Anda juga dapat mengklik tombol “Tambah” untuk menambahkan kontrol Pengaturan Cepat baru dari daftar pop-up. Saat ini, ini termasuk “Connect,” (yang mengontrol streaming ke perangkat Miracast ) “Keyboard Layout,” “Mobile Hotspot,” “Berbagi di Sekitar,” ” Proyek,” dan “Kunci Rotasi.”
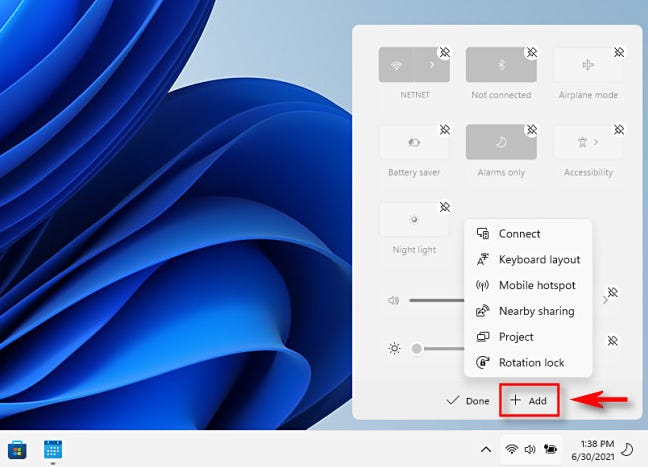
Jika Anda menambahkan semuanya, menu Pengaturan Cepat akan diperluas secara vertikal agar sesuai dengan tombol baru.
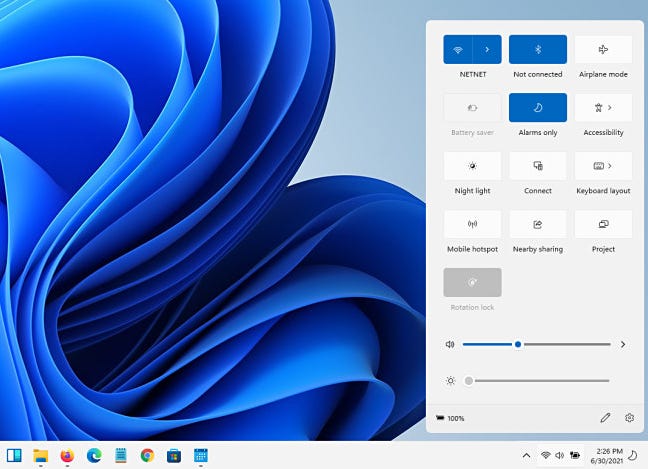
Iklan
Untuk menutup menu Pengaturan Cepat, Anda klik di luar area menu di layar atau tekan Escape. Mengalihkan menu dengan mengklik area tombol Pengaturan Cepat di bilah tugas tidak berfungsi secara konsisten, tetapi ini mungkin bug di Pratinjau Orang Dalam Windows 11 yang kita gunakan di sini.
Namun, sejauh ini semuanya terlihat bagus, dan Pengaturan Cepat kemungkinan akan terus meningkat seiring waktu saat Windows 11 semakin dekat dengan rilis akhirnya. Ini untuk berharap!
TERKAIT: Cara Menggunakan dan Menyesuaikan Pusat Aksi Windows 10