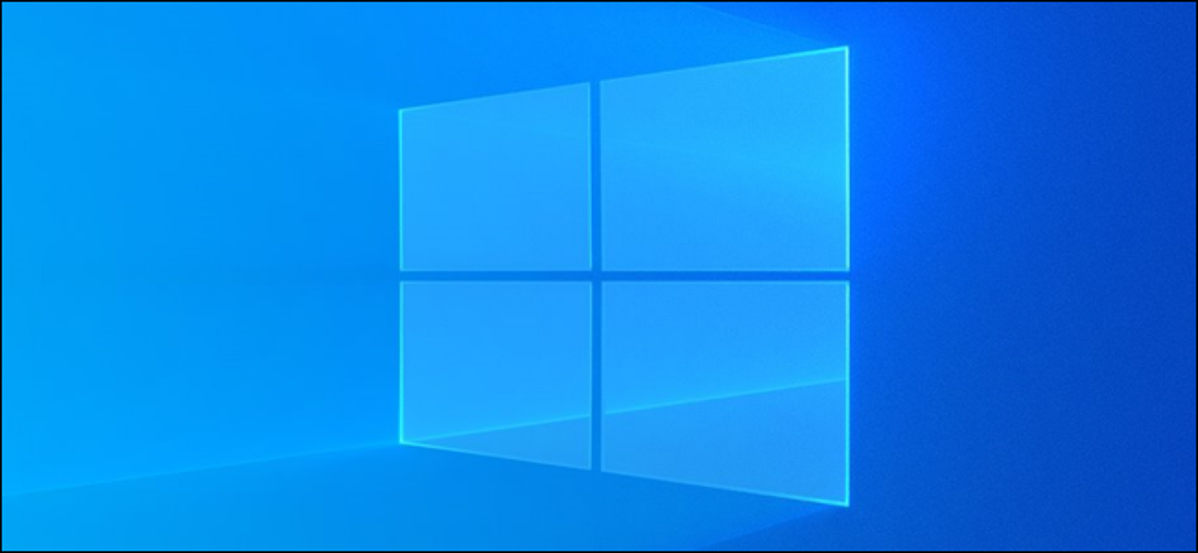
Perintah Kontrol Akses Pengguna (UAC) di Windows 10 dapat mengganggu, terutama ketika Anda sering menjalankan program yang memerlukan izin Administrator. Untungnya, ada cara untuk membuat pintasan yang tidak meminta Anda untuk UAC.
Trik ini bekerja dengan mengatur tugas terjadwal untuk menjalankan aplikasi target dalam cara Administrator untuk Anda. Anda kemudian dapat membuat pintasan desktop yang memberi tahu tugas untuk dijalankan, yang akan mengabaikan perintah UAC saat berikutnya Anda mengklik pintasan.
TERKAIT: Cara Menjalankan Program dan Mengatur Pengingat Secara Otomatis Dengan Penjadwal Tugas Windows
Meskipun Anda secara teknis dapat menonaktifkan perintah UAC sama sekali, itu adalah ide yang buruk karena membuka keamanan komputer Anda terhadap potensi ancaman dan kode berbahaya.
Karena menjalankan Penjadwal Tugas mengharuskan Anda mengeklik melalui perintah UAC yang memberikan hak istimewa Administrator untuk menyiapkan tugas, trik ini sebenarnya bukan celah keamanan.
Cara Membuat Tugas Terjadwal
Untuk meluncurkan Penjadwal Tugas, klik Mulai, ketik Penjadwal Tugas ke dalam bilah pencarian, lalu pilih ikon Penjadwal Tugas di hasil pencarian.
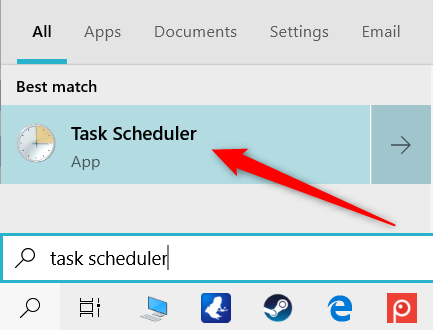
Iklan
Ketika Penjadwal Tugas terbuka, klik “Buat Tugas” dari panel di sisi kanan jendela.
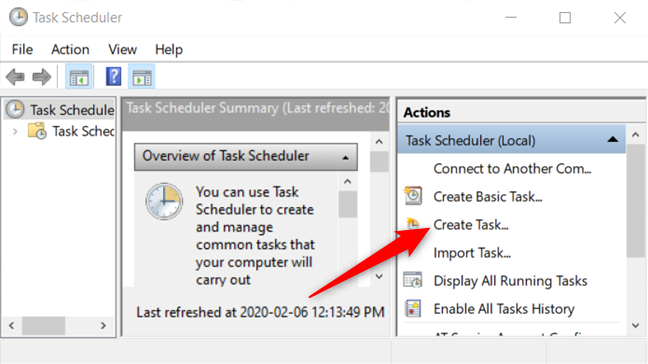
Beri nama tugas yang sederhana—sebaiknya tanpa spasi—yang mudah diingat, lalu centang kotak di samping “Jalankan dengan Hak Istimewa Tertinggi”. Anda bahkan dapat memberikan deskripsi singkat jika Anda mau, tetapi itu tidak perlu.
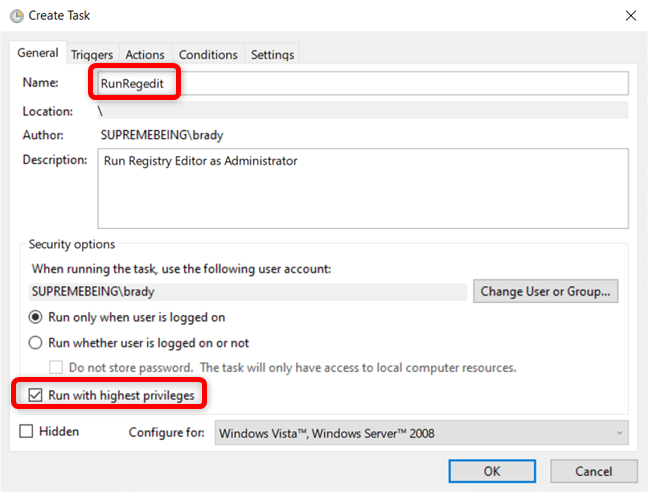
Secara default, jika Anda menyiapkan tugas ini di laptop, Penjadwal Tugas tidak akan menjalankan tugas kecuali komputer Anda tersambung ke daya AC. Jika Anda tidak menonaktifkan opsi ini, ketika Anda mengklik pintasan, tugas tidak akan memulai program dan tetap dalam status “Antri” sampai Anda mencolokkan daya AC.
Klik tab “Ketentuan” dan hapus centang pada kotak di sebelah “Mulai Tugas Hanya Jika Komputer Menggunakan Daya AC.”
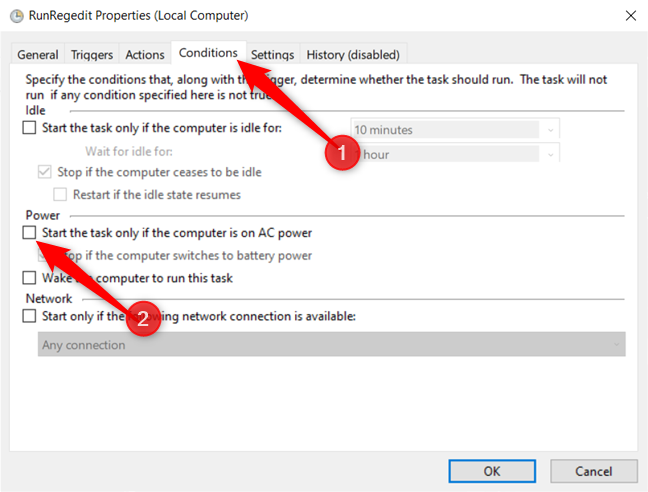
Selanjutnya, beralih ke tab “Tindakan” dan kemudian klik tombol “Baru” untuk membuat tindakan baru untuk tugas tersebut.
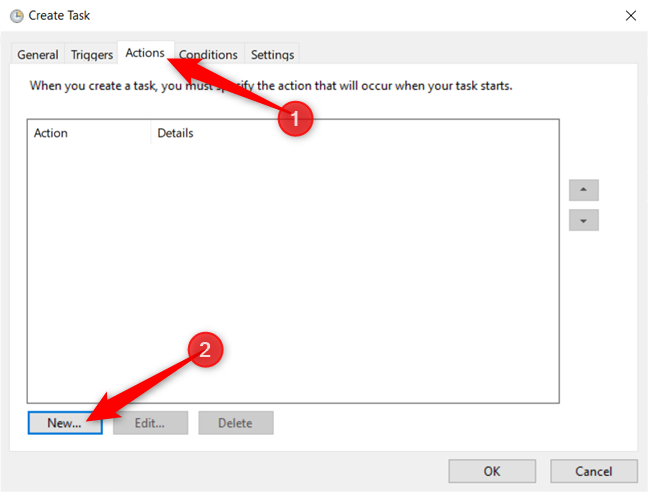
Sekarang, klik “Jelajahi” untuk mencari aplikasi yang akan dijalankan saat Anda memulai tugas.
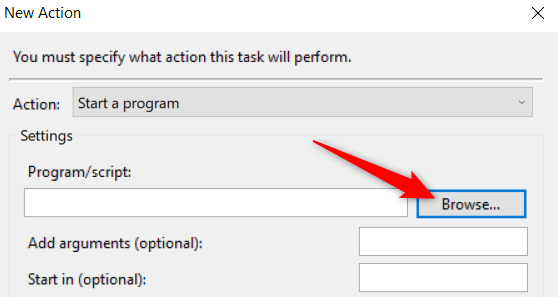
Iklan
Temukan aplikasi yang ingin Anda mulai dan kemudian klik “Buka” setelah memilihnya di File Explorer.
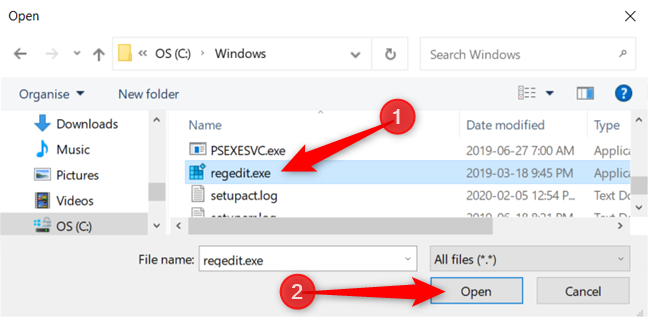
Klik “OK” untuk menyimpan perubahan.
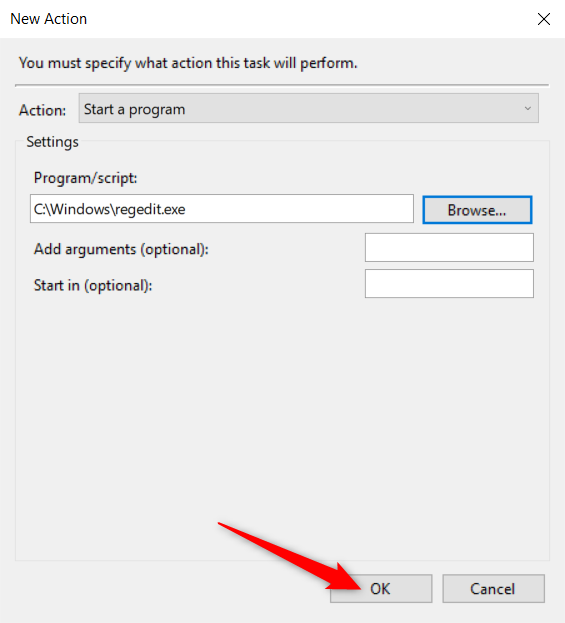
Klik “OK” sekali lagi untuk menyelesaikan proses pembuatan tugas.
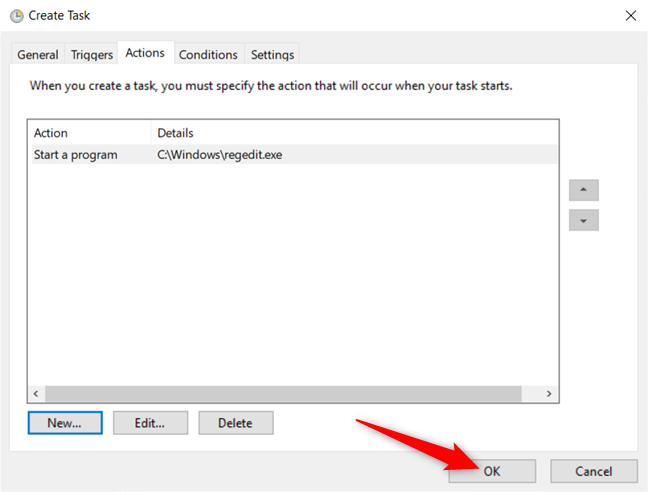
Setelah Anda membuat tugas, hanya itu yang perlu Anda lakukan untuk bagian ini. Jika Anda ingin memastikan tugas berjalan seperti yang diharapkan, pilih “Perpustakaan Penjadwal Tugas”, klik kanan pada tugas dalam daftar, lalu klik “Jalankan” dari menu konteks.
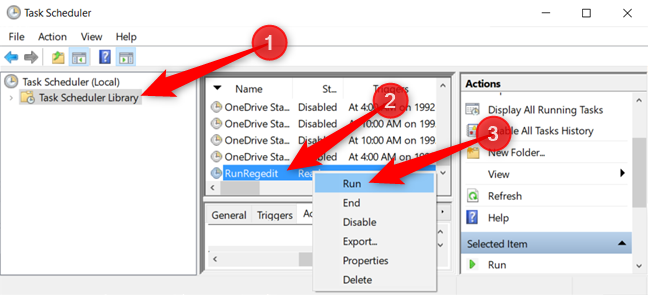
Setelah semua sistem berjalan, tutup Penjadwal Tugas, catat nama yang Anda gunakan untuk tugas tersebut.
Cara Membuat Pintasan untuk Memulai Tugas
Nah setelah anda berhasil membuat task yang akan membuka aplikasi tersebut, saatnya membuat shortcut yang akan menjalankan task tersebut.
Klik kanan tempat kosong di Desktop lalu pilih New > Shortcut dari menu konteks.
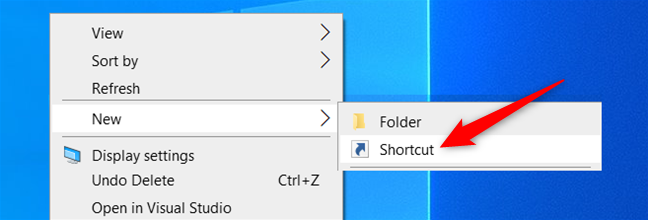
Iklan
Di jendela yang muncul, kita perlu mengetikkan perintah yang menjalankan tugas terjadwal, mengganti <taskName> dengan nama tugas yang kita gunakan sebelumnya. Pastikan untuk menyimpan kutipan di sekitar nama. Seharusnya terlihat seperti ini:
schtasks /run /tn “<taskName>”
Klik “Next” setelah Anda memasukkan perintah.
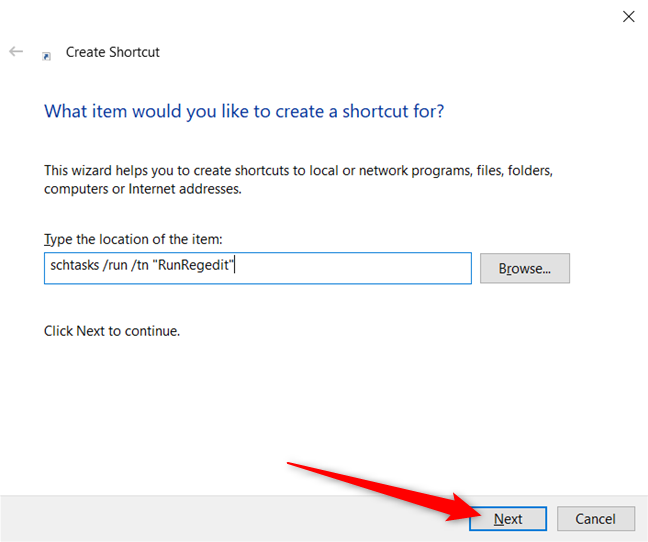
Berikan pintasan baru nama yang berguna dan klik “Selesai” untuk membuatnya.
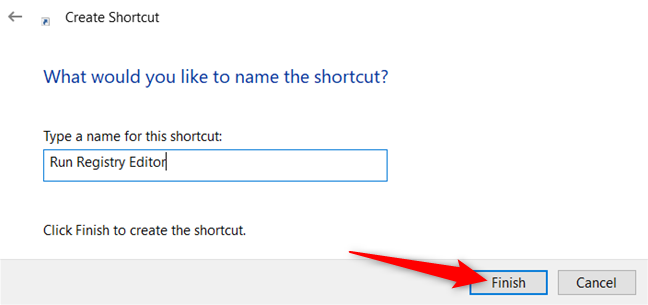
Sekarang, desktop memiliki ikon pintasan yang akan menjalankan tugas yang meluncurkan aplikasi dalam cara Administrator—tanpa perintah UAC—saat Anda mengklik dua kali di atasnya.
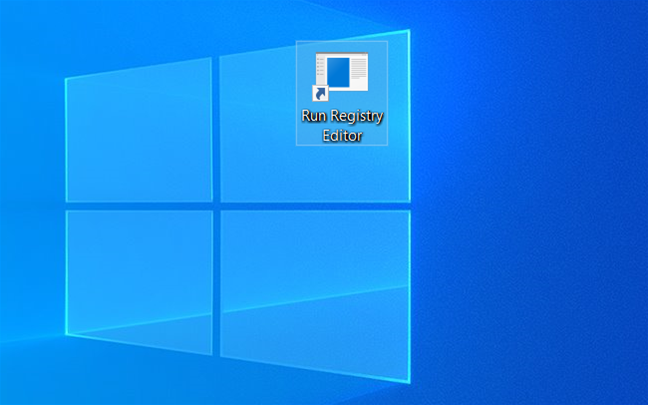
Namun, kesenangan tidak berakhir di sini. Jika Anda ingin mengubahnya sedikit lebih banyak, klik kanan pintasan dan kemudian pilih “Properties” dari menu konteks.
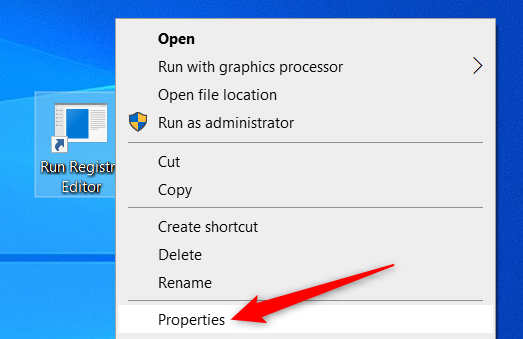
Karena pintasan menjalankan perintah untuk memulai tugas, Prompt Perintah akan terbuka misalnya, jalankan perintah schtasks, lalu tutup sebelum aplikasi terbuka. Jika mau, Anda dapat mengaturnya untuk meminimalkan saat Anda membuka pintasan, sehingga Command Prompt tidak berkedip di layar.
Klik menu tarik-turun di sebelah “Jalankan” dan pilih “Diminimalkan” dari daftar di bawah.
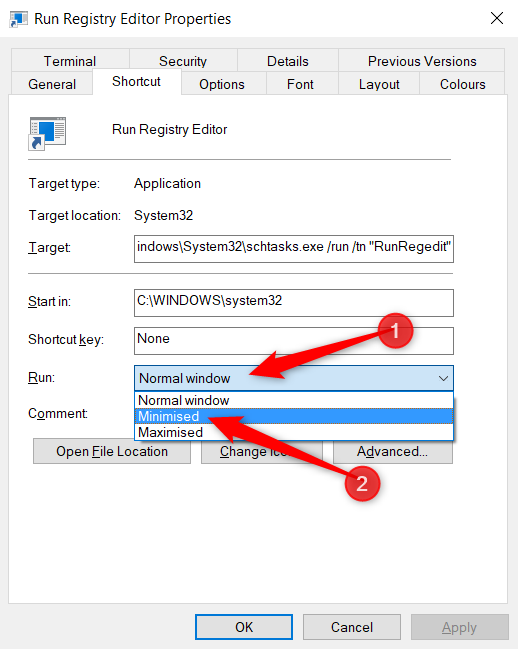
Selanjutnya, klik “Ubah Ikon” untuk mempersonalisasi ikon pintasan.
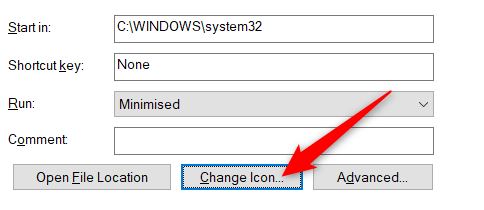
Iklan
Jika Anda menerima pesan ini, jangan khawatir, cukup klik “OK” untuk melanjutkan.
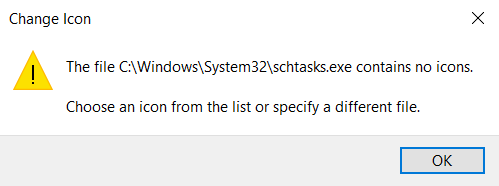
Sekarang, Anda dapat menggulir melalui ikon yang disarankan atau klik “Jelajahi” dan temukan aplikasi yang Anda buka dengan tugas tersebut. Pilih “Buka” untuk melihat ikonnya.
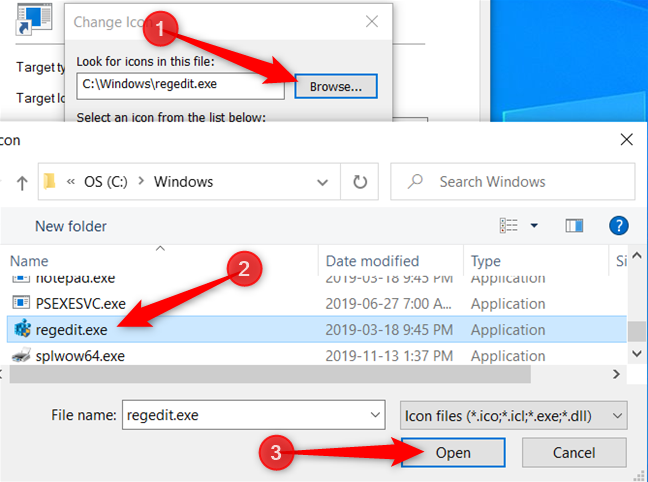
Pilih ikon aplikasi dan klik “OK” untuk menyimpan perubahan.

Pilih “OK” sekali lagi untuk menyimpan semua perubahan dan kembali ke desktop.
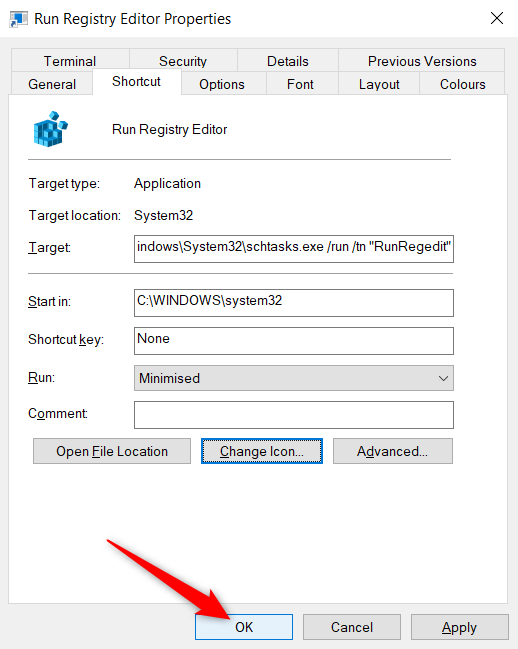
Sekarang Anda memiliki pintasan yang terlihat bagus—bahkan menyerupai aplikasi yang sedang Anda buka—dan tidak memiliki permintaan UAC yang mengganggu Anda.
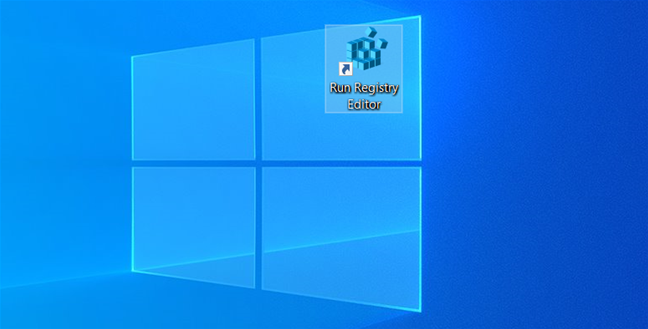
Itu saja. Ulangi proses ini untuk aplikasi lain yang biasa Anda gunakan untuk melewati perintah UAC.