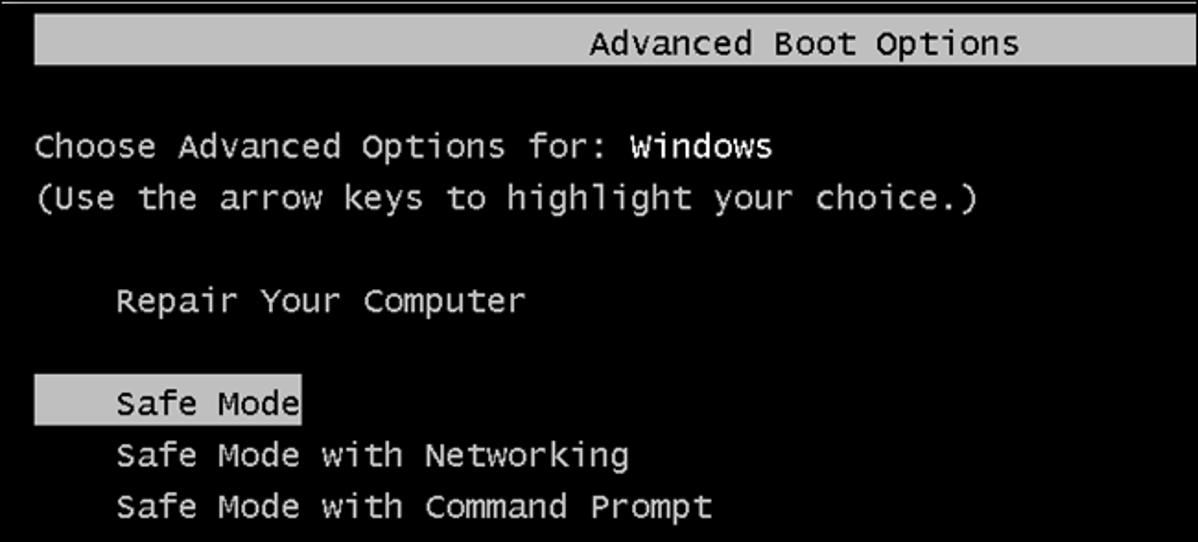
Salah satu langkah paling umum saat memecahkan masalah PC adalah mem-boot ke Safe Mode. Untuk waktu yang lama ini telah dicapai dengan menekan tombol F8, ini semua berubah dengan Windows 10 dan cara Perbaikan Otomatisnya. Tapi bagaimana jika kita menginginkan Safe Mode?
Jika Anda menekan tombol F8 pada waktu yang tepat (atau beruntung mengirim spam kunci saat boot up), Windows mungkin masih membawa Anda ke layar yang memungkinkan Anda masuk ke lingkungan pemulihan. Dari sana, Anda dapat boot ke Safe Mode (dan kita akan membicarakan lingkungan itu nanti. Masalahnya adalah beberapa produsen komputer menonaktifkan opsi ini. Dan bahkan pada PC yang masih mendukungnya, startup Windows (dan khususnya handoff antara proses boot reguler dan startup Windows) terjadi jauh lebih cepat sekarang, Anda hampir tidak punya waktu untuk menekan tombol.
Kabar baiknya adalah masuk ke Safe Mode bisa dilakukan. Prosesnya lebih tersembunyi sekarang.
TERKAIT: Cara Menggunakan Safe Mode untuk Memperbaiki PC Windows Anda (dan Kapan Seharusnya)
Catatan : Artikel ini ditulis menggunakan tangkapan layar dari Windows 10, tetapi tekniknya bekerja dengan cara yang hampir sama di Windows 8. Kita akan mencatat perbedaan di mana mereka terjadi.
Langkah Satu: Buka Alat Pemecahan Masalah Tingkat Lanjut di Lingkungan Pemulihan
Sebagian besar cara Anda mengakses Safe Mode melibatkan masuk ke lingkungan pemulihan Windows terlebih dahulu. Lingkungan pemulihan mencakup sejumlah opsi pemecahan masalah, dan Safe Mode adalah salah satunya. Bagaimana Anda sampai di sana tergantung pada apakah PC Anda dapat memulai Windows secara normal atau tidak.
Jika PC Anda Dapat Memulai Windows Secara Normal
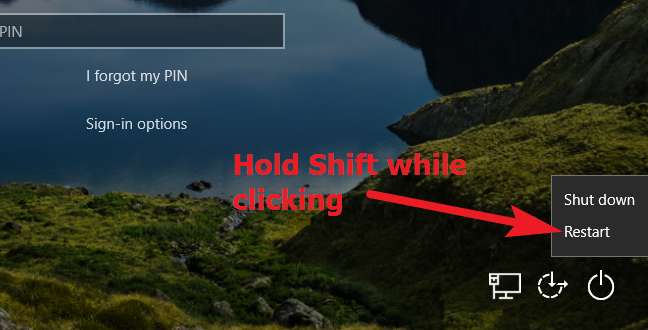
Jika PC Anda berhasil masuk ke layar masuk Windows saat Anda memulainya (atau Anda benar-benar dapat masuk ke Windows), cara termudah untuk masuk ke lingkungan pemulihan adalah dengan menahan tombol Shift sambil mengklik Mulai Ulang (baik di kanan layar masuk atau dari menu Mulai).
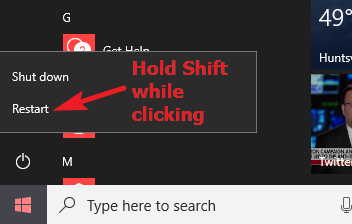
Iklan
Anda juga dapat masuk ke lingkungan pemulihan melalui aplikasi Pengaturan. Tekan Windows + I untuk membuka Pengaturan, lalu klik opsi “Perbarui & Keamanan”.
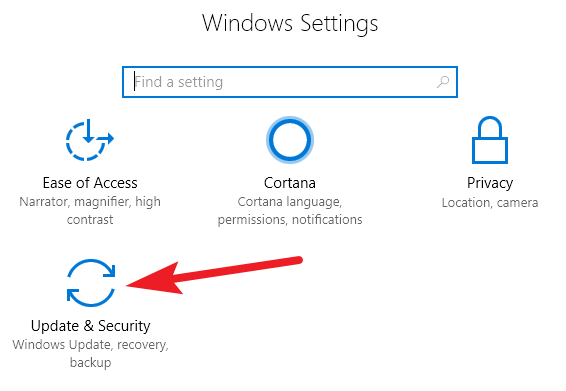
Di panel kiri, alihkan ke tab “Pemulihan”. Di panel kanan, gulir ke bawah sedikit, lalu klik tombol “Restart Now” di bagian “Advanced Startup”.
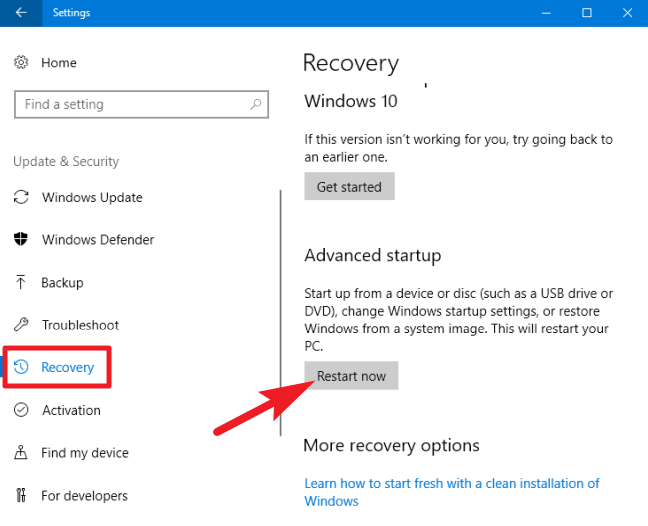
Menggunakan salah satu dari metode ini (Shift+Restart atau aplikasi Pengaturan) membawa Anda ke lingkungan pemulihan, yang akan kita bahas nanti di bagian langkah kedua dari proses ini.
Jika PC Anda Tidak Dapat Memulai Windows Secara Normal
Jika PC Anda tidak dapat menjalankan Windows secara normal dua kali berturut-turut, PC Anda akan secara otomatis menampilkan opsi “Pemulihan” yang memungkinkan Anda melihat opsi perbaikan lanjutan.
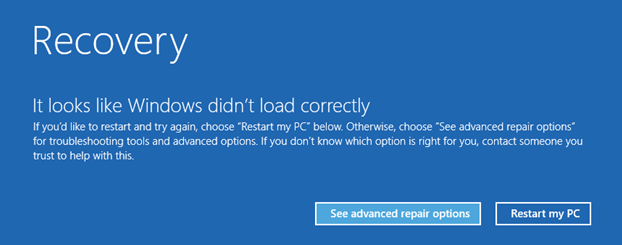
Catatan: Kita berbicara di sini secara khusus tentang apakah PC Anda dapat dihidupkan dan berhasil dijalankan melalui inisialisasi perangkat kerasnya, tetapi kemudian tidak berhasil memuat Windows. Jika PC Anda mengalami masalah bahkan sampai ke tahap di mana Windows dimuat, lihat panduan kita tentang apa yang harus dilakukan ketika Windows tidak dapat memulai untuk bantuan lebih lanjut.
TERKAIT: Cara Membuat dan Menggunakan Drive Pemulihan atau Disk Perbaikan Sistem di Windows 8 atau 10
Jika PC Anda tidak menampilkan layar ini, Anda dapat mencoba memulai PC Anda dari drive pemulihan USB. Lebih baik jika Anda telah membuatnya sebelumnya, tetapi dalam keadaan darurat, Anda dapat membuatnya dari PC lain yang menjalankan versi Windows yang sama.
Iklan
Mungkin juga Anda dapat menekan tombol F8 saat boot (tetapi sebelum Windows mulai mencoba memuat) untuk mengakses layar ini. Beberapa produsen PC menonaktifkan tindakan ini, dan pada beberapa PC, startup cukup cepat sehingga sulit untuk menekan tombol pada waktu yang tepat. Tapi, tidak ada salahnya mencoba.
Dengan cara apa pun Anda masuk ke lingkungan pemulihan, Anda akan memiliki akses ke alat pemecahan masalah lanjutan yang dimaksudkan untuk membantu Anda memulihkan PC yang tidak dapat dijalankan secara normal. Safe Mode termasuk dalam alat tersebut.
Langkah Kedua: Gunakan Alat Pemecahan Masalah Tingkat Lanjut untuk Memulai Mode Aman
Saat Anda masuk ke alat pemecahan masalah lanjutan (apakah itu dengan menggunakan trik Shift + Restart, menumbuk tombol F8, atau menggunakan drive pemulihan), Anda akan tiba di layar yang memungkinkan Anda mengakses alat pemecahan masalah. Klik tombol “Pemecahan Masalah” untuk melanjutkan.
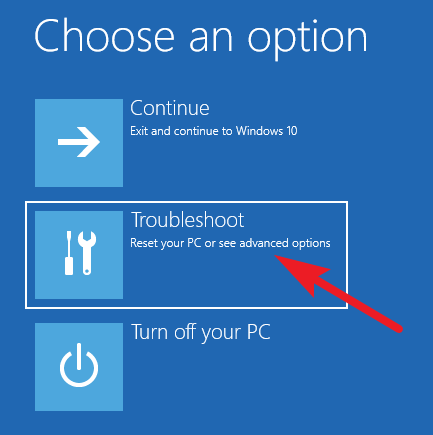
Pada layar “Pemecahan Masalah”, klik tombol “Opsi Lanjutan”.
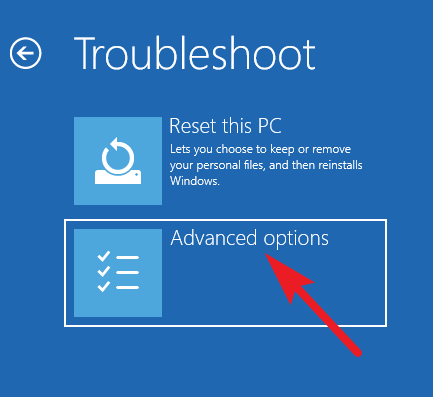
Pada halaman “Opsi Lanjutan”, klik opsi Pengaturan Startup. Di Windows 8, opsi ini diberi label “Pengaturan Startup Windows”.
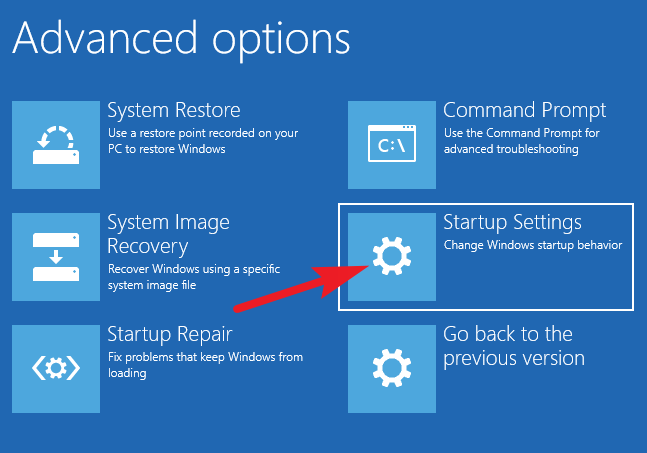
Dan akhirnya, sekarang setelah Anda melihat apa yang kita maksud dengan “tersembunyi”, tekan tombol “Mulai Ulang”.
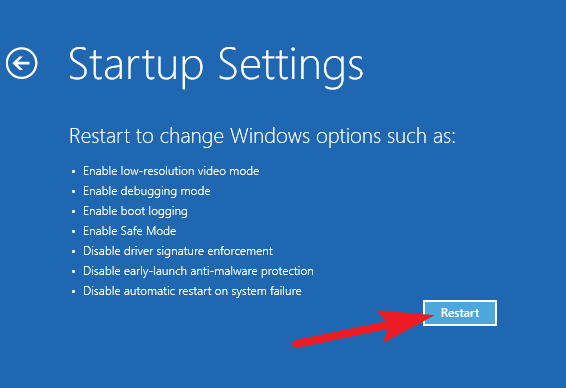
Iklan
Anda akan melihat versi menu Opsi Booting Lanjutan yang sudah dikenal. Tekan nomor yang sesuai dengan opsi startup yang ingin Anda gunakan (yaitu, tekan tombol 4 untuk Safe Mode biasa).
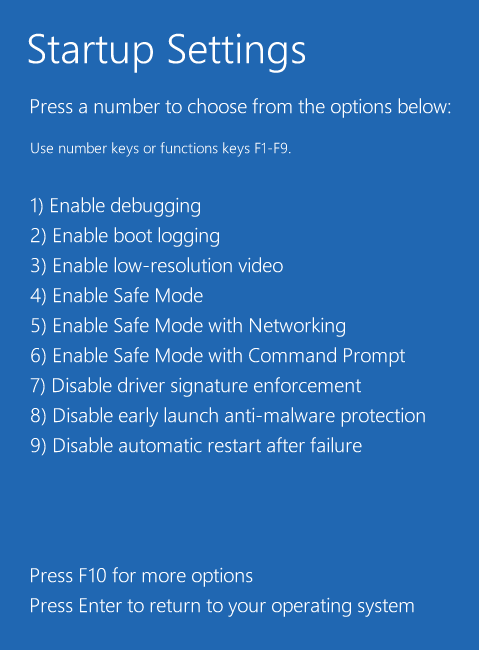
Perhatikan bahwa jika Anda menggunakan Windows 8, PC Anda akan restart terlebih dahulu, dan kemudian Anda akan benar-benar melihat layar “Opsi Booting Lanjutan” yang sama dengan yang Anda gunakan dari versi Windows yang lebih lama. Gunakan tombol panah untuk memilih opsi Safe Mode yang sesuai, lalu tekan Enter untuk boot ke Safe cara.
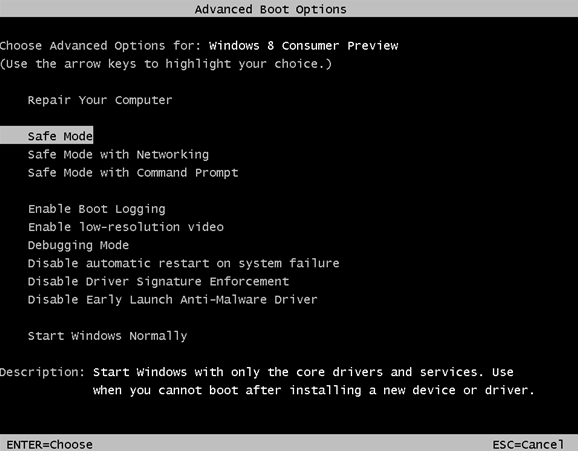
Ya, ini adalah cara yang rumit untuk masuk ke Safe Mode, dan opsi ini jauh lebih tersembunyi daripada sebelumnya. Tapi, setidaknya mereka masih tersedia.
Opsi Alternatif: Paksa Windows untuk Memulai dalam Mode Aman Sampai Anda Memberitahu Tidak
Terkadang, Anda akan memecahkan masalah yang mengharuskan Anda untuk boot ke Safe Mode beberapa kali. Melewati seluruh prosedur yang baru saja kita uraikan akan sangat merepotkan jika Anda harus melakukannya setiap kali Anda me-restart PC Anda. Untungnya, ada cara yang lebih baik.
Alat Konfigurasi Sistem yang ada di dalam Windows memberi Anda kemampuan untuk mengaktifkan opsi “boot aman”. Ini pada dasarnya memaksa Windows untuk boot ke Safe Mode setiap kali Anda me-restart PC Anda. Untuk memulai kembali Windows secara normal, Anda harus kembali ke alat Konfigurasi Sistem dan
menonaktifkan opsi.
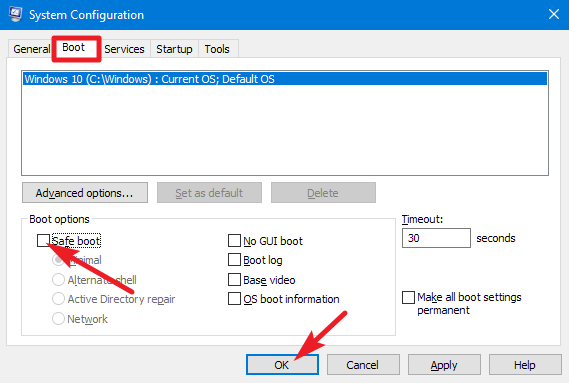
Anda bahkan dapat memilih jenis Safe Mode yang Anda inginkan untuk memulai Windows:
- Minimal: Mode Aman normal
- Shell alternatif: Safe Mode hanya menggunakan Command Prompt
- Perbaikan Active Directory: Digunakan hanya untuk memperbaiki server Active Directory
- Jaringan: Safe Mode dengan dukungan jaringan
TERKAIT: Paksa Windows 7, 8, atau 10 untuk Boot Ke Safe Mode Tanpa Menggunakan Tombol F8
Metode alternatif ini memberikan cara yang bagus untuk mem-boot ke Safe Mode berulang kali saat Anda membutuhkannya, tetapi Anda mungkin juga merasa lebih cepat daripada mem-boot ke Safe Mode menggunakan salah satu metode yang lebih konvensional yang telah kita diskusikan—bahkan jika Anda hanya perlu mengunjungi Safe Modus sekali. Pastikan untuk membaca panduan lengkap kita tentang cara memaksa Windows untuk boot ke Safe Mode untuk informasi lebih lanjut.