
Terkadang Anda perlu melihat Desktop dengan cepat di Windows 10, tetapi Anda tidak ingin meminimalkan setiap jendela aplikasi yang terbuka atau memindahkannya dan kehilangan tata letaknya. Untungnya, ada beberapa cara untuk memungkinkan Anda melihat Desktop dengan cepat, lalu melanjutkan dari bagian terakhir yang Anda tinggalkan. Begini caranya.
Cara Menampilkan Desktop Menggunakan Tombol Taskbar
Katakanlah Anda sedang menjelajahi situs web favorit Anda dengan santai, dan Anda memiliki beberapa jendela yang terbuka seperti ini:
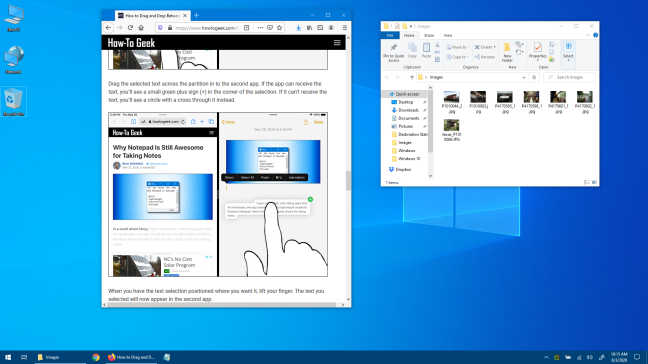
Jika Anda ingin melihat item di Desktop Anda dengan cepat tanpa mengganggu tata letak jendela Anda, klik area kecil di sebelah kanan garis vertikal kecil di sisi paling kanan bilah tugas.

Itu benar—bagian kecil dari taskbar ini sebenarnya adalah tombol “Show Desktop”. Setelah Anda mengkliknya, jendela aplikasi Anda akan hilang sementara, dan Anda akan melihat Desktop.
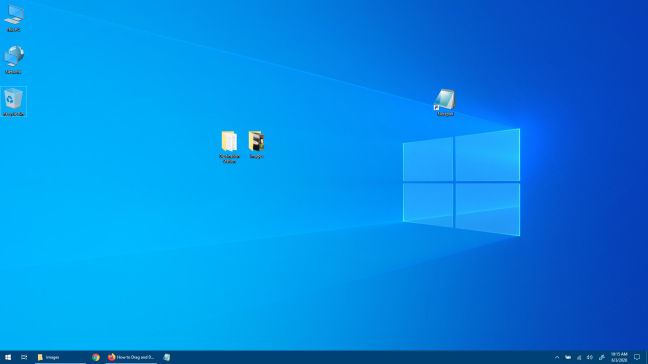
Iklan
Tombol bilah tugas ini berfungsi seperti sakelar sakelar. Jika Anda mengkliknya lagi, Windows Anda akan muncul kembali di tempat sebelumnya.
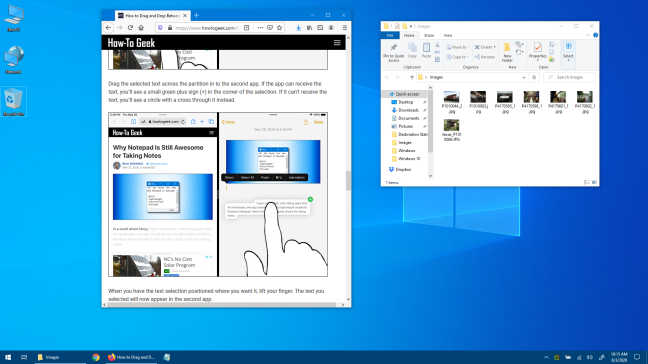
Sangat berguna. Jika Anda tidak suka menggunakan tombol kecil ini, Anda dapat membuat pintasan “Tampilkan Desktop” Anda sendiri yang dapat Anda tempatkan di toolbar Quick Launch atau menyematkannya ke taskbar itu sendiri. Anda juga dapat menampilkan Desktop menggunakan beberapa metode lain yang akan kita bahas selanjutnya.
TERKAIT: Cara Memindahkan Ikon “Tampilkan Desktop” ke Bilah Luncur Cepat atau Bilah Tugas di Windows
Cara Mengintip Desktop Menggunakan Taskbar
Windows 10 menyertakan cara kedua untuk melihat desktop dengan cepat yang disebut Aero Peek. Untuk menggunakannya, pertama-tama temukan tombol “Tampilkan Desktop” kecil di sisi paling kanan bilah tugas. Ini terlihat seperti ini:

Klik kanan pada tombol “Tampilkan Desktop” dan menu kecil akan muncul.
Menu ini memiliki dua pilihan. Yang pertama, “Tampilkan desktop,” adalah tindakan. Jika Anda mengkliknya, Anda akan melihat Desktop seolah-olah Anda telah mengklik kiri tombol tersebut. Opsi kedua, bernama “Peek At Desktop,” adalah pengaturan sakelar. Jika Anda mengkliknya, tanda centang akan muncul di sebelah kirinya.
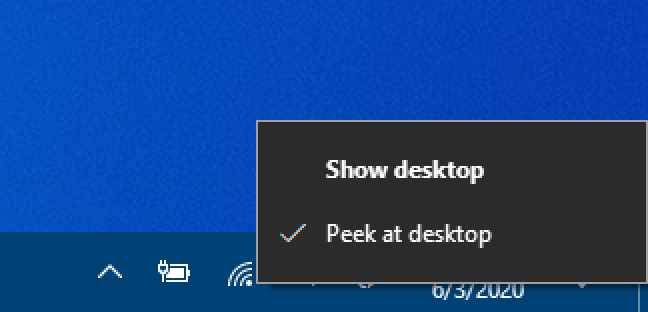
Setelah itu, jika Anda mengarahkan kursor mouse ke tombol “Tampilkan Desktop”, Anda akan melihat sekilas Desktop dengan perkiraan jendela aplikasi saat ini yang ditampilkan sebagai garis tembus cahaya.
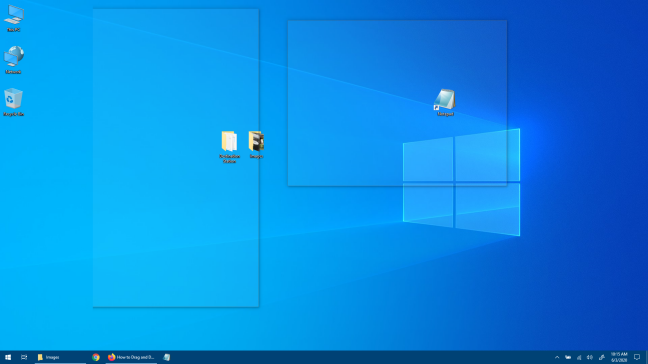
Saat Anda memindahkan mouse, jendela aplikasi Anda akan muncul lagi. Setelah kebaruan memudar dan Anda ingin mematikan Aero Peek, klik kanan pada tombol “Show Desktop” lagi dan hapus centang pada opsi “Peek At Desktop”.
TERKAIT: Cara Membuat Tampilan Aero Peek Secara Instan di Windows
Cara Menampilkan Desktop Dengan Mengklik Kanan Taskbar
Anda juga dapat menampilkan Desktop dengan cepat dengan mengklik kanan pada bilah tugas. Saat menu muncul, pilih “Show Desktop.”
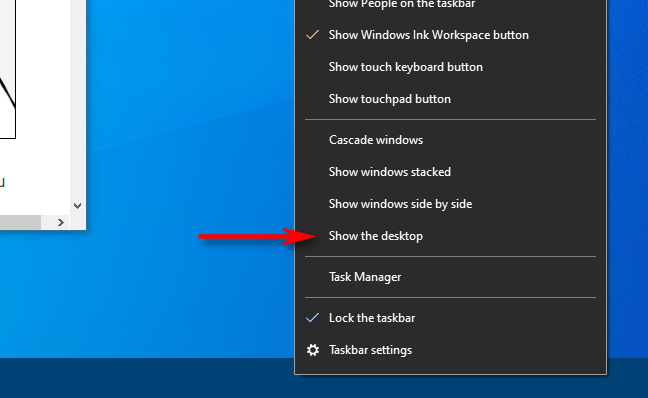
Iklan
Seperti metode di atas, semua jendela aplikasi Anda akan disembunyikan sementara. Untuk mengembalikannya, klik kanan pada bilah tugas lagi. Kali ini, pilih “Show Open Windows,” dan mereka akan kembali seperti sebelumnya.
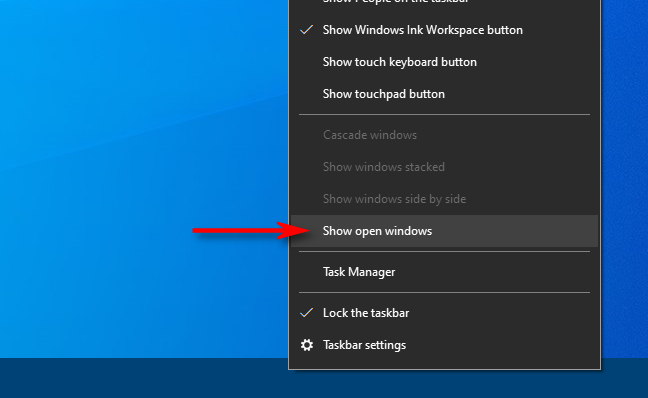
Cara Menampilkan Desktop Menggunakan Pintasan Keyboard
Jika Anda lebih suka menggunakan pintasan keyboard untuk menyembunyikan sementara jendela aplikasi dan menampilkan Desktop, tekan Windows+D. Seperti tombol ‘Tampilkan Desktop’, pintasan ini berfungsi sebagai sakelar. Untuk mengembalikan jendela aplikasi Anda, tekan Windows+D lagi.
Petualangan Lebih Lanjut dalam Menampilkan Desktop
Jika Anda memiliki mouse atau perangkat penunjuk dengan tombol tambahan, biasanya dimungkinkan untuk menetapkan fungsi “Tampilkan Desktop” ke sebuah tombol. Misalnya, Anda dapat mengonfigurasi tombol roda gulir tengah dengan cara ini, dan bila Anda ingin melihat desktop dengan cepat, cukup klik tombol tersebut. Konfigurasi bervariasi, tergantung pada perangkat lunak utilitas mouse (atau driver) yang Anda gunakan. Apa pun cara Anda mengaturnya, Anda mungkin akan merasa menggunakan Windows 10 dengan lebih efisien. Selamat bersenang-senang!
TERKAIT: Cara Menggunakan Mouse MMO atau MOBA Untuk Produktivitas