
Jika Anda telah mengupgrade PC ke Windows 11 dan ingin kembali ke Windows 10, ada beberapa cara untuk melakukannya. Inilah yang perlu Anda ketahui tentang beralih dari Windows 11 baru ke Windows 10 lama yang stabil.
Dua Cara untuk Downgrade ke Windows 10
Ada dua cara berbeda untuk melakukan ini tergantung pada berapa lama Anda memutakhirkan ke Windows 11.
Pertama, jika Anda meningkatkan ke Windows 11 dalam 10 hari terakhir, Anda dapat “memutar kembali” ke instalasi Windows 10 Anda sebelumnya. Pikirkan ini seperti menekan tombol “Undo” yang besar. Anda akan mendapatkan kembali lingkungan Windows 10 lama Anda.
Opsi ini hanya tersedia selama 10 hari karena Windows hanya menyimpan file sistem operasi lama Anda selama 10 hari. Setelah 10 hari, Windows akan menghapusnya dari drive internal Anda untuk mengosongkan ruang. Anda juga dapat menghapusnya secara manual dengan alat seperti Disk Cleanup. Fitur “Roll Back” ini terutama ditujukan sebagai tombol “Undo” darurat jika Anda mengalami bug dengan build baru Windows. (Akan lebih baik jika Windows 11 memberi penguji lebih dari 10 hari untuk memutar kembali, tetapi tidak.)
Kedua, jika sudah lebih dari 10 hari, Anda dapat menginstal ulang Windows 10 di komputer Anda. Proses ini adalah penginstalan ulang Windows penuh—Anda akan mengganti Windows 11 dengan sistem Windows 10 baru, yang harus Anda atur dari awal.
Peringatan: Pastikan untuk mencadangkan file penting Anda sebelum melanjutkan. Proses roll-back dalam 10 hari pertama seharusnya menyimpan file Anda, tetapi proses penginstalan ulang penuh akan menghapus semua yang ada di drive Anda. Itu selalu merupakan ide yang baik untuk memiliki cadangan, terutama ketika menginstal ulang sistem operasi.
Opsi 1: Kembali ke Windows 10
Jika sudah kurang dari 10 hari sejak Anda memutakhirkan sistem Anda, mudah untuk memutar kembali ke Windows 10 dari dalam aplikasi Pengaturan Windows 11.
Iklan
Pertama, buka aplikasi Pengaturan. (Anda dapat menekan Windows+i untuk meluncurkannya.) Arahkan ke System > Recovery.
Di bawah Opsi Pemulihan, Anda akan melihat tombol “Kembali”. Jika opsi tersedia di sistem Anda, Anda dapat mengklik tombol “Kembali”, dan kemudian Windows akan kembali ke Windows 10, menggantikan sistem Windows 11 Anda saat ini dengan sistem Windows 10 lama Anda.
Windows 11 akan menanyakan mengapa Anda menurunkan versi (memberi Anda kesempatan untuk memberi tahu Microsoft tentang bug yang Anda alami) dan memberi tahu Anda tentang hal lain yang perlu Anda ketahui.
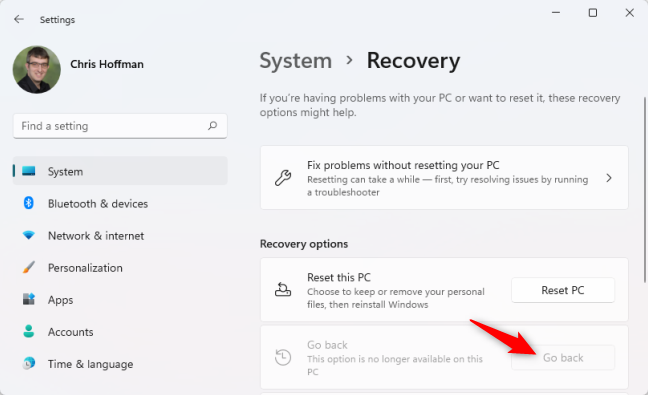
Opsi 2: Instal ulang Windows 10
Jika tombol “Kembali” di Pengaturan berwarna abu-abu dan aplikasi Pengaturan mengatakan bahwa opsi tersebut tidak lagi tersedia di PC Anda, Anda harus menginstal ulang Windows 10. Anda akan mendapatkan instalasi Windows yang benar-benar baru, dan Anda Anda harus menginstal ulang aplikasi Anda sesudahnya.
Untuk memulai, buka halaman Unduh Microsoft Windows 10. Klik “Unduh Alat Sekarang” di bawah Buat Media Instalasi untuk mengunduh alat Pengaturan Microsoft Windows 10.
Catatan: Terlepas dari nama alatnya, Anda tidak memerlukan drive USB atau DVD untuk menginstal ulang Windows 10.
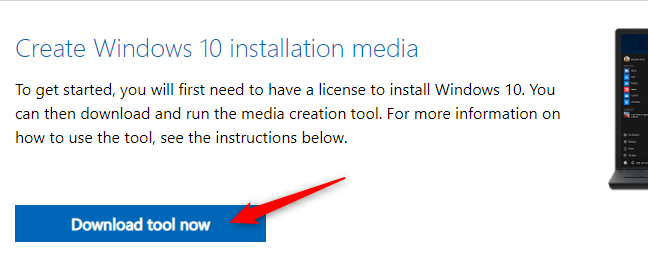
Iklan
Jalankan file EXE “MediaCreationTool” yang diunduh dan setujui perjanjian lisensi perangkat lunak Microsoft saat diminta.
Untuk menginstal ulang Windows 10 di sistem Anda, pilih “Perbarui PC ini Sekarang” pada “Apa yang Ingin Anda Lakukan?” layar dan klik “Berikutnya.” Terlepas dari namanya, opsi ini hanya akan menginstal ulang Windows 10 di sistem Anda, menurunkannya dari Windows 11.
Tip: Jika PC Anda yang menjalankan Windows 11 tidak stabil, Anda dapat mengunduh alat ini di PC Windows lain, membuat media penginstalan di drive USB, dan menggunakan drive USB itu untuk menginstal ulang Windows 10 di PC Windows 11 yang tidak stabil.
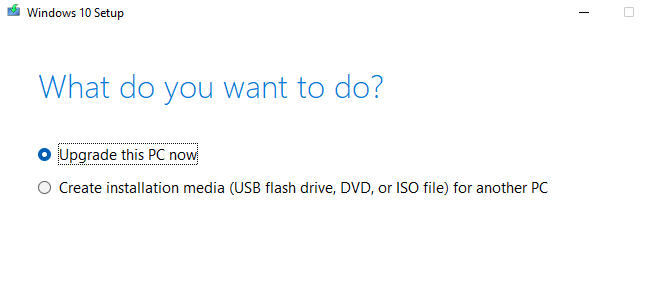
Program Pengaturan Windows 10 akan menyiapkan semuanya, dan Anda akan melihat pengukur “Kemajuan” menghitung hingga 100% saat itu. Lanjutkan mengeklik melalui wizard penginstalan jika tersedia.
Anda harus memilih “Nothing” pada layar “Choose What to Keep”. Windows akan menghapus seluruh drive sistem Anda, termasuk file pribadi Anda.
Peringatan: Jika Anda melanjutkan, proses penyiapan akan menghapus semua file di drive internal komputer Windows 11 Anda. Pastikan Anda memiliki cadangan!
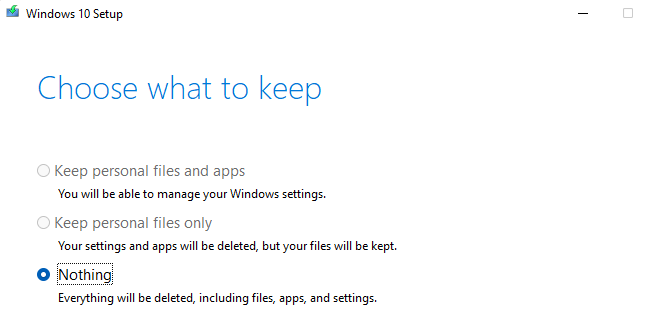
Lanjutkan dengan proses pengaturan. Windows akan reboot, dan Anda akan melihat proses instalasi Windows 10 standar sama seperti Anda menginstal Windows 10 pada PC baru tanpa sistem operasi.
Jika Anda ingin tetap menggunakan Windows 11 tetapi ingin lebih stabil, pertimbangkan untuk beralih dari saluran Dev ke saluran Beta daripada menginstal ulang Windows 10. Windows 11 dibangun di atas saluran Beta, menerima lebih banyak pengujian, dan seharusnya lebih stabil dari saluran Dev.