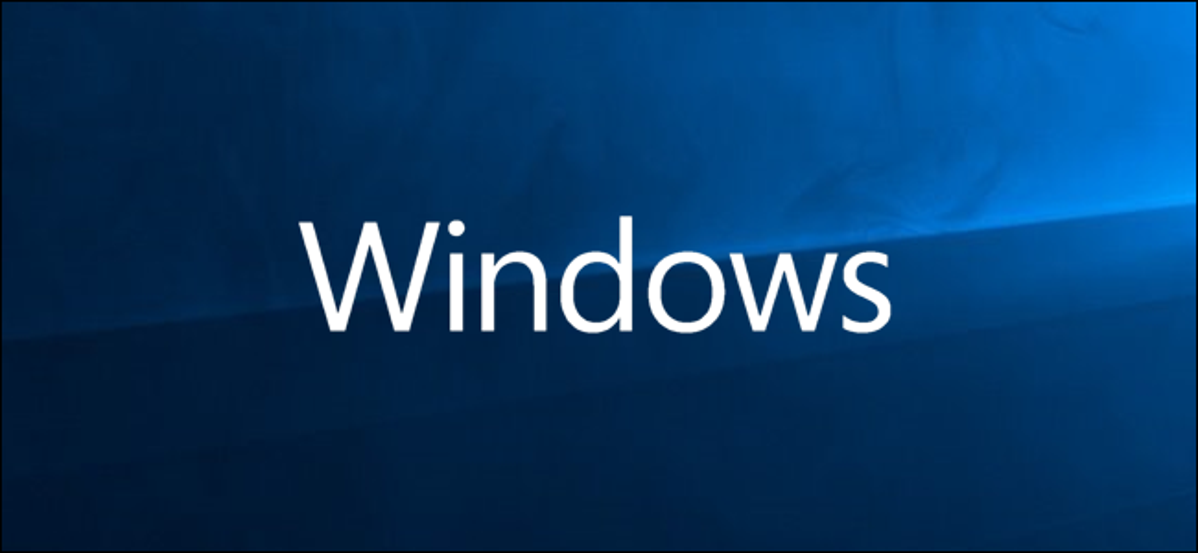
Komputer cararn hadir dengan ratusan proses dan layanan yang dirancang untuk membuat sistem operasi berjalan dengan lancar. Kadang-kadang ketika Anda menginstal program atau layanan, mereka dapat mengganggu layanan penting, mengakibatkan crash program yang tidak terduga, pesan kesalahan yang muncul, atau memperlambat komputer Anda.
Anda dapat memulai komputer Anda ke Safe Mode, yang merupakan pendekatan yang lebih sederhana yang menonaktifkan lebih banyak driver atau layanan, tetapi mungkin menonaktifkan beberapa hal yang mungkin Anda coba uji. Sebagai gantinya, Anda dapat melakukan Boot Bersih pada Windows 10 dengan menonaktifkan sementara layanan non-kritis dan program startup. Anda kemudian dapat mengaktifkannya lagi satu per satu untuk melihat apakah ada yang menyebabkan masalah.
TERKAIT: Cara Boot Ke Safe Mode di Windows 10 atau 8 (Cara Mudah)
Catatan: Sebelum memulai, Anda mungkin ingin mengatur Titik Pemulihan Sistem atau mencadangkan komputer Anda untuk berjaga-jaga jika terjadi kesalahan selama proses. Selain itu, Anda tidak boleh mencoba melakukan langkah-langkah ini jika PC Anda terhubung ke jaringan terkelola, seperti yang ada di perusahaan Anda. Bahkan, kemungkinan alat yang Anda gunakan untuk melakukan langkah-langkah ini dinonaktifkan oleh administrator Anda.
Untuk memulai, tekan Win+R untuk membuka jendela Run. Ketik “msconfig” di kotak dan kemudian tekan Enter.
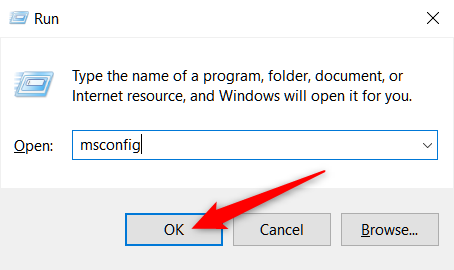
Setelah MSConfig terbuka, alihkan ke tab Layanan untuk menampilkan daftar semua layanan untuk komputer Anda. Di bagian bawah jendela, pilih opsi “Sembunyikan Semua Layanan Microsoft” dan kemudian klik tombol “Nonaktifkan Semua”. Ini menonaktifkan semua layanan non-Microsoft. Klik “OK” setelah selesai.
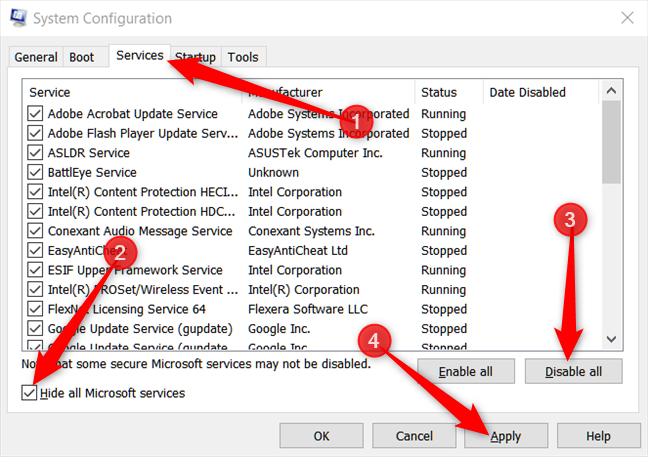
Iklan
Di jendela peringatan yang muncul, klik tombol “Keluar Tanpa Restart”. Anda akan memulai ulang komputer, tetapi Anda memiliki satu langkah lagi yang harus dilakukan terlebih dahulu.
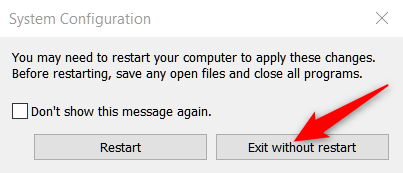
Selanjutnya, Anda akan menonaktifkan program startup pihak ketiga yang berpotensi menyebabkan masalah pada komputer Anda.
Tekan Ctrl + Shift + EscapeHead untuk membuka Task Manager dan kemudian beralih ke tab “Startup”.

Anda harus menonaktifkan aplikasi startup satu per satu; tidak ada cara untuk menonaktifkan semuanya sekaligus. Pilih aplikasi yang diaktifkan dan kemudian klik tombol “Nonaktifkan”. Lakukan itu untuk semua aplikasi yang diaktifkan pada tab.
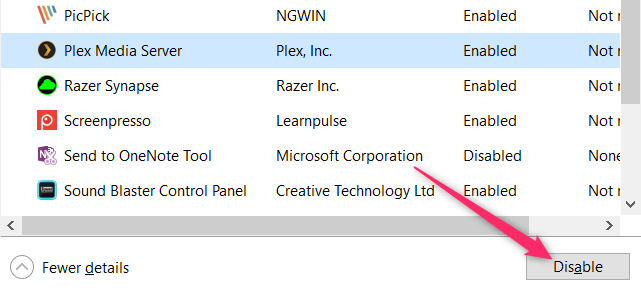
TERKAIT: Cara Menonaktifkan Program Startup di Windows
Setelah selesai menonaktifkan aplikasi, mulai ulang komputer Anda, dan itu akan dimuat tanpa layanan atau program startup apa pun yang berjalan.
Anda sekarang dapat mulai memecahkan masalah yang Anda alami sebelumnya. Jika Anda menerima kesalahan yang menyatakan program tertentu tidak dapat dimulai, ini normal karena Anda baru saja menonaktifkan semua layanan yang tidak penting.
Iklan
Jika boot bersih memperbaiki masalah yang Anda alami, Anda dapat mulai menghidupkan kembali layanan dan aplikasi startup dan memulai ulang PC Anda. Sebaiknya lakukan satu layanan atau aplikasi ini dalam satu waktu, meskipun prosesnya akan memakan waktu. Ini memungkinkan Anda untuk mempersempit masalah dengan proses eliminasi.
Setelah Anda menyelesaikan pemecahan masalah, kembali ke tab “Layanan” di msconfig, klik tombol “Aktifkan Semua”, lalu nonaktifkan satu per satu layanan yang menyebabkan masalah. Di Pengelola Tugas, aktifkan semua aplikasi startup yang tidak menimbulkan masalah.