
Windows dapat menunjukkan kepada Anda aplikasi mana yang menggunakan jaringan Anda saat ini dan berapa banyak data yang mereka transfer. Anda bahkan dapat melihat daftar aplikasi yang telah menggunakan jaringan Anda selama 30 hari terakhir.
Ini menunjukkan aplikasi mana yang menggunakan internet, tetapi metode di bawah ini tidak hanya menunjukkan penggunaan internet. Mereka menunjukkan semua penggunaan jaringan. Apakah aplikasi sedang berkomunikasi dengan server jauh di internet atau komputer lain di jaringan lokal Anda, itu akan muncul seperti menggunakan koneksi jaringan Anda semua sama.
Gunakan Pengelola Tugas untuk Melihat Penggunaan Saat Ini
Untuk memeriksa dengan tepat aplikasi mana yang menggunakan jaringan Anda saat ini—dan berapa banyak data yang mereka unduh dan unggah—lihat di Pengelola Tugas.
Untuk membuka Task Manager, klik kanan taskbar Anda dan pilih “Task Manager” atau tekan Ctrl + Shift + Esc. Ada banyak cara lain untuk membuka Task Manager juga.
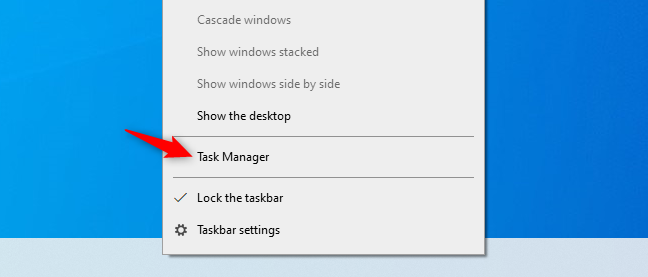
Dalam daftar proses, klik tajuk “Jaringan” untuk mengurutkan daftar proses yang berjalan berdasarkan penggunaan jaringan. Perhatikan daftarnya, dan Anda akan melihat aplikasi mana yang menggunakan jaringan Anda bersama dengan berapa banyak bandwidth yang mereka gunakan.
Iklan
(Jika Anda tidak melihat judul Jaringan, klik “Rincian Lebih Lanjut” terlebih dahulu.)
Secara teknis, ini bukan daftar lengkap—jika suatu proses tidak menggunakan banyak sumber daya jaringan, Windows membulatkan ke 0 Mbps (Megabit per detik.) Ini hanya cara cepat untuk melihat proses mana yang menggunakan jumlah bandwidth yang mencolok.
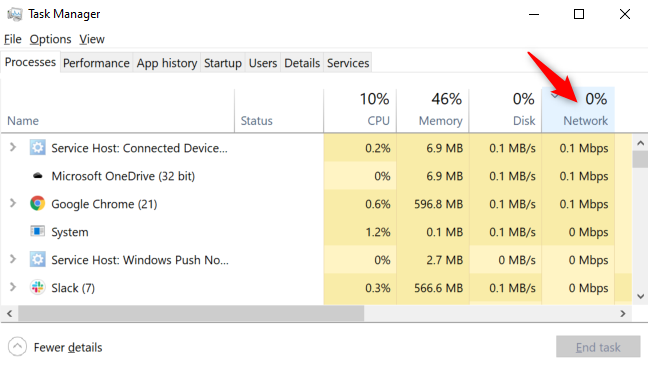
TERKAIT: Windows Task Manager: Panduan Lengkap
Luncurkan Resource Monitor untuk Melihat Detail Lebih Lanjut
Untuk informasi lebih detail, langsung ke aplikasi Resource Monitor. Anda dapat meluncurkannya dengan mencari “Resource Monitor” di menu Start atau dengan mengklik tab “Performance” di Task Manager dan mengklik “Open Resource Monitor” di bagian bawah jendela.
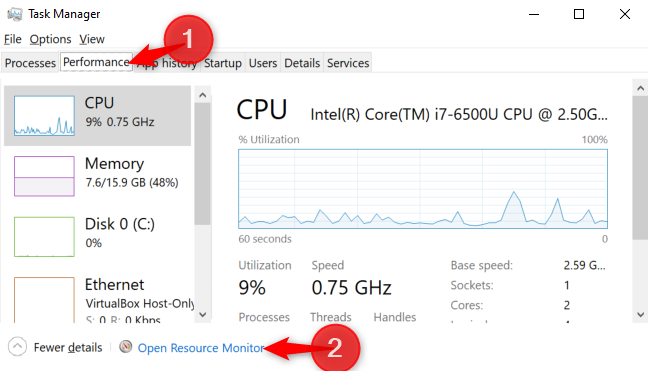
Klik tab “Jaringan”, dan Anda akan melihat daftar proses mengunduh atau mengunggah data melalui jaringan. Anda juga akan melihat berapa banyak data yang mereka transfer dalam B/dtk (Bytes per detik.)
Ini juga menunjukkan proses menggunakan sejumlah kecil bandwidth jaringan, yang jika tidak akan muncul menggunakan 0 Mbps di Pengelola Tugas.
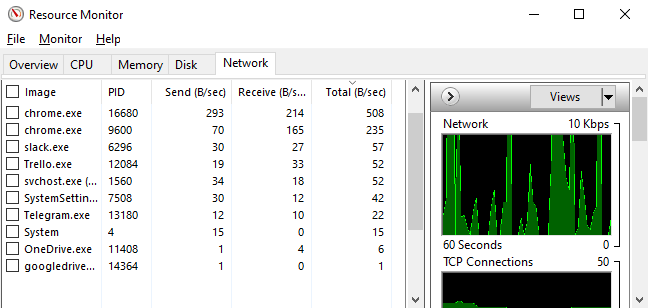
Dengan daftar Task Manager dan Resource Monitor, Anda dapat mengklik kanan aplikasi dan memilih “Search Online” untuk menemukan informasi lebih lanjut tentang proses sebenarnya.
Lihat Penggunaan Data Jaringan Selama 30 Hari Terakhir
Windows 10 melacak aplikasi mana yang menggunakan jaringan Anda dan berapa banyak data yang mereka transfer. Anda dapat melihat aplikasi mana yang telah menggunakan jaringan Anda selama 30 hari terakhir dan berapa banyak data yang telah ditransfer.
Iklan
Untuk menemukan informasi ini, buka Pengaturan> Jaringan & Internet> Penggunaan Data. Klik “Lihat penggunaan per aplikasi” di bagian atas jendela. (Anda dapat menekan Windows+I untuk membuka jendela Pengaturan dengan cepat.)
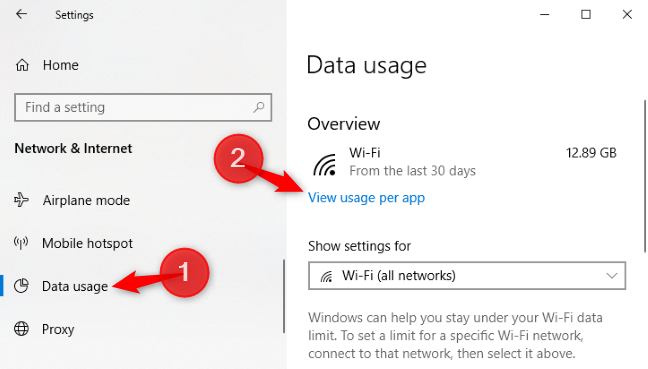
Dari sini, Anda dapat menelusuri daftar aplikasi yang telah menggunakan jaringan Anda dalam 30 hari terakhir.
Jika Anda berada di jaringan Wi-Fi, Anda dapat melihat aplikasi yang telah menggunakan jaringan Wi-Fi Anda saat ini atau daftar aplikasi yang telah menggunakan jaringan di semua jaringan Wi-Fi yang telah terhubung dengan Anda. Pilih apa yang ingin Anda lihat di kotak “Tampilkan penggunaan dari”.
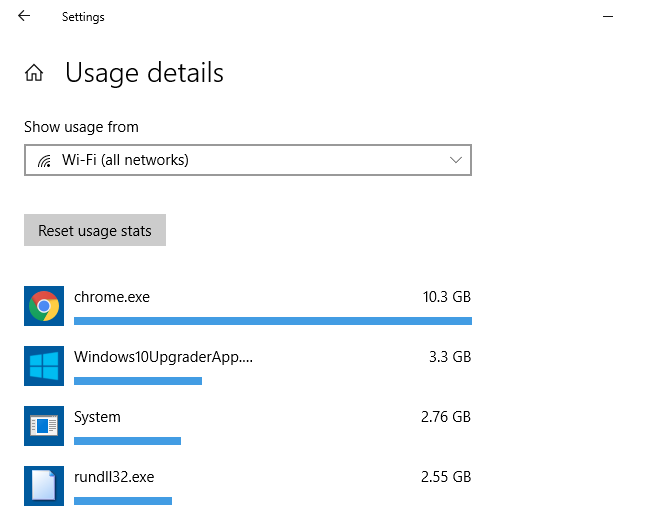
Bagian atas daftar akan berisi penyebab yang jelas—kemungkinan aplikasi yang paling sering Anda gunakan. Gulir ke bawah ke bawah, dan Anda akan melihat aplikasi yang jarang terhubung ke internet dan tidak menggunakan banyak data saat melakukannya.