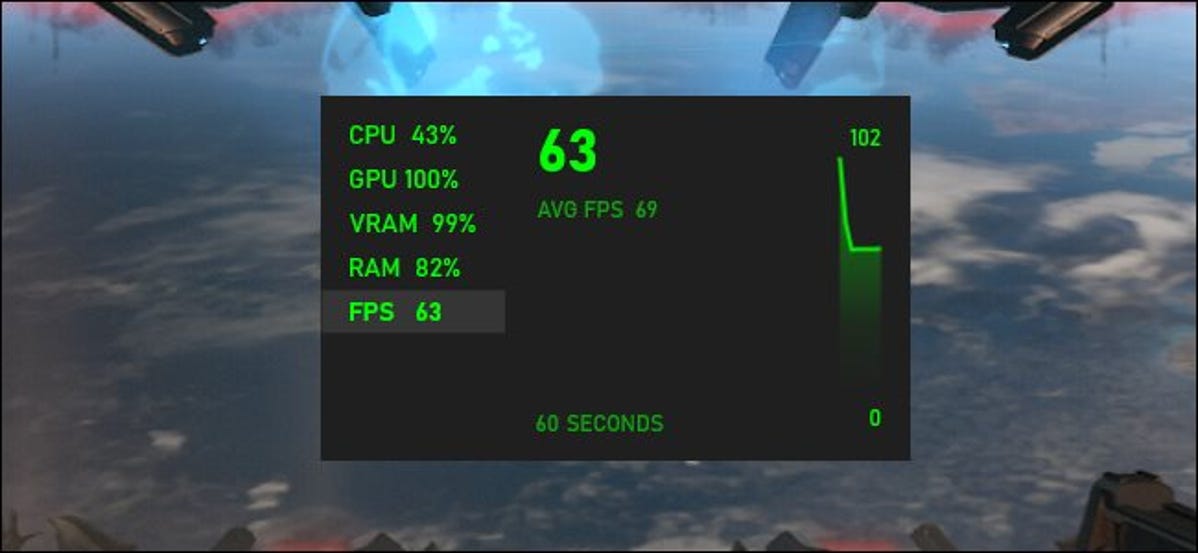
Windows 10 memiliki penghitung FPS built-in yang tersembunyi di Xbox Game Bar yang kurang dikenal. Terlepas dari namanya, Xbox Game Bar adalah overlay layar penuh yang kuat yang dapat Anda gunakan di game PC. Berikut cara menampilkan frame per second (FPS) Anda dalam game.
Fitur ini merupakan bagian dari Game Bar. Untuk membukanya, tekan Windows+G. (Jika Bilah Game tidak muncul, buka Pengaturan> Permainan> Bilah Game Xbox dan pastikan bahwa itu diaktifkan ke “Aktif.” Anda juga dapat memilih pintasan keyboard khusus untuk meluncurkannya dari sini.)
Cari widget “Kinerja” mengambang di hamparan Bilah Game.
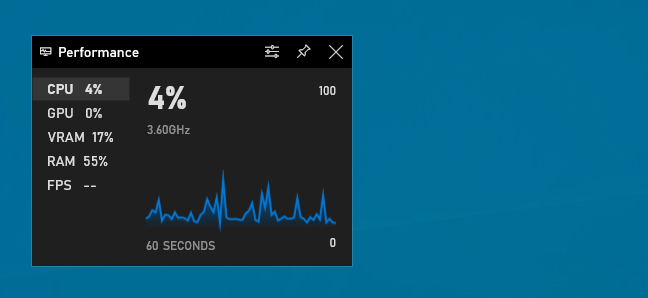
Jika Anda tidak melihat panel Kinerja mengambang, klik tombol menu pada bilah di bagian atas layar Anda dan klik “Kinerja” untuk menampilkannya.
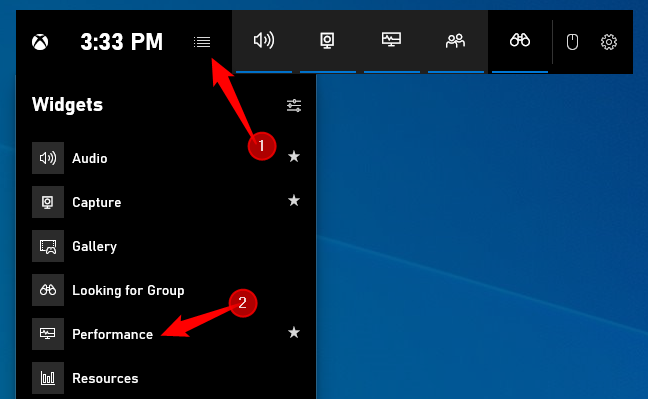
Klik opsi “FPS” di jendela Kinerja mengambang. Pertama kali Anda mengklik opsi ini, Anda akan melihat pesan yang mengatakan bahwa Anda memerlukan akses Kontrol Akun Pengguna yang diperluas untuk mendapatkan info FPS tentang game PC.
Iklan
Klik “Minta Akses” untuk melanjutkan. Anda akan diminta untuk menyetujui permintaan Kontrol Akun Pengguna.
Setelah mengonfirmasi permintaan UAC, Anda harus me-restart PC Anda untuk mengaktifkan fitur ini. Pengukur FPS tidak akan berfungsi sampai Anda reboot.
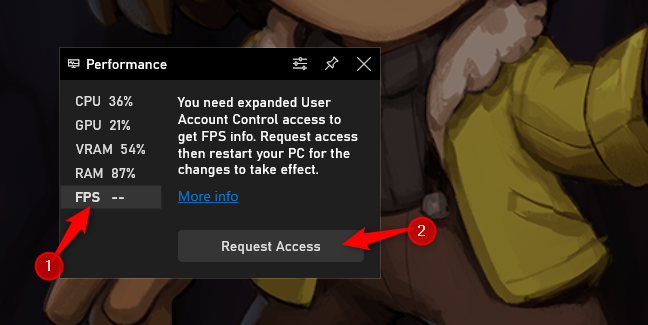
Setelah memulai ulang PC Anda, luncurkan game PC dan buka Game Bar. Widget Performa akan menampilkan frame per detik (FPS) Anda bersama dengan penggunaan CPU, GPU, VRAM (RAM video), dan RAM Anda.
Untuk melihat grafik FPS dari waktu ke waktu, klik kategori “FPS”. Anda mungkin perlu mengarahkan kursor mouse ke widget dan mengklik tombol panah kanan (“>”) untuk menampilkan grafik jika widget mengambang dalam bentuk kecil.
Agar pengukur FPS selalu ada di layar setiap saat, klik ikon “Sematkan” di bagian atas widget mengambang di antarmuka Game Bar. Sekarang, bahkan saat Anda menyembunyikan Game Bar, itu akan tetap ada di layar Anda dan selalu muncul di atas gameplay Anda sampai Anda melepas pinnya.
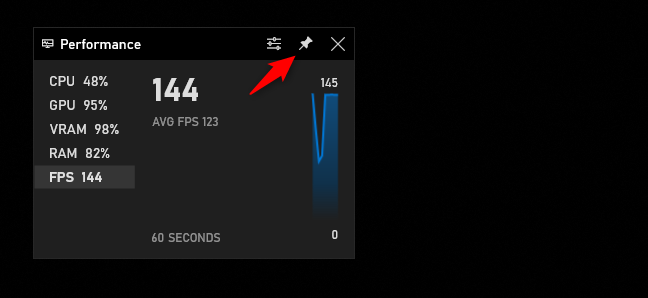
Iklan
Anda dapat memposisikan ulang jendela mengambang di layar Anda dengan menyeretnya ke dalam overlay Game Bar. Anda juga dapat memilih ukurannya.
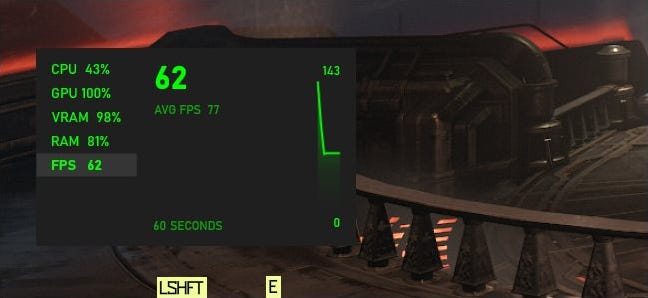
Untuk menghilangkan jendela Performance yang mengambang, kembali ke overlay Game Bar (Windows+G) dan klik tombol “Lepas sematan”. Ini kemudian hanya akan muncul ketika Anda menarik overlay Game Bar.
TERKAIT: Cara Menampilkan Panel Kinerja Mengambang Tersembunyi Windows 10