
Brady Gavin
Saat Anda secara tidak sengaja menekan Sisipkan pada keyboard Anda, itu beralih ke cara Overtype. Ini berarti apa pun yang Anda ketik selanjutnya akan menimpa teks yang mengikuti kursor. Untungnya, Anda dapat menonaktifkan kunci yang mengganggu ini di Windows 10.
Setiap tombol pada keyboard Anda memiliki kode pindaian tombol yang sesuai yang memberi tahu Windows cara menangani setiap penekanan tombol. Meskipun Anda tidak dapat menonaktifkan tombol Sisipkan secara default, Anda dapat memberi tahu Windows untuk menggantinya dengan karakter null di Windows Registry.
Nonaktifkan Insert Key dengan SharpKeys
SharpKeys adalah perangkat lunak gratis yang dapat Anda gunakan untuk mengedit entri Registry khusus untuk Anda. Ini menggunakan antarmuka grafis untuk memetakan kembali tombol pada keyboard. Alat ini memudahkan untuk membuat perubahan yang diperlukan pada Registry tanpa benar-benar harus membuka Registry Editor.
Untuk melakukan ini, jalankan browser, buka halaman SharpKeys GitHub, dan unduh rilis terbaru.
Setelah Anda menginstal SharpKeys, buka dari menu Mulai, lalu klik “Tambah” saat terbuka.
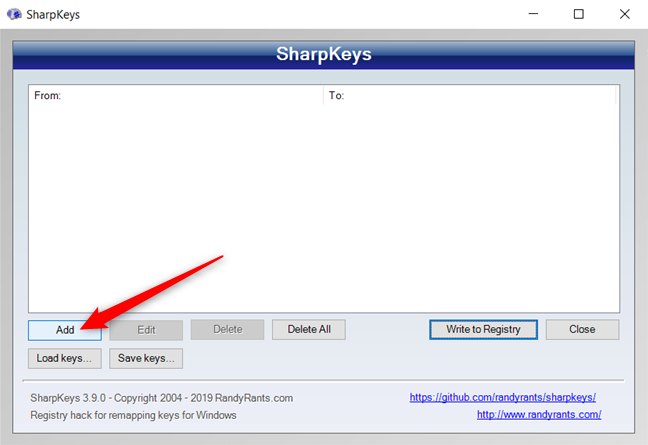
Iklan
Gulir daftar di sebelah kiri dan klik “Special: Insert (E0_52),” klik “Turn Key Off (00_00)” di daftar di sebelah kanan, lalu klik “OK” untuk memetakan ulang kunci.
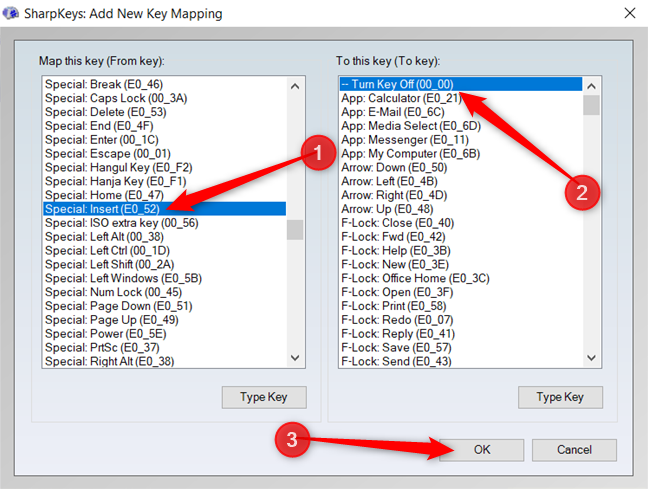
Nilai dalam tanda kurung adalah kode pindaian kunci yang terkait dengannya, jadi kode kunci Sisipkan adalah “00_52.” Kita ingin menonaktifkannya, jadi kita mengganti kode dengan “00_00” yang tidak ada.
Selanjutnya, klik “Write to Registry,” dan SharpKeys menambahkan nilai ke Windows Registry untuk Anda.
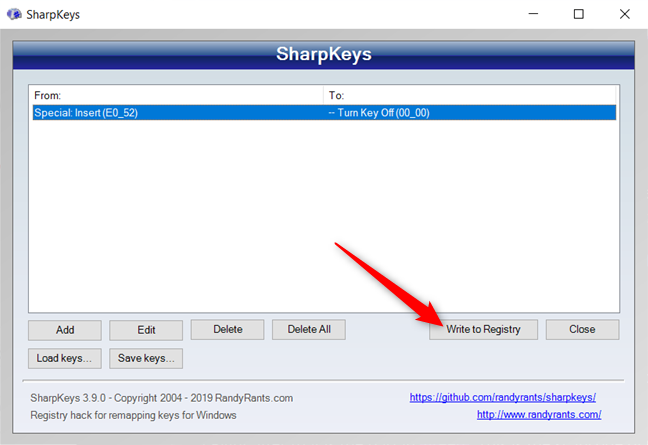
Klik “Oke.”
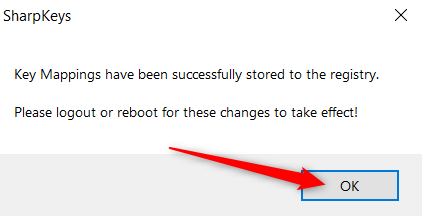
Agar perubahan diterapkan, Anda harus keluar atau memulai ulang komputer.
Anda juga dapat menggunakan SharpKeys untuk menonaktifkan tombol mengganggu lainnya, seperti Caps Lock.
Nonaktifkan Kunci Sisipkan melalui Editor Registri
Jika Anda merasa nyaman membuat perubahan pada Registry Windows, Anda juga dapat menonaktifkan tombol Insert secara manual di Registry Editor. Anda akan membuat perubahan yang sama seperti yang dilakukan SharpKeys di latar belakang.
Iklan
Registry Editor adalah alat yang ampuh, meskipun. Jika disalahgunakan, itu dapat membuat sistem Anda tidak stabil atau bahkan tidak dapat dioperasikan. Namun, ini adalah peretasan yang cukup sederhana. Selama Anda mengikuti instruksi, Anda seharusnya tidak memiliki masalah.
Jika Anda belum pernah bekerja dengan Registry Editor sebelumnya, Anda mungkin ingin membacanya sedikit sebelum memulai. Cadangkan Registry dan komputer Anda sebelum Anda melakukan perubahan berikut.
Untuk keamanan ekstra, Anda mungkin ingin membuat titik Pemulihan Sistem sebelum melanjutkan. Dengan cara ini, jika terjadi kesalahan, Anda dapat memutar kembali ke waktu sebelum semuanya menjadi kacau.
TERKAIT: Cara Membuka Registry Editor di Windows 10
Saat Anda siap, buka Registry Editor dan navigasikan ke kunci berikut di bilah sisi kiri:
HKEY_LOCAL_MACHINESYSTEMCurrentControlSetControlTata Letak Keyboard
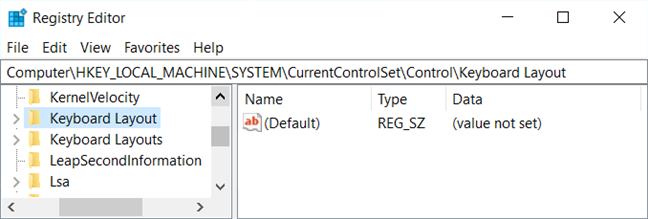
Klik kanan “Tata Letak Keyboard,” pilih “Baru,” dan kemudian klik “Nilai Biner.”
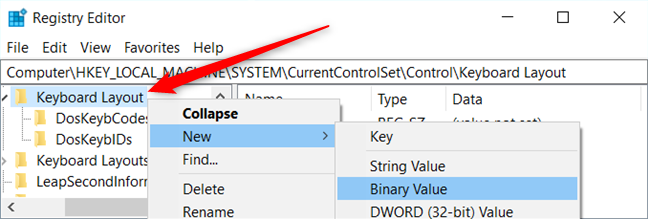
Meskipun nama nilainya arbitrer, Anda harus memilih sesuatu yang mudah diingat jika Anda harus menemukannya lagi dan membuat perubahan apa pun. Misalnya, Anda bisa menamainya “Sisipkan Remap.”
Iklan
Klik dua kali nilainya, lalu atur data nilai ke berikut ini:
00 00 00 00 00 00 00 00 02 00 00 00 00 00 52 E0 00 00 00 00
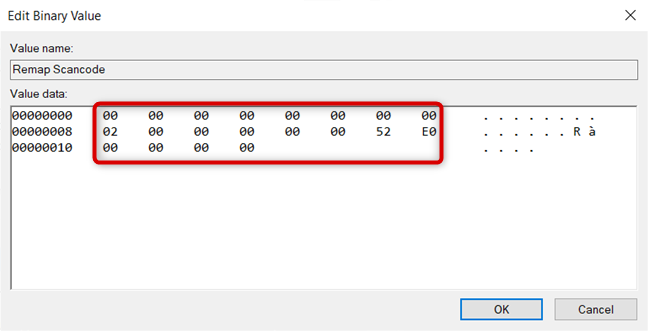
Urutan penting di sini. Ini memberitahu OS bagaimana menangani remap dan apa yang harus dilakukan ketika Anda menekan tombol.
16 nol pertama bertindak sebagai header dan akan tetap disetel ke semua nol. Anda dapat mengabaikan ini.
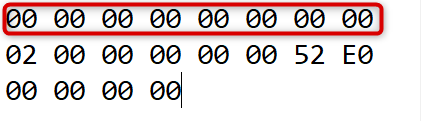
Angka heksadesimal berikutnya menentukan berapa banyak pemetaan ulang dalam nilai plus satu—entri nol di akhir—diikuti oleh enam angka nol lagi.
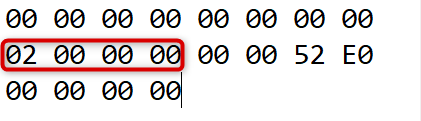
Dua digit berikutnya adalah kode pindaian ke kunci yang kita ingin Windows untuk memetakan kembali tombol Sisipkan. Dalam hal ini, kita mengaturnya untuk tidak melakukan apa-apa (00 00).
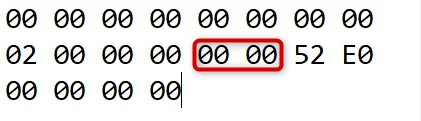
Setelah itu, kode pindaian berikut adalah tombol Sisipkan (52 E0).
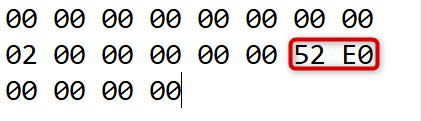
Iklan
Akhirnya, delapan nol terakhir menandakan entri nol dan akhir.
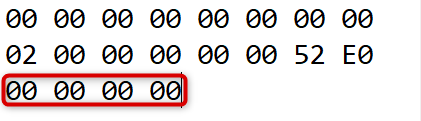
Selama Anda mengikuti skema di atas, Anda dapat memetakan beberapa kunci dengan satu nilai. Pertama, tambahkan “02.” Kemudian, ketikkan kode pindai untuk kunci yang dipetakan ulang dan kunci default sebelum entri nol (delapan nol terakhir).
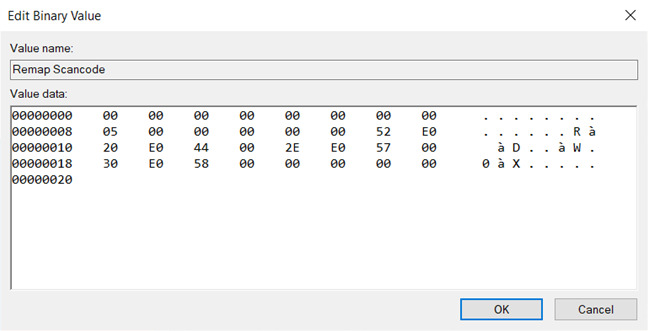
Ini mungkin tampak menakutkan pada awalnya, tetapi begitu Anda memahami rangkaian nilai mana yang melakukan apa, itu menjadi lebih mudah.
Unduh Peretasan Registri Sekali Klik Kita
Jika Anda lebih suka tidak mengedit Registry Windows, Anda dapat mengunduh hack registry Disable Insert Key kita. Cukup buka file ZIP, klik dua kali “DisableInsertKey.reg,” lalu klik “Ya” saat diminta untuk menambahkan informasi ke registri Anda.
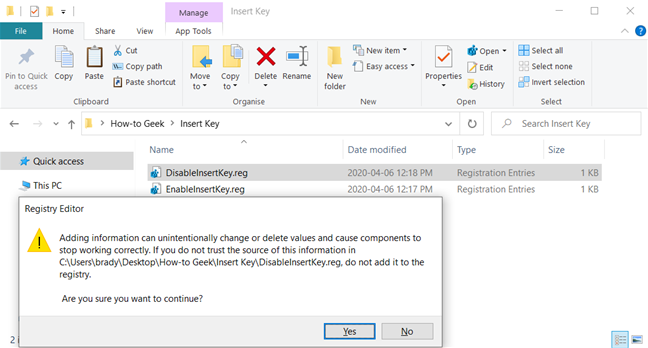
File REG ini menambahkan pengaturan registri yang sama yang kita bahas di atas. Jika Anda ingin melihat apa yang akan dilakukan file REG ini (atau lainnya) sebelum Anda menjalankannya, klik kanan file tersebut, lalu pilih “Edit” untuk membukanya di Notepad.
Itu saja! Kita juga telah menyusun panduan untuk membantu Anda membuat peretasan Registry sendiri, jika Anda tertarik.
TERKAIT: Cara Membuat Hacks Registry Windows Anda Sendiri
Jika Anda tidak dapat membuat perubahan pada registri pada sistem Windows Anda saat ini, Anda juga dapat mencabut tombol Sisipkan dari keyboard Anda. Ini akan lebih mudah dilakukan pada beberapa keyboard daripada yang lain. Namun, Anda sebaiknya tidak mencoba metode berteknologi rendah ini pada keyboard laptop.