
Terkadang PC Windows 10 Anda melambat hingga merangkak, mungkin disertai dengan kipas yang berputar dan program yang hampir tidak merespons. Seringkali masalahnya adalah aplikasi yang menggunakan sebagian besar daya CPU, meninggalkan sedikit yang tersisa untuk program lain. Inilah cara memeriksa—dan apa yang harus dilakukan.
Alat terbaik untuk mendiagnosis program Windows yang mungkin menggunakan terlalu banyak sumber daya sistem adalah utilitas bawaan yang disebut Pengelola Tugas.
TERKAIT: Windows Task Manager: Panduan Lengkap
Untuk membuka Pengelola Tugas, klik kanan bilah tugas. Di menu yang muncul, pilih “Task Manager.” (Anda juga dapat menekan Ctrl+Alt+Delete dan pilih “Task Manager” dari daftar.)
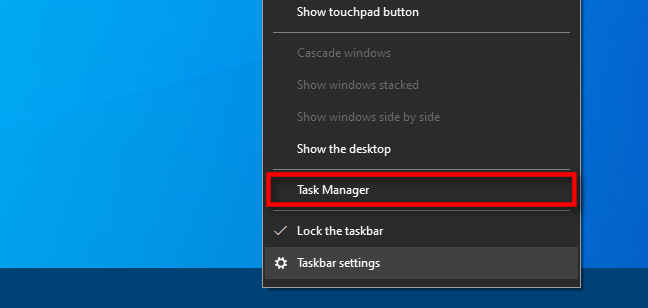
Jika Anda melihat antarmuka Task Manager yang sederhana, klik “More Details” di bagian bawah jendela.

Di jendela Task Manager penuh, klik tab “Processes”. Anda akan melihat pembacaan semua proses aktif dan sumber daya yang mereka gunakan. Proses adalah aplikasi atau program apa pun yang berjalan di komputer Anda, termasuk fungsi sistem vital yang berjalan tanpa suara di latar belakang.
Iklan
Untuk mengurutkan proses mana yang menggunakan CPU paling banyak, klik tajuk kolom “CPU”. Proses yang menggunakan persentase terbesar dari CPU akan muncul di bagian atas daftar.
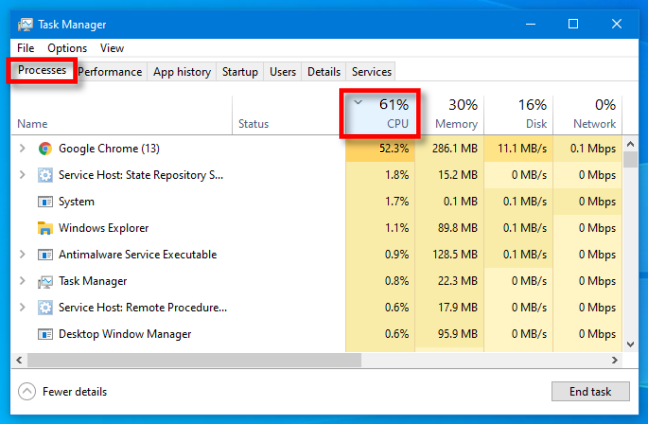
Pada titik ini, jika proses pemogokan CPU adalah aplikasi, Anda dapat mencoba menutupnya menggunakan metode biasa (seperti memilih File > Keluar di menu aplikasi atau mengklik kanan aplikasi di bilah tugas dan memilih “Tutup Jendela” ).
Jika aplikasi tidak merespons, Anda dapat menunggu tugas selesai (jika Anda tahu bahwa aplikasi aktif bekerja dan tidak hanya hang), atau Anda dapat menutupnya secara paksa. Untuk melakukan itu, pilih aplikasi atau nama proses di daftar proses Pengelola tugas, dan klik “Akhiri Tugas.”
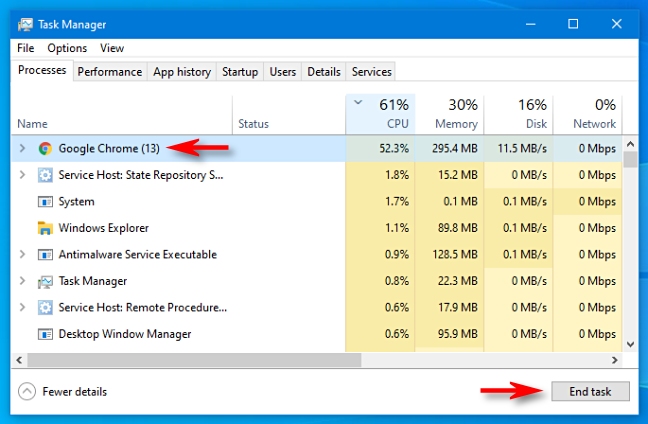
Setelah itu, proses akan ditutup. Jika mesin Anda tiba-tiba menjadi responsif kembali, maka Anda tahu bahwa aplikasi yang memonopoli CPU adalah masalahnya.
Jika proses yang memonopoli CPU adalah proses sistem atau proses yang tidak Anda kenali, Anda juga dapat mencoba me-reboot PC Anda. Segera setelah itu, mungkin bijaksana untuk menjalankan pemindaian virus dengan Windows Defender untuk berjaga-jaga jika malware menyebabkan masalah.
TERKAIT: Cara Memindai dengan Antivirus Microsoft Defender di Windows 10
Jika mem-boot ulang tidak menyelesaikan masalah, Anda juga dapat mencoba memperbarui aplikasi atau memperbarui Windows itu sendiri. Itu mungkin memperbaiki bug dalam perangkat lunak yang menyebabkan proses macet. Semoga berhasil!