
Anda mengunduh gambar dari kamera, ponsel, atau drive USB Anda. Sekarang Anda ingin berbagi galeri ini dengan teman dan keluarga dalam presentasi yang bagus. Panduan ini menunjukkan kepada Anda cara melihat tayangan slide di Windows 10 menggunakan alat asli.
Panduan ini menjelaskan dua built-in metode: menggunakan aplikasi Foto dan menggunakan File Explorer. Manfaat dari aplikasi Foto adalah bahwa Anda memiliki akses langsung ke album dan folder lain tanpa menggali melalui File Explorer. Sementara itu, File Explorer versi menyediakan built-in kontrol slideshow tidak hadir dalam aplikasi Foto.
Gunakan Kegunaan Foto
Biasanya, yang perlu Anda lakukan adalah mengklik dua kali pada file gambar untuk meluncurkan aplikasi Foto. Jika Foto tidak disetel sebagai aplikasi gambar default di komputer Anda, klik kanan pada foto, arahkan kursor ke “Buka Dengan”, dan pilih “Foto”.
Setelah aplikasi dimuat, Anda akan melihat gambar statis di layar Anda. Arahkan mouse Anda ke sisi kiri atau kanan gambar dan Anda dapat memajukan atau “memundurkan” ke gambar lain menggunakan overlay panah virtual.
Untuk memulai tayangan slide, klik tombol tiga titik yang terletak di sudut kanan atas. Ini memperluas menu drop-down yang mencantumkan opsi “Slideshow” di bagian atas. Klik opsi ini untuk memulai pertunjukan.
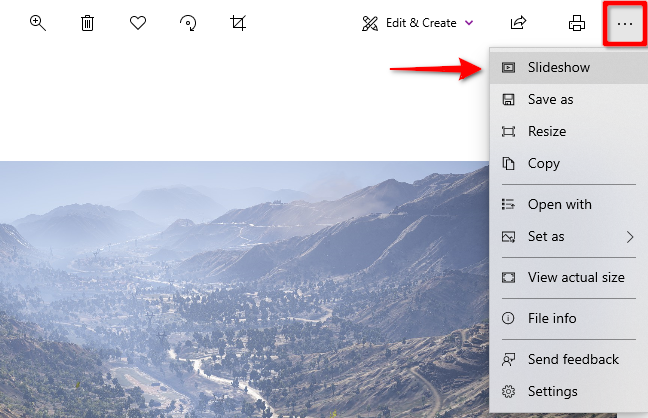
Iklan
Setelah tayangan slide dimulai, ia akan menelusuri semua gambar yang disimpan di folder terkait foto awal. Tampilan slide tidak akan menambahkan gambar yang disimpan dalam sub-folder.
Untuk kontrol, Anda dapat menekan tombol Panah Kanan untuk berpindah ke gambar berikutnya atau tekan tombol Panah Kiri untuk mundur kembali ke gambar sebelumnya.
Atau, Anda dapat menambahkan folder ke aplikasi Foto dan melihat tayangan slide tertentu kapan saja.
Pertama, klik tombol Windows di bilah tugas Anda diikuti oleh aplikasi Foto yang terletak di Menu Mulai. Jika Anda tidak dapat menemukannya, ketik “Foto” segera setelah menekan tombol Windows.
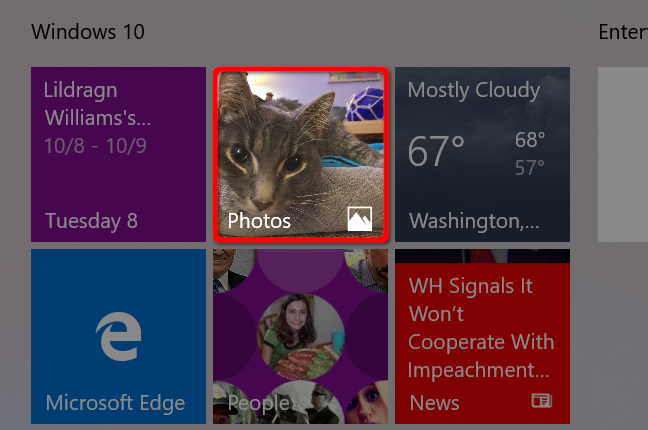
Dengan aplikasi Foto terbuka, pilih “Folder” pada bilah alat aplikasi diikuti dengan ubin “Tambahkan Folder”.
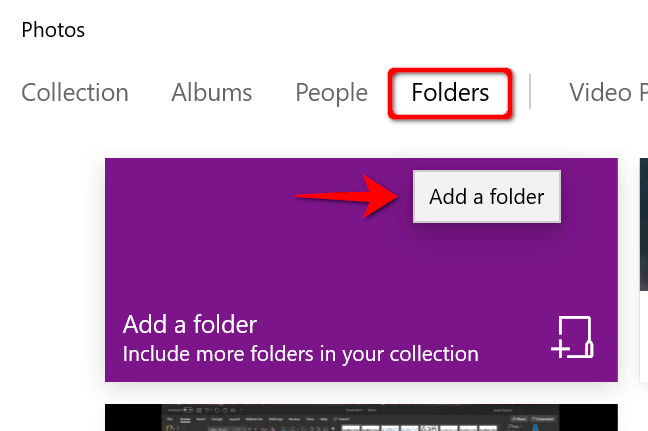
Pada langkah berikutnya, Anda mungkin melihat salah satu dari dua skenario:
- Jendela pop-up dengan folder yang disarankan. Abaikan itu dan klik tautan “Tambahkan Folder Lain” untuk membuka File Explorer. Anda selalu dapat menambahkan folder nanti.
- Tidak ada jendela pop-up. Tombol “Tambahkan Folder” mengirim Anda langsung ke File Explorer.
Iklan
Dengan File Explorer terbuka, cari folder yang ingin Anda tambahkan dan klik tombol “Tambahkan Folder Ini ke Gambar”.
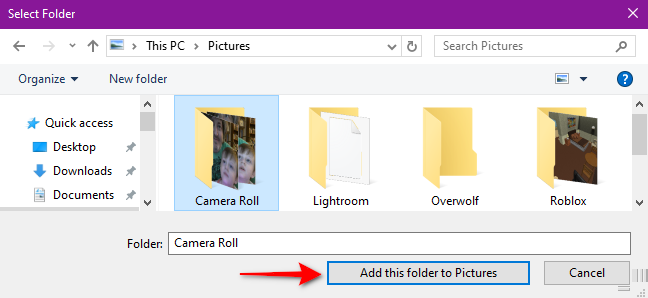
Setelah File Explorer ditutup, klik sekali untuk membuka folder yang baru saja Anda tambahkan di aplikasi Foto. Setelah masuk, klik tombol tiga titik di sudut kanan atas diikuti dengan opsi Slideshow di menu drop-down.
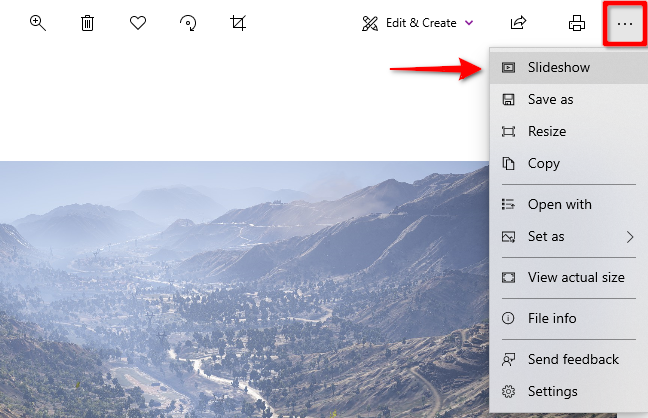
Tampilan Anda akan menjadi gelap, dan tayangan slide akan dimulai.
Anda dapat melihat gambar tertentu dalam tayangan slide dengan menahan tombol CTRL sambil memilih setiap gambar dalam folder. Anda juga dapat memilih serangkaian gambar sekaligus dengan menahan tombol SHIFT sambil memilih gambar pertama dan terakhir.
Dalam kedua kasus, klik kanan setelah memilih gambar Anda dan pilih opsi “Buka” pada menu pop-up. Setelah aplikasi Foto dimuat—jika disetel sebagai default Anda—mulai tayangan slide seperti yang diinstruksikan.
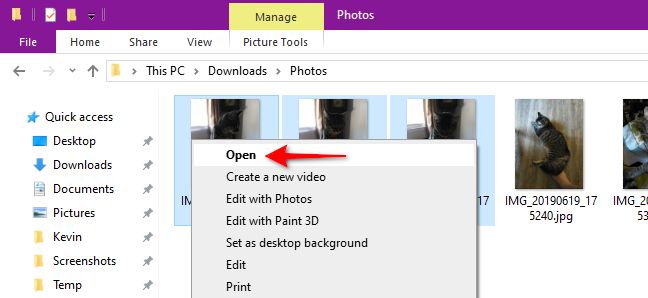
Baca panduan kita untuk instruksi tambahan tentang cara menggunakan aplikasi Foto Windows 10.
Gunakan Alat Gambar di File Explorer
Metode ini tidak menggunakan aplikasi Foto. Sebaliknya, itu bergantung pada alat bawaan di File Explorer. Anda dapat melihat gambar dalam tayangan slide yang terletak di folder mana pun, baik di PC, stik USB, atau drive eksternal.
Iklan
Misalnya, jika Anda memiliki gambar yang disimpan di folder Unduhan, Anda dapat memilih gambar apa saja dan melihat semuanya dalam tayangan slide, meskipun semuanya dibagi menjadi subfolder terpisah.
Pertama, klik ikon folder yang terletak di bilah tugas. Ini membuka File Explorer.
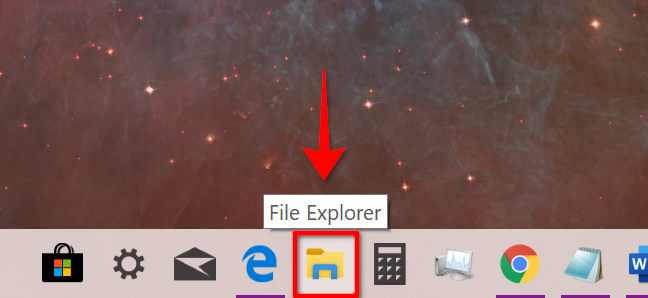
Navigasikan ke folder yang menyimpan gambar Anda dan klik satu kali pada gambar apa pun untuk memilihnya. Tab “Kelola” muncul bersama dengan opsi “Alat Gambar” pada bilah alat. Klik entri “Alat Gambar” baru ini diikuti oleh tombol “Tampilan Slide” pada menu tarik-turun yang dihasilkan.
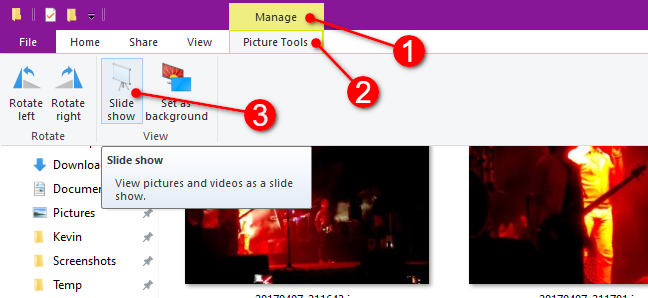
Tampilan Anda akan menjadi gelap, dan tayangan slide akan dimulai.
Jika Anda lebih suka hanya melihat gambar dalam subfolder tertentu, masukkan folder itu, pilih gambar, dan ikuti langkah-langkahnya.
Iklan
Mirip dengan aplikasi Foto, Anda dapat melihat gambar tertentu dalam tayangan slide dengan menahan tombol CTRL sambil memilih setiap gambar dalam folder. Anda juga dapat memilih serangkaian gambar sekaligus dengan menahan tombol SHIFT sambil memilih gambar pertama dan terakhir.
Namun, tidak seperti aplikasi Foto, pilih “Alat Gambar” dalam kedua kasus diikuti oleh “Tampilan Slide” untuk menonton gambar yang Anda pilih dalam presentasi.
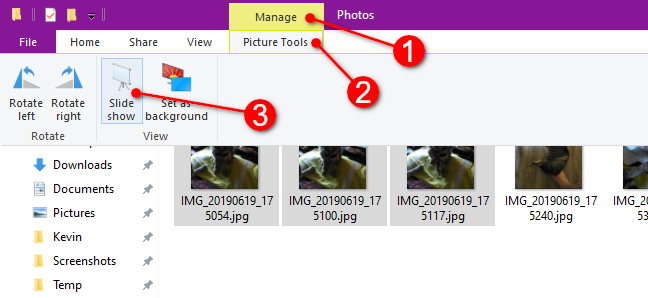
Kontrol Slideshow Anda di File Explorer
Ini sederhana: Cukup klik kanan pada gambar apa pun yang ditampilkan selama tayangan slide. Anda akan melihat menu pop-up ini sebagai hasilnya:
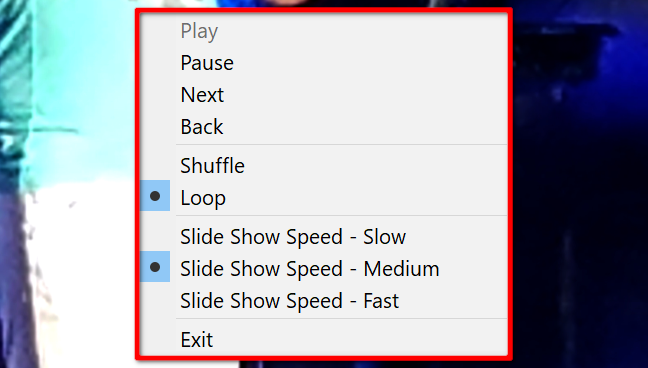
Seperti yang ditunjukkan, Anda dapat mengubah kecepatan, mengacak atau mengulang gambar Anda, dan seterusnya.
Menu ini tidak muncul selama tayangan slide dalam aplikasi Foto.