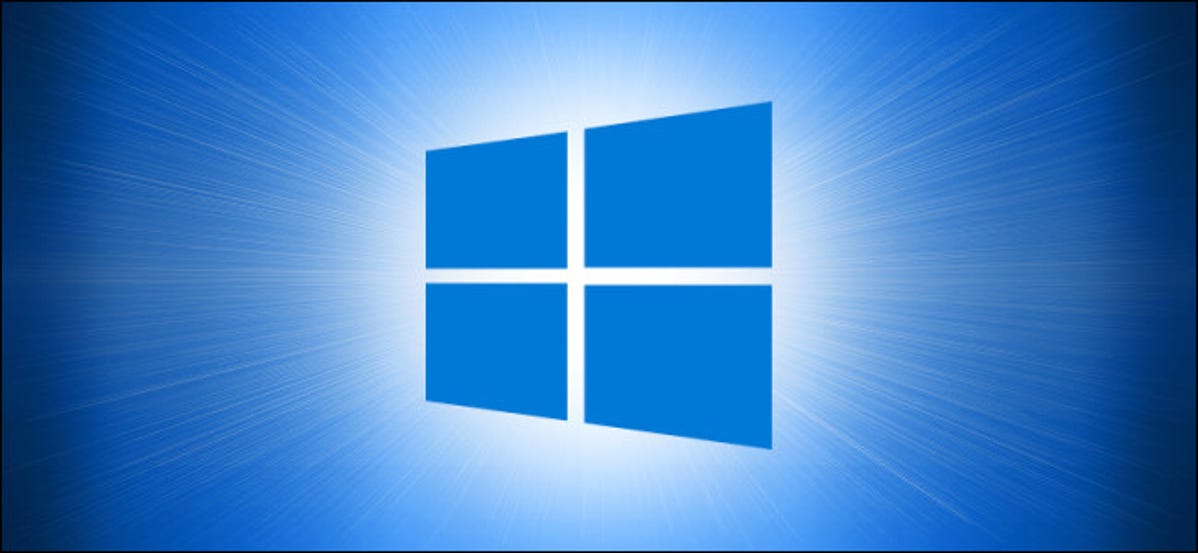
Jika Anda menggunakan komputer bersama, salah satu cara untuk menjauhkan pengguna lain dari aplikasi tertentu adalah dengan meminta kata sandi untuk membuka aplikasi itu. Anda dapat melindungi aplikasi individual dengan kata sandi dengan aplikasi pihak ketiga.
Haruskah Anda Melakukan Ini? Baca Batasan Ini
Dalam tutorial ini, kita akan menggunakan My Lockbox, yang menyediakan versi gratis dan berbayar. Ada aplikasi pihak ketiga lain yang tersedia yang menyediakan uji coba gratis—termasuk Folder Guard, yang juga dapat melindungi aplikasi—tetapi mengharuskan Anda membeli lisensi setelah uji coba berakhir.
Freeware tidak dikenal karena privasi atau keamanannya. Ada risiko yang terlibat saat menggunakan freeware sebagai cara cepat dan mudah untuk mencapai tujuan. Hampir semua freeware dibundel dengan bloatware dan, meskipun sebagian besar bloatware tidak berbahaya, tidak selalu demikian. Tetapi bahkan jika bloatware itu sendiri tidak berbahaya, ia menghabiskan ruang disk yang pada gilirannya dapat memperlambat komputer Anda—harga yang tidak mau dibayar sebagian besar untuk perangkat lunak gratis.
TERKAIT: Sebarkan Berita: Ninite adalah Satu-satunya Tempat Aman untuk Mendapatkan Windows Freeware
Kegunaan freeware tertentu yang kita gunakan dalam artikel ini berfungsi dengan baik untuk melakukan apa yang dikatakannya: melindungi folder dengan kata sandi (dan aplikasi di dalam folder tersebut) dan mencegah akses dari pengguna yang tidak sah. Namun, ada cara untuk mengatasi ini. Jika seseorang masuk dengan akun administrator, misalnya, mereka dapat mengatasi Lockbox dengan mengubah izin Windows, mendapatkan akses ke folder yang sebelumnya terkunci. Meskipun bukan hal yang mudah untuk dilakukan, itu adalah mungkin.
Alternatif untuk Kegunaan Perlindungan Kata Sandi
Jika Anda ingin benar-benar melindungi aplikasi dengan kata sandi, ada tindakan lain yang dapat Anda ambil selain mengunduh aplikasi pihak ketiga. Misalnya, jika tujuan Anda adalah mengatur konten dan waktu layar untuk anak Anda, Anda dapat menetapkan aturan menggunakan kontrol orang tua Windows 10.
Anda dapat menggunakan akun pengguna Windows terpisah untuk mencegah orang lain yang menggunakan PC bersama mengakses file Anda juga.
Jika Anda ingin melindungi aplikasi tertentu di komputer Anda yang terkait dengan bisnis, tetapi Anda memiliki akun bersama dengan pasangan, Anda dapat membuat file penampung terenkripsi dan menginstal aplikasi ke lokasi tersebut.
Yang mengatakan, jika yang Anda butuhkan adalah solusi cepat dan (idealnya) sementara, inilah yang dapat Anda lakukan.
TERKAIT: Cara Melindungi File dan Folder dengan Kata Sandi Dengan Enkripsi
Kunci Kegunaan di Windows 10
Pertama, unduh dan instal My Lockbox dengan membuka halaman “My Lockbox” di situs web FSPro Labs dan mengklik tombol “Unduh”.
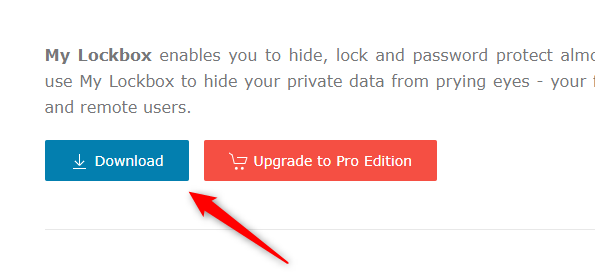
Setelah diunduh, klik dua kali ikon “mylockbox_setup”. Ini akan meluncurkan wizard instalasi My Lockbox.
![]()
Wizard akan membawa Anda melalui proses penyiapan. Dua jendela pertama akan meminta Anda untuk memilih bahasa dan menerima Perjanjian Lisensi. Setelah itu, Anda akan diminta untuk memilih folder untuk menginstal My Lockbox. Ini adalah C:Program FilesMy Lockbox secara default. Jika Anda ingin mengubah lokasi, klik “Browse” dan kemudian pilih lokasi untuk menginstal My Lockbox. Jika tidak, klik “Selanjutnya.”
Anda memerlukan setidaknya 9 MB ruang disk kosong untuk menginstal My Lockbox.
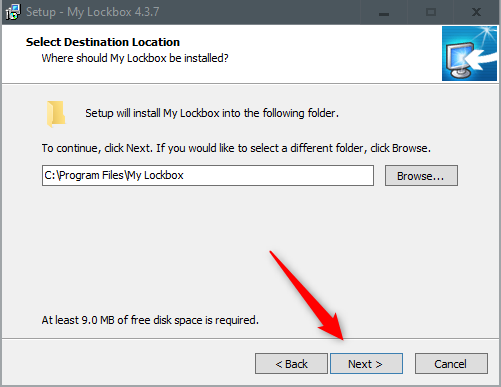
Iklan
Lanjutkan melalui wizard dan, pada akhirnya, klik “Instal.” Instalasi perangkat lunak hanya membutuhkan waktu beberapa detik.
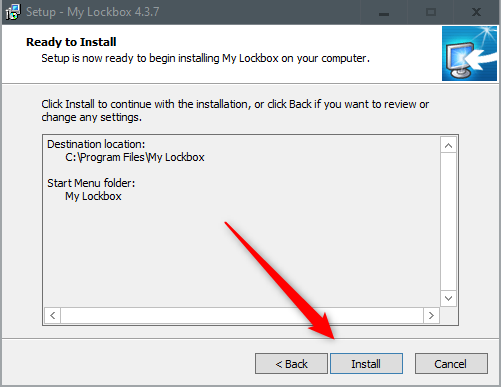
Lockbox saya sekarang akan diinstal. Klik dua kali ikon aplikasi untuk meluncurkannya.
![]()
Hal pertama yang akan Anda lakukan saat meluncurkan aplikasi adalah menambahkan kata sandi. Masukkan kata sandi yang kuat dan ketik lagi untuk mengonfirmasinya. Jika perlu, tambahkan petunjuk dan alamat email Anda untuk memulihkan kata sandi jika Anda lupa.
Klik “OK” untuk melanjutkan.

Selanjutnya, Anda akan diminta untuk memilih folder yang ingin Anda lindungi. Yang ingin Anda lakukan di sini adalah memilih folder yang berisi aplikasi yang ingin Anda kunci. Jika Anda mengunci folder yang berisi aplikasi, Anda tidak akan dapat membuka aplikasi–bahkan jika Anda mencoba mengakses aplikasi dari menu mulai atau pintasan desktop.
Klik “Browse” untuk membuka File Explorer.
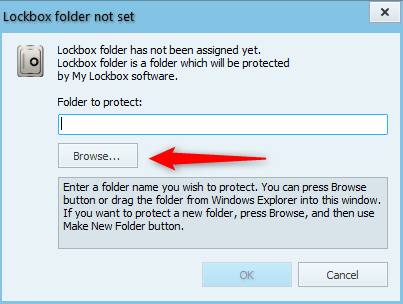
Arahkan ke folder yang berisi aplikasi yang ingin Anda kunci, klik untuk memilihnya, lalu klik “OK.” Dalam contoh ini, kita akan memilih folder yang berisi Google Chrome.

Konfirmasikan jalur file di kotak “Folder to Protect” dan kemudian klik “OK.”

Iklan
Anda sekarang akan ditolak aksesnya saat mencoba meluncurkan aplikasi.
Untuk membuka aplikasi, luncurkan My Lockbox dan masukkan kata sandi. Klik “Oke.”
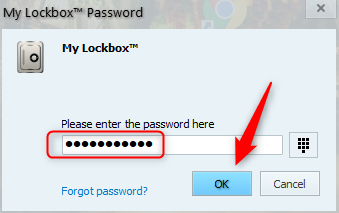
Isi folder terkunci sekarang akan muncul di “My Lockbox File Browser.” Anda dapat mengklik dua kali aplikasi di sini, atau di mana pun, untuk meluncurkannya.
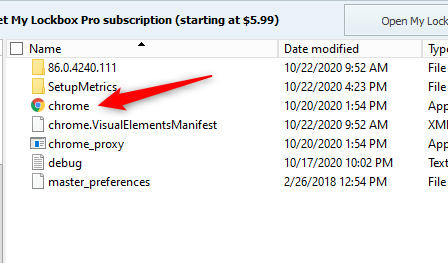
Kegunaan sekarang akan dapat diakses tanpa perlindungan sampai Anda mengaktifkan pengaturan lagi. Untuk melakukannya, klik tombol “Aktifkan Perlindungan” di sudut kanan atas aplikasi My Lockbox.
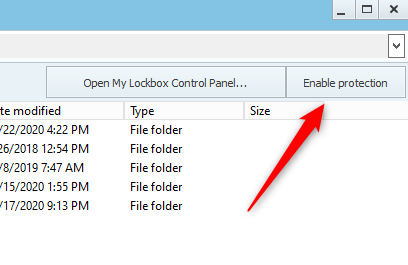
Kegunaan di dalam folder sekarang akan berada di balik dinding kata sandi lagi. Pastikan untuk mengaktifkan fitur perlindungan ini setiap
kali Anda selesai menggunakan aplikasi.